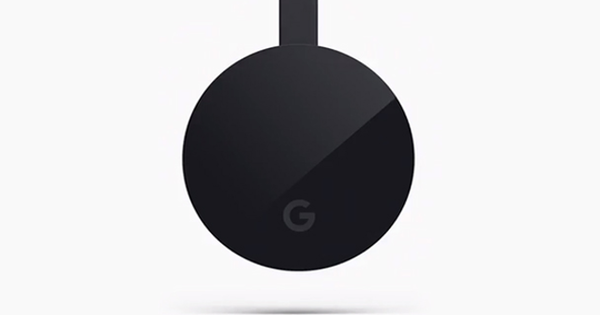جب آپ نیا کمپیوٹر خریدتے ہیں تو ڈیسک ٹاپ حیرت انگیز طور پر خالی ہوتا ہے۔ تاہم، اکثر، ہر طرح کے شبیہیں اور شارٹ کٹس کا گڑبڑ بننے میں زیادہ وقت نہیں لگتا۔ Nimi Places پروگرام کی مدد سے، ہم ڈیسک ٹاپ کو صاف کریں گے اور پھر اسے آسانی سے ترتیب دیں گے۔
سب کی طرح، آپ فائلوں کو ڈیسک ٹاپ پر رکھتے ہیں اور انہیں صاف کرنا بھول جاتے ہیں۔ اس کے علاوہ، آپ جان بوجھ کر فولڈرز یا ایپلیکیشنز کے شارٹ کٹس رکھنا چاہتے ہیں جن کی آپ کو باقاعدگی سے ضرورت ہوتی ہے کلک کے قابل رسائی میں۔ اس طرح ایک ڈیسک ٹاپ ایک ایسی گندگی میں بدل جاتا ہے جس پر آپ آہستہ آہستہ شرمندہ ہونے لگتے ہیں۔
Nimi Places آپ کے ڈیسک ٹاپ کو نام نہاد کنٹینرز میں ترتیب دینے کے لیے ایک مفید پروگرام ہے، جب کہ آپ اپنے پسندیدہ ٹولز، ایپلی کیشنز اور فائلوں تک تیزی سے رسائی حاصل کر سکتے ہیں۔ اس کا موازنہ Fences ایپ سے کیا جا سکتا ہے، اس فرق کے ساتھ کہ Nimi Places مفت ہے اور آپ اس ٹول کو کافی حد تک کنفیگر کر سکتے ہیں۔ ہم نہ صرف کنٹینرز کی ظاہری شکل کے بارے میں بات کر رہے ہیں، بلکہ یہ بھی کہ وہ کس طرح برتاؤ کرتے ہیں۔
بدقسمتی سے، ونڈوز 10 کے ساتھ مل کر اس سافٹ ویئر میں ابھی بھی کچھ ڈھیلے سرے موجود ہیں۔ Nimi Places بدیہی طور پر کام نہیں کرتا ہے اور کبھی کبھار کریش ہوسکتا ہے، لیکن خوش قسمتی سے آپ کوئی ڈیٹا ضائع نہیں کریں گے۔ اگر صاف ستھرا انٹرفیس اور مفت آرگنائزر کے فوائد کبھی کبھار کی غلطیوں سے کہیں زیادہ ہیں، تو یہ آپ کے لیے کوشش کرنے کی چیز ہے۔
Nimi Places ڈاؤن لوڈ اور انسٹال کریں۔
ڈاؤن لوڈ اور انسٹال کرنا کافی مشکل ہے۔ مذکورہ ویب پیج پر سرف کریں جہاں سے آپ نیمی مقامات کو ڈاؤن لوڈ کرسکتے ہیں۔ وہاں آپ بڑے نیلے ڈاؤن لوڈ بٹن کا استعمال کرتے ہیں۔ یہ آپ کو ایک نئے صفحہ پر لے جائے گا جہاں آپ کو کیپچا پروٹیکشن ٹائپ کرنا ہوگا تاکہ ایک نیا ڈاؤن لوڈ بٹن ظاہر ہو۔
جب آپ اس پر کلک کریں گے تو آپ کو ایک گرے ایریا نظر آئے گا جو کہ Extract Nimi Places (portable) exe فائل آپ کی ہارڈ ڈرائیو پر جانے سے دس سیکنڈ پہلے گنتی ہے۔ پھر exe فائل پر ڈبل کلک کریں۔ Windows Defender آپ کو متنبہ کرے گا کہ آپ ایک نامعلوم ایپ ڈاؤن لوڈ کرنا چاہتے ہیں۔ انتباہ کو نظر انداز کریں اور کلک کریں۔ مزید معلومات تاکہ اگلی ونڈو میں آپ کے پاس بٹن ہو۔ بہرحال بھاگو کلک کر سکتے ہیں۔

اس سے ونڈو کھل جائے گی۔ نیمی مقامات کو کھولیں۔. سیٹ اپ ٹول پیکیج کو پہلے سے طے شدہ جگہ پر انسٹال کرنے کا مشورہ دیتا ہے، جو فولڈر میں ہے۔ پروگرام فائلوں. اچھا لگتا ہے، لیکن عملی طور پر یہ ہمیں غلطی کا پیغام دیتا رہتا ہے۔ تین نقطوں والے بٹن پر کلک کرنا بہتر ہے۔ پھر آپ ہارڈ ڈرائیو پر کسی مقام پر جائیں، مثال کے طور پر آپ کا صارف فولڈر۔ وہاں آپ ایک نیا فولڈر بناتے ہیں جسے آپ نام دیتے ہیں۔ نیمی مقامات (C:\Users\yourusername\Nimi Places) دیتا ہے
ابتدائی سیٹ اپ اسکرین پر واپس جانے کے لیے ٹھیک ہے پر کلک کریں جہاں آپ کلک کرتے ہیں۔ پیک کھولیں اور لانچ کریں۔ کلکس اگر آپ کو یہ وارننگ موصول ہوتی ہے کہ "Requested Nimi Places نکالنے کا راستہ غلط ہے"، تو آپ کو Unpack پر کلک کرکے دوبارہ لانچ کرنا ہوگا اور عام طور پر یہ ٹھیک ہونا چاہیے۔
Windows 10 میں گہرائی میں ڈوبیں اور ہماری ٹیک اکیڈمی کے ساتھ آپریٹنگ سسٹم کا کنٹرول حاصل کریں۔ ونڈوز 10 مینجمنٹ آن لائن کورس چیک کریں یا ونڈوز 10 مینجمنٹ بنڈل بشمول تکنیک اور پریکٹس بک کے لیے جائیں۔
کنٹینرز کے ساتھ کام کرنا
آپ اپنے تمام ڈیسک ٹاپ آئیکنز اور شارٹ کٹس کو نام نہاد کنٹینرز میں محفوظ کر سکتے ہیں، سوائے ری سائیکل بن کے۔ آپ اسے اپنے ڈیسک ٹاپ سے نہیں ہٹا سکتے۔ اس کے علاوہ، فولڈرز، ایپلی کیشنز اور فائلوں کے کنٹینرز کو ایک ساتھ رکھنا ممکن ہے جن تک آپ تیزی سے پہنچنا چاہتے ہیں، تاکہ آپ کو اسٹارٹ مینو یا ونڈوز ایکسپلورر میں کھودنے کی ضرورت نہ پڑے۔
Nimi Places شروع کرنے کے لیے متعدد ٹیمپلیٹس تجویز کرتا ہے۔ اس طرح آپ تیزی سے اٹھتے ہیں۔ ظاہر ہے کہ آپ کنٹینرز کو ہٹانا اور شامل کرنا چاہتے ہیں۔ میں سسٹم ٹرے کے آئیکون پر کلک کریں۔ نیمی مقامات. اس مثال میں چار کنٹینرز ہیں: دستاویزات، ڈاؤن لوڈز، ایپلی کیشنز اور کھیل. فرض کریں کہ آپ گیمز کے کنٹینر کو ہٹانا چاہتے ہیں، پھر سسٹم ٹرے میں نیمی مقامات کے آئیکن پر کلک کریں اور منتخب کریں۔ دور.

نیا کنٹینر رکھنے کے لیے، اس ونڈو میں جمع کا نشان استعمال کریں اور پھر کلک کریں۔ جگہ ایک فولڈر منتخب کرنے کے لیے۔ اصولی طور پر ہر فولڈر کو بطور کنٹینر دکھانا ممکن ہے۔ فرض کریں کہ آپ کے پاس نقشہ ہے۔ تصویریں اپنے تمام ذیلی فولڈرز کو ڈیسک ٹاپ پر کنٹینر کے طور پر رکھنا چاہتے ہیں، پھر اس کے ذریعے تشریف لے جائیں۔ جگہ اس فولڈر میں اور کلک کریں۔ ٹھیک ہے.
اگر آپ بعض ویب سائٹس کے مختلف شارٹ کٹس کو محفوظ کرتے ہیں جن کی آپ کو اکثر ضرورت ہوتی ہے، تو آپ ان لنکس کو ایک فولڈر میں گھسیٹتے ہیں جسے آپ نام دے سکتے ہیں، مثال کے طور پر ویب سائٹس دیتا ہے پھر اس فولڈر کو ہارڈ ڈرائیو پر کسی مقام پر گھسیٹیں، جیسے فولڈر دستاویزات. پھر آپ ویب سائٹس فولڈر کو Nimi Places میں شامل کریں تاکہ یہ کنٹینر بھی اب سے قابل رسائی ہو۔ آپ اشیاء کو ایک کنٹینر سے دوسرے کنٹینر میں گھسیٹ سکتے ہیں۔

ہر کنٹینر میں فولڈر کا مقام یا فائلوں کا حوالہ ہو سکتا ہے۔ ہر کنٹینر کا سائز ایڈجسٹ کیا جا سکتا ہے اور آپ ٹائٹل بار کے ذریعے کنٹینرز کو ڈیسک ٹاپ پر کسی دوسری جگہ گھسیٹ سکتے ہیں۔ ایسے کنٹینر پر دائیں کلک کریں، پھر آپ انداز، ظاہری شکل اور نام تبدیل کر سکتے ہیں۔ اس کے علاوہ، آپ کنٹینر میں نئے فولڈر رکھ سکتے ہیں۔ ویسے، آپ ذیلی فولڈرز اور ان کے مواد کو دیکھنے کے لیے ایسے کنٹینر میں سکرول کر سکتے ہیں۔
ڈسپلے کو حسب ضرورت بنائیں
ڈسپلے موڈز میں آپ بتاتے ہیں کہ آپ ہر کنٹینر کو کہاں اور کب دیکھنا چاہتے ہیں۔ اس کنٹینر ڈسپلے تک رسائی حاصل کرنے کے لیے، پر جائیں۔ سسٹم ٹرے اور وہاں آپ نیمی مقامات کھولتے ہیں۔ یہاں آپ کو ان تمام کنٹینرز کا جائزہ ملتا ہے جو آپ نے پہلے ہی بنائے ہیں۔ اس فہرست میں کنٹینر پر کلک کریں جس کا ڈسپلے موڈ آپ تبدیل کرنا چاہتے ہیں۔ پھر اس فہرست کے نیچے چھوٹے ڈسپلے کی علامت پر کلک کریں۔ یہ ایک اسکرین کی طرح لگتا ہے جس میں گھڑی ہے۔
فرض کریں کہ آپ کنٹینر کو ترجیح دیتے ہیں۔ کھیل کام پر نظر نہیں آتا، آپشن کو چیک کریں۔ کام سے یا یہ کہ وہی کنٹینر صرف 20:00 اور 24:00 کے درمیان دیکھنا چاہتا ہے۔ اس صورت میں، آپشن کو چیک کریں۔ گھنٹہ کا شیڈول اور پھر گرے باکس کو گھسیٹیں تاکہ یہ اس مدت کا احاطہ کرے جب اس کنٹینر کو ڈیسک ٹاپ پر ظاہر ہونے کی اجازت ہے۔ اس طرح آپ ہر کنٹینر کے لیے ٹائم شیڈول سیٹ کر سکتے ہیں۔
اس کے علاوہ، کسی کنٹینر کی ظاہری شکل اور مرئیت کو ایڈجسٹ کرنے کے لیے اس پر دائیں کلک کریں۔ کے ذریعے ظاہری شکل، مرئیت، مرئی جب ڈیسک ٹاپ فوکس ہوتا ہے۔ اس بات کو یقینی بنائیں کہ جب آپ کسی خاص پروگرام میں کام کرنا شروع کرتے ہیں تو کنٹینر خود بخود چھپ جاتا ہے۔ تاہم، اگر آپ ڈیسک ٹاپ پر واپس جائیں تو کنٹینر خود بخود ظاہر ہو جائے گا۔ پہلے سے طے شدہ آپشن ہے۔ ہمیشہ نظر آتا ہے۔ سیٹ

جس طرح سے آپ کنٹینرز کی ظاہری شکل کو ترتیب دیتے ہیں وہ مفید ہے۔ ایسا کرنے کے لیے، ایسے کنٹینر پر دائیں کلک کریں تاکہ آپ کمانڈ پر جائیں۔ دیکھیں آتا ہے ابتدائی طور پر شبیہیں کافی بڑے ہیں، لیکن آپ انہیں استعمال بھی کر سکتے ہیں۔ درمیانے شبیہیں، چھوٹے شبیہیں اور چھوٹے شبیہیں سیٹ اپ آپ کو یہ ہر کنٹینر کے لیے الگ سے کرنا ہوگا۔ آپ کسی کونے پر کلک کرکے اور گھسیٹ کر ایسے کنٹینر کا سائز تبدیل کرسکتے ہیں۔
اگر آپ آسانی سے یاد رکھتے ہیں کہ کون سے کنٹینرز شامل ہیں، تو آپ ممکنہ طور پر کنٹینر کا نام چھپا کر جگہ بچا سکتے ہیں۔ ایک بار پھر آپ اسے ماؤس کے دائیں بٹن سے کرتے ہیں۔ ظاہری شکل، عنوان، مرئی. یہ وہ جگہ ہے جہاں آپ ٹائٹل بار کو نیچے رکھ سکتے ہیں: نیچے رکھیں اور جہاں آپ کنٹینر کا نام تبدیل کرتے ہیں: نام تبدیل کریں۔. آپ نام نہاد کے ذریعے ہر کنٹینر کی شکل کا تعین بھی کرتے ہیں۔ تھیمزکے ذریعے پایا جا سکتا ہے۔ ظاہری شکل، تھیم. اس سے نہ صرف ٹائٹل بار کی ظاہری شکل بدل جاتی ہے بلکہ کنٹینر کی شفافیت، رنگ اور چمک بھی۔

دیگر تجاویز
آپ ان اشیاء پر لیبل لگا سکتے ہیں جنہیں آپ نے کنٹینرز میں رکھا ہے۔ یہ لیبل فائلوں اور فولڈرز کو منظم کرنے کے لیے مفید ہیں۔ ایسا کرنے کے لیے، کسی آئٹم پر دائیں کلک کریں اور منتخب کریں۔ لیبل. وہاں آپ کے پاس سات اختیارات دستیاب ہیں: کوئی نہیں، اہم، ToDo، کام، نجی، بعد میں چیک کریں۔ اور تفریح. یہ اس شے کا نام ہے جو لیبل کا رنگ لے گا۔ بدقسمتی سے، ہمیں آپ کے اپنے لیبلز شامل کرنے کا کوئی طریقہ نہیں ملا۔
کے ذریعے ترتیبات سسٹم ٹرے میں کنٹینرز کو ایکشن رولز فراہم کرنا اب بھی ممکن ہے۔ اس طرح آپ کنٹینر کے لیے جا سکتے ہیں۔ اسائنمنٹس کنٹینر میں رکھی فائلوں یا فولڈرز پر کی جانے والی کارروائی کو منتخب کریں۔ اعمال کی تین قسمیں ہیں: منتقل، نقل یا کسی دوسرے مقام سے لنک۔ سب کے بعد، ہر عمل کے ساتھ آپ ذریعہ اور منزل فولڈر کی نشاندہی کرتے ہیں.
چونکہ کنٹینرز میں بہت سے فولڈر ہوتے ہیں، آپ کی بورڈ یا ماؤس وہیل کے ذریعے ماؤس کی حرکت کے ساتھ مواد کو آسانی سے اسکرول کر سکتے ہیں۔ جب آپ کسی منتخب کنٹینر میں ٹائپ کرنا شروع کرتے ہیں، تو یہ خود بخود ان حروف سے شروع ہونے والے عنصر تک اسکرول ہوجائے گا۔
آخر میں، آپ مختلف معیارات کے مطابق فائلوں اور فولڈرز کو ترتیب دے سکتے ہیں۔ آپ انہیں نام، ایکسٹینشن، لیبل، سائز، بار بار استعمال، ترمیم کی تاریخ اور مزید کے لحاظ سے ترتیب دے سکتے ہیں تاکہ ایسا کنٹینر آپ کے ڈیسک ٹاپ کی طرح خراب نہ ہو۔