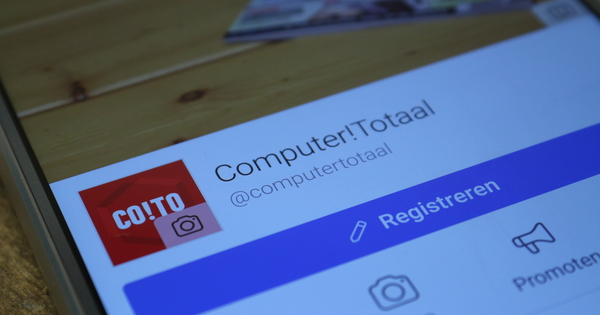بہتر ڈیجیٹل کیمرے خام شکل میں بھی تصاویر فراہم کرتے ہیں۔ ایسی تصاویر کو چالاکی سے ایڈٹ کرکے، ناکام تصاویر کو بھی اکثر خوبصورت چیز میں تبدیل کیا جاسکتا ہے۔ اس کے لیے سب سے مشہور ٹولز میں سے ایک ایڈوب لائٹ روم ہے، لیکن اس کے لیے آپ کو 130 یورو لاگت آئے گی۔ اوپن سورس پیکیج ڈارکٹ ایبل کے ساتھ آپ تقریباً اسی طرح تصاویر میں ترمیم کر سکتے ہیں: مکمل طور پر مفت بھی۔
1 ریسرچ
ڈارک ٹیبل میک او ایس، لینکس اور ونڈوز کے لیے کام کرتا ہے۔ ہم مؤخر الذکر کے ساتھ کام کرنے جا رہے ہیں، جس کے لیے اپ ڈیٹس باقاعدگی سے شائع کی جاتی ہیں۔ انسٹالیشن میں صرف چند ماؤس کلکس لگتے ہیں۔ ڈچ زبان کی انٹرفیس زبان مکمل طور پر بے عیب نہیں ہے۔ اگر چاہیں تو، گیئر آئیکن کے ذریعے سوئچ کریں۔ GUI ترتیبات، وہاں پر انگریزی. ڈارک ٹیبل فوٹو مینیجر اور فوٹو ایڈیٹر کے طور پر دوگنا ہوتا ہے اور یہ دو پینلز کی وضاحت کرتا ہے: لائبریری (شارٹ کٹ ایل، لائٹ ٹیبل سے) اور ترقی (شارٹ کٹ D، تاریک کمرے سے)۔ منطقی طور پر، اس وقت کوئی تصویر نہیں دیکھی جا سکتی۔ آپ کو اب بھی اسے درآمد کرنا ہوگا.

خام
خام فارمیٹ کی تصویری فائل میں امیج سینسر کا اصل، خام ڈیٹا ہوتا ہے۔ سفید توازن، نفاست، کنٹراسٹ اور اس طرح کی ایڈجسٹمنٹ خود کیمرے میں نہیں ہوتی۔ یہ فوٹوگرافر پر منحصر ہے کہ وہ اسے فوٹو ایڈیٹنگ سافٹ ویئر کے ساتھ بہتر بنائے۔ تقریباً ایک درجن مختلف خام فارمیٹس ہیں، جن میں ایکسٹینشنز جیسے cr2، kdc، nef وغیرہ ہیں۔ Adobe نے dng (ڈیجیٹل منفی تصریح) اور اس کے ساتھ مفت DNG کنورٹر سافٹ ویئر کے ساتھ چیزوں کو معیاری بنانے کی سنجیدہ کوششیں کی ہیں، لیکن فی الحال ہر کیمرہ اس فارمیٹ کو سپورٹ نہیں کرتا ہے۔
2 تصویر درآمد کریں۔
کھولو کتب خانہ اور کلک کریں درآمد پر. اب آپ اپنی خام یا دیگر تصویری فائلیں براہ راست اپنے کیمرے سے درآمد کر سکتے ہیں (میڈیا) یا ڈسک کی تلاش (تصویر یا فولڈرز)۔ ڈارک ٹیبل کو مشترکہ نیٹ ورک فولڈرز نہیں ملیں گے، جب تک کہ آپ نے ایکسپلورر کے ذریعے اس کے لیے نیٹ ورک کنکشن نہ بنایا ہو۔ امپورٹ ونڈو کے نیچے آپ کو کچھ مل جائے گا۔ درآمد کے اختیارات پر. یہاں منتخب کریں۔ بار بار فولڈر درآمد کریں۔ اگر آپ ذیلی فولڈرز کو بھی شامل کرنا چاہتے ہیں اور اس کے آگے ایک چیک رکھنا چاہتے ہیں۔ درآمد کرنے کے لیے میٹا ڈیٹا کا اطلاق کریں۔ اپنی تصاویر کو پہلے سے ہی لیبل کرنے کے لیے (کوما سے الگ)۔ درآمد شدہ تصاویر گروپ میں ظاہر ہوں گی۔ فوری مجموعہ.

کیمرہ درآمد
جب آپ اپنے کیمرے سے براہ راست تصاویر درآمد کرتے ہیں، تو آپ امپورٹ ونڈو میں جاب کوڈ کی فیلڈ دیکھیں گے۔ اگر آپ یہاں کوئی مخصوص لیبل درج کرتے ہیں، تو ڈارک ٹیبل اسے استعمال کرے گا جب آپ کی درآمد شدہ تصاویر کا خود بخود نام تبدیل کیا جائے گا۔ بالکل کیسے، آپ سیشن سیٹنگز ٹیب پر گیئر آئیکن کے ذریعے جان سکتے ہیں۔ جہاں آپ _$(JOBCODE) دیکھیں گے اسے آپ کے اپنے لیبل سے بدل دیا جائے گا۔ مثال کے طور پر، ڈارک ٹیبل آپ کی تصاویر کو ذیلی فولڈرز میں تقسیم کرتا ہے جسے _ بطور ڈیفالٹ کہتے ہیں۔ ویسے اگر آپ چاہیں تو متغیر بھی استعمال کر سکتے ہیں _$(جاب کوڈ) ٹائپنگ
3 ماڈیولز
آپ کی تصاویر اب مزید اصلاح کے لیے تیار ہیں۔ ڈبل کلک کے ساتھ آپ پینل میں ایک تصویر کھولتے ہیں۔ ترقی. منتخب تصویر کو زوم ان اور آؤٹ کرنے کے لیے ماؤس وہیل کا استعمال کریں۔ مختلف ترمیمی ماڈیول دستیاب ہیں۔ پہلے سے طے شدہ طور پر، بنیادی آپریشنز کے ماڈیول دکھائے جاتے ہیں، جیسے سائے اور جھلکیاں، نمائش، سفید توازن علی هذا القیاس. تاہم، نیچے کلک کریں۔ دیگر ماڈیولز تقریباً 60 مختلف ماڈیولز میں سے انتخاب کرنے کے قابل ہونے کے لیے۔ جب ماڈیول کھلا ہو تو ہیمبرگر کے بٹن پر کلک کریں اور منتخب کریں۔ پسندیدہ ستارے کے آئیکن کے ذریعے اب سے اسے تیزی سے قابل رسائی بنانے کے لیے۔
4 نمائش
آئیے پہلے اپنی تصویر کی نمائش سے نمٹتے ہیں۔ بٹن پر کلک کریں۔ بنیادی آپریشنز کے لیے ماڈیولز آن کریں اور ماڈیول کھولیں۔ ایکسپوژر. آپ اسے کے ذریعے آزما سکتے ہیں۔ موڈ پر خود بخود ڈالنے کے لئے اگر یہ متوقع نتیجہ نہیں دیتا ہے تو اسے آن کریں۔ دستی طور پر اور سلائیڈر کو پر منتقل کریں۔ ایکسپوژر دائیں طرف. آپ نے دیکھا کہ سفید علاقہ دائیں طرف جاتا ہے۔ عام طور پر آپ اس بات کو یقینی بنانے کو ترجیح دیتے ہیں کہ یہ سطح منقطع نہ ہو بلکہ نیچے دائیں کونے کے قریب اچھی طرح ختم ہو۔ ویسے، آپ ہسٹوگرام کے اوپری دائیں جانب RGB بٹنوں کو آن یا آف کر کے فی رنگ کی نمائش کو بھی کنٹرول کر سکتے ہیں۔

5 (زیادہ) نمائش
یقیناً آپ تصویر کو اوور ایکسپوز ہونے سے روکنا چاہتے ہیں۔ آپ یقیناً اپنی آنکھوں پر بھروسہ کر سکتے ہیں، لیکن ڈارک ٹیبل اس میں آپ کی مدد کر سکتا ہے۔ ایسا کرنے کے لیے، پر کلک کریں زیادہ اور زیر نمائش اشارے، توسیع شدہ تصویر کے نیچے دائیں طرف ایک بٹن۔ زیادہ نمائش والے علاقوں کو اب ایک چمکدار سرخ رنگ ملتا ہے، جبکہ کم نمائش والے علاقے چمکدار نیلے ہو جاتے ہیں۔ آپ عام طور پر پر سلائیڈر پر کلک کرکے مؤخر الذکر کو اپ ڈیٹ کر سکتے ہیں۔ سیاہ نقطہ بائیں طرف کیا جانا ہے. بٹن پر کلک کریں۔ دوبارہ ترتیب دیںاصل (رنگ) حالت میں واپس آنے کے لیے، اسکرول بارز کے بالکل اوپر۔
6 سنترپتی
زیادہ سے زیادہ نمائش نہ ہونا صرف تصاویر کا مسئلہ نہیں ہے۔ اکثر ایسا ہوتا ہے کہ رنگ تھوڑا بہت چمکدار یا تھوڑا بہت دھندلا نظر آتا ہے۔ آپ اسے ماڈیول کے ساتھ تیزی سے ایڈجسٹ کر سکتے ہیں۔ اس کے برعکس چمک سنترپتی، جو ماڈیول گروپ میں بھی پائے جاتے ہیں۔ بنیادی آپریشن واقع ہے. پر بٹن کو سلائیڈ کرکے سنترپتی اسے تھوڑا سا دائیں طرف منتقل کرنے سے رنگوں کو گہرا سایہ ملتا ہے۔ لیکن یہ مختلف بھی ہو سکتا ہے۔ سلائیڈر پر دائیں کلک کریں؛ منحنی خطوط کے ساتھ ایک پینل اب ظاہر ہوگا۔ آپ ماؤس کے ساتھ اس طرح کے ایک وکر کو منتقل کر سکتے ہیں. وکر جتنا اونچا ہوگا، اثر اتنا ہی زیادہ ہوگا۔ یہ کئی ایڈجسٹمنٹ پر بھی لاگو ہوتا ہے۔

سائڈکار
میٹا ڈیٹا جو آپ کی تصاویر میں (آپ شامل کرتے ہیں) ڈارک ٹیبل خود فوٹو فائل میں محفوظ نہیں ہوتا ہے، بلکہ ایکسٹینشن xmp کے ساتھ ایک نام نہاد سائڈ کار فائل میں (ایکسٹینسیبل میٹا ڈیٹا پلیٹ فارم، ڈی فیکٹو دی معیاری)۔ یہ ان تصویری ترمیمات پر بھی لاگو ہوتا ہے جو آپ ڈارک ٹیبل کے ساتھ انجام دیتے ہیں: وہ غیر تباہ کن بھی ہیں۔ ایسی ایکس ایم پی فائل کو فوٹو فولڈر میں خود دیکھیں، مثال کے طور پر اپنے براؤزر کے ساتھ۔ تبدیلیوں کو تصویری فائلوں میں مؤثر طریقے سے ضم کرنے کے لیے، آپ کو پہلے انہیں برآمد کرنا ہوگا (دیکھیں 15 برآمد کرنا)۔
7 رنگ کی اصلاح
سنترپتی کو ایڈجسٹ کرنا رنگوں کو بہتر بنانے کا ایک طریقہ ہے، لیکن ڈارک ٹیبل میں اور بھی بہت سے اختیارات ہیں۔ آپ کو رنگ کی اصلاح کے لیے ماڈیولز کے گروپ میں کچھ ملیں گے۔ یہاں منتخب کریں۔ رنگ کی اصلاح. آپ کو سفید اور سیاہ نقطے کے ساتھ مختلف رنگوں کا ایک گرڈ نظر آئے گا۔ ان دائروں کو گھسیٹ کر آپ 'اسپلٹ ٹوننگ' لاگو کرتے ہیں، جہاں آپ ہائی لائٹس (سفید) اور/یا شیڈو (سیاہ) میں مختلف رنگ شامل کرتے ہیں، مثال کے طور پر ونٹیج اثر حاصل کرنے کے لیے۔ آپ ماؤس وہیل کے ذریعے سنترپتی کو بھی ایڈجسٹ کرسکتے ہیں۔

8 سیاہ اور سفید
رنگین تصویر کو آرٹسٹک بلیک اینڈ وائٹ میں تبدیل کرنے کے لیے، ماڈیول حاصل کریں۔ اس کے برعکس چمک سنترپتی پر، نیچے کے سلائیڈر کو بائیں طرف منتقل کریں۔ یا آپ ماڈیول بولتے ہیں۔ مونوکروم جہاں آپ دائرے کو مطلوبہ رنگوں پر منتقل کرکے کلر فلٹر کی نقل کرتے ہیں۔ دائرے کے سائز کو ایڈجسٹ کرنے کے لیے اسکرول وہیل کا استعمال کریں۔ تاہم، یہ اور بھی زیادہ ترقی یافتہ ہوسکتا ہے۔ ماڈیول کو چالو کریں۔ چینل مکسر اور منزل طے کر لی سرمئی، جس کے بعد آپ سلائیڈرز کے ذریعے آرجیبی رنگوں میں سے ہر ایک کو متناسب طور پر ایڈجسٹ کرتے ہیں۔ اصل چمک برقرار رکھنے کے لیے، تین قدروں کا مجموعہ 1 ہونا چاہیے۔
9 سرخ آنکھیں
'سرخ آنکھیں' ایک پریشان کن رجحان بنی ہوئی ہے۔ ڈارک ٹیبل میں آپ 'ریڈ آئی ریموول' ماڈیول کے لیے بیکار تلاش کریں گے، لہذا آپ کو اس سے مختلف طریقے سے رجوع کرنا پڑے گا۔ آپ سب سے پہلے ہر آنکھ کے لیے ایک ماسک بنائیں۔ کھولیں۔ ماسک مینیجر پیش نظارہ کے بائیں طرف اور دائرے کی شکل پر کلک کریں۔ شاگردوں میں سے ایک پر ایک دائرہ کھینچیں۔ اسکرول وہیل سے آپ دائرے کے سائز کا تعین کرتے ہیں اور - اگر آپ دائرے کے کنارے کے اندر سکرول کرتے ہیں تو - بہتے ہوئے کنارے کا۔ اس عمل کو دوسرے شاگرد کے لیے دہرائیں۔ اپنے ماسک کو ایک مناسب نام دیں۔

10 آئی ماسک
اب ماڈیول کھولیں۔ چینل مکسر اور آپشن سیٹ کریں۔ مرکب کرنے کے لئے پر میں ویکٹر ماسک. بغیر ماسک کے تیر پر کلک کریں اور دونوں آئی ماسک کا انتخاب کریں۔ جوڑے منزل پر میں سرخ اور rgb سلائیڈرز کو منتقل کریں جب تک کہ آپ کو قابل قبول نتیجہ نہ ملے۔ آپ کو سرخ کو صفر کی قدر اور سبز اور نیلے کو تقریباً 0.500 دینے کی ضرورت پڑ سکتی ہے۔
جاننا اچھا ہے: اگر آپ کو اس جگہ کے لیے ماسک بنانا آسان لگتا ہے جسے آپ رنگ کی تبدیلی سے دور رکھنا چاہتے ہیں، تو بلا جھجھک اس ماسک کو استعمال کریں۔ پھر آپ کو میں ڈال دیا چینل مکسر اختیار ریورس ماسک پر پر.
11 ترجیحات
Darktable آپ کو مخصوص presets کا ہوشیار استعمال کرنے دیتا ہے۔ فرض کریں کہ آپ نے ایک پورٹریٹ تصویر لی ہے اور آپ اسے جلد سے زیادہ قدرتی جلد فراہم کرنا چاہتے ہیں۔ پھر ماڈیول کو چالو کریں۔ رنگ زون اور ماڈیول کے اوپری بائیں جانب ترجیحات کے بٹن پر کلک کریں۔ کئی پروفائلز اب ظاہر ہوتے ہیں، بشمول قدرتی جلد ٹن. تھوڑی سی قسمت کے ساتھ، یہ فوری طور پر مطلوبہ نتیجہ دے گا. تاہم، آپ اپنی ایڈجسٹمنٹ کو بھی محفوظ کر سکتے ہیں: کلک کریں۔ ترجیحات اور منتخب کریں ترجیح محفوظ کریں. اگر ضروری ہو تو، آگے ایک چیک لگائیں اس ترجیح کو صرف مماثل تصاویر کے ساتھ دکھائیں۔; پھر معیار خود طے کریں۔

12 سنیپ شاٹس
Darktable صفائی کے ساتھ تاریخ میں کی گئی ترامیم پر نظر رکھتا ہے۔ آپ اسے پیش نظارہ کے بائیں طرف تلاش کریں گے۔ آپ یہاں پہلے کی ترمیم کو منتخب کر سکتے ہیں اور ڈارک ٹیبل خود بخود 'اعلی' (بعد میں) ترامیم کو نظر انداز کر دے گا۔ تاہم، آپ اپنے اسنیپ شاٹس بھی بنا سکتے ہیں: روبرک کھولیں۔ سنیپ شاٹس (اوپر بائیں) اور کلک کریں۔ سنیپ شاٹ لیں. ایک نئی ایڈجسٹمنٹ کریں اور دوبارہ اسنیپ شاٹ بنائیں۔ نچلے (پچھلے) سنیپ شاٹ پر کلک کریں: تصویر پر ایک حرکت پذیر تقسیم لائن ظاہر ہوتی ہے جو آپ کو دونوں کے درمیان فرق دکھاتی ہے۔ اسے 90 ڈگری گھمانے کے لیے لائن کے مرکز پر کلک کریں۔
13 واٹر مارک
بلاشبہ ڈارک ٹیبل میں بہت سے دوسرے ماڈیولز موجود ہیں، لیکن ہو سکتا ہے کہ آپ کو خود پسند ہو۔ آبی نشان تصاویر میں، مثال کے طور پر آن لائن اشاعت کے لیے۔ اس کے لیے ضروری ہے کہ آپ پہلے اپنا واٹر مارک svg میں بنائیں، Inkscape جیسے ٹول کے ساتھ یا ممکنہ طور پر اس جیسے آن لائن کنورژن ٹول کے ساتھ۔ پھر آپ اس svg فائل کو ڈارک ٹیبل انسٹالیشن فولڈر کے \share\darktable\watermarks ذیلی فولڈر میں رکھیں۔ پھر ماڈیول واٹر مارک کو ڈارک ٹیبل میں کھولیں اور اپنی svg فائل کو منتخب کریں۔ فائل، پھر مطلوبہ تمام پیرامیٹرز کو ایڈجسٹ کریں، جیسے دھندلاپن، پیمانے، گردش، سیدھ علی هذا القیاس.

14 بیچ
آپ نے ایک تصویر میں اصلاح کی ہے اور آپ وہی ایڈجسٹمنٹ دوسری تصاویر پر لاگو کرنا چاہتے ہیں۔ پھر لائبریری میں مناسب تصویر منتخب کریں اور Ctrl+C دبائیں۔ پھر لائبریری میں دیگر تصاویر کو منتخب کریں – متعدد انتخاب کے لیے Ctrl یا Shift کی کو دبائے رکھیں – اور Ctrl+V دبائیں۔ تمام ترامیم اب آپ کی تصویر کے انتخاب میں منتقل ہو گئی ہیں۔ تاہم، یہ مختلف بھی ہو سکتا ہے. باہر نکلنے کی تصویر منتخب کریں اور دائیں کھولیں۔ پروسیسنگ کے اقدامات. منتخب کریں۔ سب کچھ کاپی کریں. دوسری تصاویر منتخب کریں، منتخب کریں۔ چپکنا اور اس بات کی نشاندہی کریں کہ آپ کن مراحل کو کاپی کرنا چاہتے ہیں۔
15 برآمد کریں۔
اگر آپ تمام میٹا ڈیٹا اور ایڈجسٹمنٹس کو برقرار رکھتے ہوئے اپنی تصاویر کہیں اور دیکھنا چاہتے ہیں تو آپ کو انہیں ایکسپورٹ کرنا ہوگا۔ مطلوبہ تصاویر منتخب کریں اور منتخب کریں۔ برآمد انتخاب، نیچے دائیں طرف. مکھی ہدف ہم منتخب کرتے ہیں مقامی فولڈر (اور ہم جیسے اختیارات کو نظر انداز کر رہے ہیں۔ فلکر, فیس بک اور گوگل+)۔ فولڈر کا آئیکن آپ کو مناسب جگہ پر لے جاتا ہے۔ متعدد متغیرات کو دیکھنے کے لیے ایک لمحے کے لیے راستے پر ہوور کریں جنہیں آپ فائل کے نام میں شامل کر سکتے ہیں۔ مطلوبہ فائل کی قسم (jpeg, tiff, png, ...) کے ساتھ ساتھ معیار اور اگر ضروری ہو تو مطلوبہ سائز کی نشاندہی کریں۔ کے ساتھ تصدیق کریں۔ برآمد (پینل کے بالکل نیچے)۔