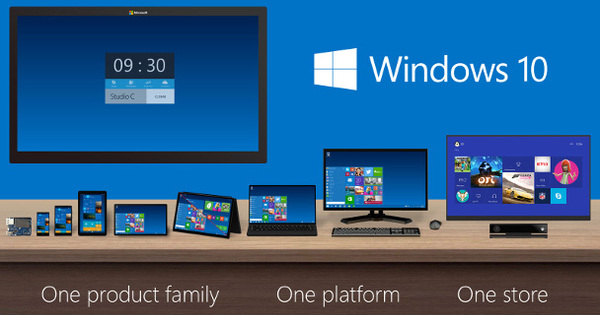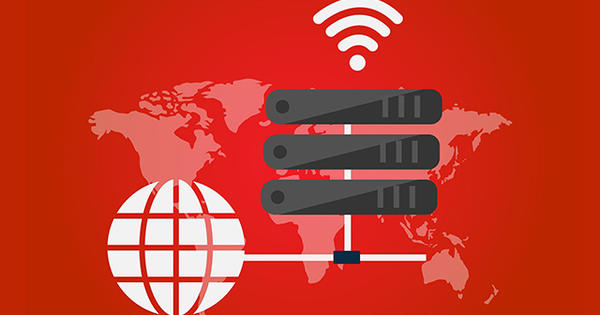پرانے لیپ ٹاپ کو دوسری زندگی دینے کے امکانات بہت زیادہ ہیں۔ CloudReady اب آپ کو Chrome OS کے اوپن سورس ورژن، Chromium OS کے ساتھ ایک لیپ ٹاپ کو Chromebook میں تبدیل کرنے کا اختیار پیش کر کے ایک نئی خصوصیت کا اضافہ کرتا ہے۔
01 تیاری
CloudReady کے ساتھ شروع کرنے سے پہلے، آپ کو پہلے کچھ تیاری کرنے کی ضرورت ہے۔ اس پورے عمل میں تقریباً بیس منٹ لگتے ہیں۔ آپ کو 8 یا 16 GB اسٹوریج کی جگہ کے ساتھ USB اسٹک کی ضرورت ہے، ترجیحاً USB 2.0۔ یقینی بنائیں کہ USB اسٹک پر کوئی اہم چیز نہیں ہے کیونکہ اسے مٹا دیا جائے گا۔ اس بات کو یقینی بنائیں کہ آپ جو لیپ ٹاپ CloudReady کے لیے استعمال کرنے جا رہے ہیں اس میں بھی اہم ڈیٹا موجود نہیں ہے یا اس کا بیک اپ لیا گیا ہے۔ آپ اس باکس میں پڑھ سکتے ہیں کہ آپ کے لیپ ٹاپ کو کن ضروریات کو پورا کرنا ہے 'سسٹم کی ضروریات کیا ہیں؟'۔ یہ بھی پڑھیں: نیا Chromebook کیسے ترتیب دیا جائے۔
سسٹم کی ضروریات کیا ہیں؟
CloudReady کے لیے سسٹم کے تقاضے بہت زیادہ نہیں ہیں۔ آپ کو کم از کم 1 جی بی میموری کے ساتھ ساتھ وائی فائی یا ایتھرنیٹ کنکشن کی ضرورت ہے۔ مطلوبہ اسٹوریج کی مقدار بہت کم ہے، ہارڈ ڈرائیو یا SSD پر کم از کم 8 GB۔ گرافکس پاور یا چپ سیٹ کے لحاظ سے، یہ شاید سب سے زیادہ مسائل کا سبب بنے گا۔ CloudReady تجویز کرتا ہے کہ آپ کا لیپ ٹاپ کم از کم جون 2009 کے بعد متعارف کرایا گیا تھا، تب آپ کے پاس بہترین موقع ہے کہ لیپ ٹاپ کافی طاقتور ہو۔ CloudReady کے مطابق، Intel GMA 500، 600، 3600 یا 3650 گرافکس والی نیٹ بک بہت خراب کارکردگی کا مظاہرہ کریں گی۔
02 ریکوری پروگرام
سب سے پہلے، آپ کو Chromebook ریکوری ٹول انسٹال کرنے کی ضرورت ہے۔ ہم فرض کرتے ہیں کہ آپ نے پہلے ہی گوگل کروم انسٹال کر رکھا ہے۔ ہم ونڈوز 10 پر اقدامات کرتے ہیں، لیکن وسٹا کا کوئی بھی ورژن ٹھیک ہے۔ گوگل کروم کھولیں اور کروم ویب اسٹور پر جائیں۔ اوپر بائیں طرف تلاش کی اصطلاح درج کریں۔ Chromebook ریکوری ٹول اور انٹر دبائیں۔ تلاش کے نتیجے میں آپ کو پھر google.com سے Chromebooks کے لیے ریکوری پروگرام نظر آئے گا۔ اس کے آگے کلک کریں۔ شامل کریں کروم پر اور ظاہر ہونے والے پیغام پر کلک کریں۔ ایپ شامل کریں۔.
03 USB اسٹک بنائیں
آپ یہاں CloudReady ڈاؤن لوڈ کریں۔ زپ فائل کا ڈاؤن لوڈ خود بخود شروع ہو جائے گا۔ ونڈوز میں، اسٹارٹ مینو پر جائیں اور کھولیں۔ Chromebook ریکوری یوٹیلٹی. اوپر دائیں جانب گیئر پر کلک کریں اور منتخب کریں۔ مقامی تصویر کا استعمال زپ فائل خود منتخب کرنے کے لیے۔ اس فولڈر کو براؤز کریں جہاں آپ نے ابھی ڈاؤن لوڈ کردہ زپ فائل کو محفوظ کیا تھا۔ پر منتخب کریں۔ وہ میڈیا منتخب کریں جسے آپ استعمال کرنا چاہتے ہیں۔ تصویر لگانے کے لیے USB اسٹک۔ پر کلک کریں چلو اس کے بعد ابھی بنائیں. نوٹ کریں کہ پیش رفت غلط اقدار کی نشاندہی کر سکتی ہے: ہماری زپ فائل 400 فیصد نکالی گئی تھی اور -20 سیکنڈ باقی تھے۔ اس کے بعد پر کلک کریں۔ تیار کھڑکی بند کرنے کے لیے۔
04 شروع کریں۔
انسٹالیشن شروع کرنے کے لیے، لیپ ٹاپ کو آن کرنے کے فوراً بعد درست کلید دبا کر USB اسٹک سے بوٹ کریں۔ ڈیل اور لینووو لیپ ٹاپ کے لیے یہ اکثر F12 ہوتا ہے، HP کے لیے یہ F9 ہوتا ہے، سونی کے لیے آپ F11 دباتے ہیں اور MacBooks کے لیے آپ آپشن کی استعمال کرتے ہیں۔ دوسرے ماڈلز کے لیے، مختلف فنکشن کیز آزمائیں یا لیپ ٹاپ شروع ہونے کے فوراً بعد Enter کریں۔ یا آپ سٹارٹ اپ کے دوران توجہ دیتے ہیں، عام طور پر صحیح کلید دکھائی جاتی ہے۔ اگر یہ واقعی کام نہیں کرتا ہے، تو آپ BIOS میں جا کر بوٹ آرڈر کو تبدیل کر سکتے ہیں، USB آپشن کو فہرست میں سب سے اوپر رکھ کر یہ خود بخود بوٹ ہو جائے گا۔