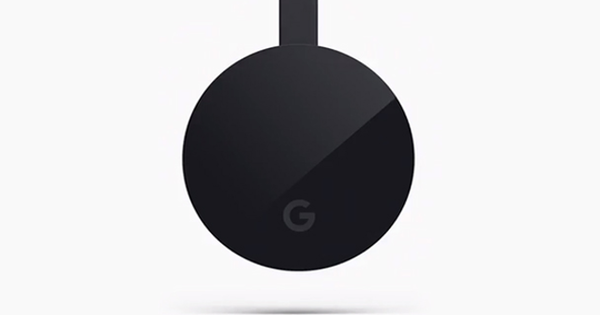امکانات یہ ہیں کہ آپ کے پاس ونڈوز پی سی ہے اور آپ کے پاس اینڈرائیڈ اسمارٹ فون بھی ہے۔ دو بالکل مختلف آلات، لیکن اس کا مطلب یہ نہیں ہے کہ ڈیٹا کا تبادلہ ممکن نہیں ہے۔ اس کے برعکس: کچھ بلٹ ان فنکشنز اور بہت سارے (مفت) ٹولز ہیں جو دونوں آلات کو ایک دوسرے کے قریب لاتے ہیں۔ اس مضمون میں، ہم آپ کو کچھ مفید حل پیش کرتے ہیں۔
ٹپ 01: تیز ٹرانسفر
ہم ایک سادہ منظر کے ساتھ شروع کرتے ہیں: آپ کے کمپیوٹر پر ایک فائل ہے اور آپ اسے اپنے اسمارٹ فون پر منتقل کرنا چاہتے ہیں۔ یہ مفت کہیں بھی بھیجیں سروس کے ساتھ ممکن ہے۔ اپنے پی سی پر، //send-anywhere.com پر جانے کے لیے براؤزر کا استعمال کریں، یا ڈیسک ٹاپ ایپلیکیشن یا آؤٹ لک ایڈ ان انسٹال کریں۔ پر پلس دبائیں۔ بھیجیں اور مطلوبہ فائل پر ڈبل کلک کریں۔ پھر دبائیں بھیجیں- knob. چھ ہندسوں کا کوڈ کے ساتھ ساتھ QR کوڈ بھی ظاہر ہوگا۔ آپ کو پہلے اپنے اسمارٹ فون پر گوگل پلے اسٹور سے مفت کہیں بھی بھیجیں ایپ انسٹال کرنا ہوگی۔ اس ایپ کو کھولیں اور ٹیپ کریں۔ وصول کریں۔. کوڈ درج کریں یا QR کوڈ آئیکن کو تھپتھپائیں۔ مؤخر الذکر صورت میں، آپ اپنے پی سی اسکرین کے کیو آر کوڈ کی طرف کیمرے کی طرف اشارہ کرتے ہیں اور تھوڑی دیر بعد فائل منتقل ہو جاتی ہے۔ ویسے، یہ مخالف سمت میں بھی کیا جا سکتا ہے، اس صورت میں آپ ٹیپ کریں۔ بھیجیںموبائل ایپ میں بٹن۔

ٹپ 02: ڈیٹا شیئر کرنا (کلاؤڈ)
اگر آپ کو باقاعدگی سے اپنے کمپیوٹر سے ڈیٹا کی ضرورت ہو تو کہیں بھی بھیجیں یقیناً زیادہ مفید نہیں ہے۔ پھر FolderSync ایپ ایک بہتر حل ہے، خاص طور پر اگر آپ ایک یا زیادہ کلاؤڈ سروسز کے ساتھ کام کرتے ہیں۔ اپنے اسمارٹ فون پر انسٹال کرنے اور ضروری اجازتیں دینے کے بعد، مینو پر ٹیپ کریں (تین سلاخوں والا آئیکن) اور کھولیں۔ اکاؤنٹس. پلس بٹن دبائیں اور تقریباً 27 معاون اسٹوریج سروسز میں سے ایک کا انتخاب کریں، جیسے ڈراپ باکس, گوگل ڈرائیو یا OneDrive. ایک نام بنائیں، ٹیپ کریں۔ اکاؤنٹ کی تصدیق کریں۔ اور متعلقہ اکاؤنٹ کو منتخب کریں۔ کے ساتھ تصدیق کریں۔ اجازت دینے کے لئے اور ساتھ محفوظ کریں۔. مینو کو دوبارہ تھپتھپائیں اور منتخب کریں۔ فولڈر کے جوڑے.
آپ پلس بٹن کے ذریعے فولڈرز کا ایک جوڑا شامل کر سکتے ہیں: ایک نام درج کریں، اکاؤنٹ کا نام منتخب کریں جو آپ نے ابھی بنایا ہے اور ظاہر کریں کہ آپ کون سا بیرونی اور اندرونی فولڈر منتخب کرتے ہیں۔ پہلا آپ کی کلاؤڈ اسٹوریج سروس میں ایک (خالی یا نہیں) فولڈر ہے، دوسرا آپ کے اسمارٹ فون کا فولڈر ہے۔ مثال کے طور پر، آپ نے مطابقت پذیری کی قسم کو سیٹ کیا ہے۔ دو طرفہ مطابقت پذیری. اگر آپ چاہیں تو، آپ بلٹ ان ٹاسک شیڈیولر کے ذریعے یہاں خودکار مطابقت پذیری کا شیڈول بنا سکتے ہیں۔ کے ساتھ تصدیق کریں۔ محفوظ کریں۔. کے ساتہ مطابقت پذیریبٹن سے آپ فوری طور پر ہم آہنگی شروع کر سکتے ہیں (وائی فائی کے ذریعے)۔
اب آپ کو صرف اپنے پی سی پر کلاؤڈ سٹوریج سروس سے سنک فولڈر کو انسٹال کرنا ہے (اگر آپ نے پہلے سے نہیں کیا ہے) اور اسے فولڈر سنک میں فراہم کردہ فولڈر سے ملانا ہے۔ اسی طرح، اب آپ دیگر کلاؤڈ اسٹوریج سروسز سے اکاؤنٹس شامل کر سکتے ہیں۔

ٹپ 03: ڈیٹا کا اشتراک کرنا (وائی فائی)
اگر آپ کلاؤڈ سروس کو انٹرمیڈیٹ اسٹیشن کے طور پر استعمال نہیں کرنا چاہتے ہیں تو، ایک فائل مینیجر کی سفارش کی جاتی ہے جو وائرلیس نیٹ ورک کے ذریعے آپ کے ونڈوز پی سی سے مشترکہ فولڈرز تک رسائی حاصل کر سکے۔ پلے اسٹور میں مختلف ایپس دستیاب ہیں، لیکن ان میں سے بہت سے اشتہارات سے بھرے ہوئے ہیں، جب کہ وہ بہت کم فعالیت پیش کرتے ہیں، بے ترتیبی ہیں یا آپ کی رازداری پر حملہ کرتے ہیں۔ اگرچہ ES فائل ایکسپلورر مینیجر پی آر او کی قیمت 3.19 یورو ہے، یہ بہت بڑی بات ہے۔ ایک مفت ورژن ہے، لیکن یہ bloatware اور اشتہارات سے بھی دوچار ہے۔
ایپ شروع کریں، مینو پر ٹیپ کریں (تین لائنوں والا آئیکن) اور منتخب کریں۔ نیٹ ورک / LAN. پہلے کوشش کریں۔ سکینبٹن آف: ایک اچھا موقع ہے کہ یہ آپ کے نیٹ ورک کے آلات کو فوری طور پر دریافت کر لے گا اور اسی وجہ سے آپ کا کمپیوٹر بھی مشترکہ فولڈرز کے ساتھ ہے۔ اگر یہ کام نہیں کرتا ہے تو، لین اوور ویو میں پلس بٹن دبائیں اور کمپیوٹر کے بارے میں ضروری معلومات درج کریں (جو یہاں ایک سرور کے طور پر کام کرتا ہے): IP ایڈریس یا میزبان کا نام اور شاید لاگ ان کی تفصیلات بھی۔
اب آپ کو اپنی مطلوبہ فائلوں تک پہنچنے کے لیے مشترکہ فولڈرز کے ذریعے تشریف لے جانا ہے۔ آپ یقیناً خود بھی فائلیں شامل کر سکتے ہیں۔
اپنے اینڈرائیڈ اسمارٹ فون کے ساتھ اپنے ونڈوز اور نیٹ ورک فائلوں کو نیویگیٹ کریں۔ٹپ 04: ریموٹ کنٹرول
آپ یقیناً ایک قدم آگے بڑھ سکتے ہیں اور اپنے سمارٹ فون پر اپنے کمپیوٹر کا کنٹرول سنبھال سکتے ہیں۔ اس کے لیے مختلف ٹولز اور ایپس موجود ہیں، بشمول PC Remote, Teamviewer، VNC Viewer اور Splashtop Personal۔
ہم یہاں کروم ریموٹ ڈیسک ٹاپ کو دیکھ رہے ہیں۔ اس کے لیے ایک بار کی تیاری کی ضرورت ہے۔ اپنے پی سی پر اپنا کروم براؤزر شروع کریں اور //remotedesktop.google.com/access پر جائیں۔ پر باکس میں کلک کریں۔ ریموٹ رسائی سیٹ اپ کریں۔ نیچے تیر کے ساتھ نیلے بٹن پر نیچے۔ اب آپ کو کروم ریموٹ ڈیسک ٹاپ ایکسٹینشن والے صفحہ پر بھیج دیا جائے گا۔ یہاں کلک کریں شامل کریں کروم میں / ایکسٹینشن شامل کریں / قبول کریں۔اور انسٹال کریں. کے ساتھ تصدیق کریں۔ جی ہاں (2x) ایپ کو انسٹال کرنے کے لیے۔ اپنے کمپیوٹر کے لیے ایک مناسب نام درج کریں اور دبائیں۔ اگلا. کم از کم چھ ہندسوں کا PIN درج کریں اور تصدیق کریں۔ شروع کریں۔ اور جی ہاں. ویب صفحہ پر، پیغام ظاہر ہوگا کہ آپ کا کمپیوٹر آن لائن ہے۔
اپنے اسمارٹ فون پر، جہاں آپ Play Store سے Chrome Remote Desktop انسٹال کرتے ہیں۔ ایپ شروع کریں، اپنے کمپیوٹر کے نام پر ٹیپ کریں اور پن کوڈ درج کریں۔ کے ساتھ تصدیق کریں۔ کنکشن بنائیں. آپ کے کمپیوٹر پر ایک پیغام ظاہر ہوگا کہ آپ کا ڈیسک ٹاپ اس وقت شیئر کیا جا رہا ہے۔ شرط یہ ہے کہ پی سی آن ہو اور آپ اپنے گوگل اکاؤنٹ سے لاگ ان ہوں۔ بٹن کے ساتھ شیئر کرنا بند کرو آپ رابطہ منقطع کرتے ہیں۔ ویب پیج پر آپ کر سکتے ہیں۔ دیکھیں/ترمیم کریں۔ منسلک کلائنٹس کے جائزہ کی درخواست کریں اور کوڑے دان کے آئیکن کے ذریعے ایک لنک کو بھی ہٹا دیں۔

ٹپ 05: تصاویر اور پیغامات
ہم دوسری طرف جا رہے ہیں: Windows 10 ورژن 1809 کے بعد سے یہ ایپ کے ذریعے ممکن ہے۔ آپ کا فون اپنے کمپیوٹر پر اپنے فون سے تصاویر اور ٹیکسٹ پیغامات دیکھیں اور ساتھ ہی اپنے کمپیوٹر کے ذریعے ٹیکسٹ پیغامات بھیجیں۔ ونڈوز کی کو دبائیں، ٹیپ کریں۔ آپ کا فون اور اس ایپ کو شروع کریں (اگر ایپ ابھی تک آپ کے کمپیوٹر پر نہیں ہے تو اسے Microsoft اسٹور سے انسٹال کریں)۔ پر کلک کریں کام کرنااپنے Microsoft اکاؤنٹ کے ساتھ سائن ان کریں اور منتخب کریں۔ فون جوڑیں۔جس کے بعد آپ اپنا موبائل نمبر درج کریں۔
اپنے اسمارٹ فون پر، آپ کو موصول ہونے والے پیغام میں موجود لنک کو تھپتھپائیں اور ساتھی ایپ انسٹال کریں۔ ایپ شروع کریں، اپنے Microsoft اکاؤنٹ کے ساتھ یہاں بھی سائن ان کریں، کچھ اجازتیں دیں اور کلک کریں۔ تیار اور تھوڑی دیر بعد اجازت دینے کے لئے. اب آپ کو پی سی ایپ میں اپنے اسمارٹ فون کی تازہ ترین تصاویر بھی دیکھنی چاہئیں۔ اختیاری طور پر، یہاں مینو پر کلک کریں اور تمام سلائیڈرز شامل کریں۔ تصاویر اور پیغامات پر پر. سیکشن میں پیغامات (پیش نظارہ) آپ کے ٹیکسٹ پیغامات ظاہر ہوں گے اور آپ کر سکتے ہیں۔ نیا پیغام اپنے ٹیکسٹ پیغامات بھی بھیجیں۔ یہ ایپ اینڈرائیڈ 7 یا اس سے زیادہ انسٹال والے اسمارٹ فونز کے ساتھ ہم آہنگ ہونی چاہیے۔

ٹپ 06: موبائل مینجمنٹ
اگر آپ اپنے موبائل ڈیوائس کے لیے ایک حقیقی مینجمنٹ ٹول تلاش کر رہے ہیں، تو ونڈوز ایپ آپ کا فون فی الحال کم ہے۔ ایک مفت ٹول جیسا کہ Syncios Manager بہت زیادہ طاقتور ہے۔ آپ بہترین کا انتخاب کرتے ہیں۔ اپنی مرضی کے مطابق انسٹال کریں۔ کچھ تنصیب کے اختیارات کو اپنی مرضی کے مطابق کرنے کے لیے۔
آپ کو پہلے اپنے اسمارٹ فون پر USB ڈیبگنگ موڈ کو چالو کرنا ہوگا۔ ترتیبات کی سکرین پر جائیں، منتخب کریں۔ سسٹم / فون کے بارے میں اور سات بار تھپتھپائیں۔ نمبر بنانا. یہ یقینی بناتا ہے کہ آپ سسٹم اب آپشن بھی ڈویلپر کے اختیارات کھڑا دیکھتا ہے. اس سیکشن کو کھولیں اور ایکٹیویٹ کریں۔ USB ڈیبگنگ. پھر اسمارٹ فون کو USB کیبل کے ذریعے اپنے پی سی سے جوڑیں۔ Syncios خود بخود آپ کے آلے کا پتہ لگائے گا اور آپ کے Android ڈیوائس پر Syncios سروس کو بھی فعال کر دے گا۔
آپریشن اور امکانات اب بڑی حد تک اپنے لیے بولتے ہیں۔ آپ کو ایپس، روابط، ٹیکسٹ میسجز، میڈیا اور فوٹوز کا جائزہ ملتا ہے اور اس کے ذریعے بیک اپبٹن آپ اسے اپنے پی سی پر بیک اپ کر سکتے ہیں اور اگر ضروری ہو تو اسے بحال کر سکتے ہیں۔ بحالی. آپ نئے آئٹمز بھی شامل کر سکتے ہیں یا آئٹمز کو ہٹا سکتے ہیں۔
بٹن کے نیچے ٹول کٹ یہاں کئی مفید یوٹیلیٹیز بھی ہیں، جیسے کہ رنگ ٹون بنانے والا، ایک آڈیو اور ویڈیو کنورژن ٹول وغیرہ۔ (نوٹ: کچھ ٹولز صرف Syncios کے پریمیم ورژن میں کام کرتے ہیں؛ قیمت: 26 یورو)۔

ٹپ 07: AirDroid
ہم ایک قدم آگے بڑھتے ہیں: مفت AirDroid کے ساتھ آپ کے Android ڈیوائس پر پیغام (مثال کے طور پر ای میل، ایس ایم ایس، یا واٹس ایپ) آتے ہی آپ کے کمپیوٹر پر اطلاع موصول کرنا ممکن ہے۔ اپنے Windows PC پر AirDroid انسٹال کریں، ایک اکاؤنٹ بنائیں اور سائن ان کریں۔ پھر اپنے اسمارٹ فون پر AirDroid موبائل ایپ انسٹال کریں اور مطلوبہ اجازتوں کی اجازت دیں۔ بہت کچھ ہیں، لیکن ارادہ AirDroid کے ذریعے ریموٹ کنٹرول کو فعال کرنا ہے۔
ونڈوز ایپ میں اب آپ مختلف سیکشنز کھول سکتے ہیں، جیسے فائل ٹرانسفر، فائلز، نوٹیفکیشن، ایس ایم ایس، کال ہسٹری، روابط اور ایئر آئینہ. ایک حقیقی موقع ہے کہ آپ کو ان میں سے کچھ حصوں کے لیے اضافی اجازتیں دینا ہوں گی: اس کی وضاحت ایپلیکیشن ونڈو میں ہی کی جائے گی۔
بہت دلچسپ ایئر آئینہ. اس ٹیکنالوجی کے ساتھ، آپ اپنے PC سے اپنے Android ڈیوائس کا کیمرہ اور ورچوئل کی بورڈ لے سکتے ہیں، اسکرین شاٹس لے سکتے ہیں، اور یہاں تک کہ اپنے PC پر اپنے Android ڈیوائس کی اسکرین امیج کو لائیو ڈپلیکیٹ کر سکتے ہیں۔ کے ذریعے نان روٹ اتھارٹی چالو کرنے کے لیے، آپ کے آلے کو 'روٹڈ' ہونا بھی ضروری نہیں ہے۔ آپ کو عارضی طور پر اپنے آلے کو USB کیبل کے ساتھ جوڑنا ہوگا۔ USB ڈیبگنگ فعال کریں (ٹپ 6 بھی دیکھیں)۔
 روٹ مراعات کے بغیر اپنے PC سے اپنے Android ڈیوائس کو دیکھیں اور کنٹرول کریں۔
روٹ مراعات کے بغیر اپنے PC سے اپنے Android ڈیوائس کو دیکھیں اور کنٹرول کریں۔ عکس
ونڈوز 10 ورژن 1809 کے بعد سے، یہ اصولی طور پر بھی ممکن ہے کہ آپ کے اینڈرائیڈ اسمارٹ فون کی اسکرین کو آپ کے ونڈوز پی سی پر بغیر کسی بیرونی ٹولز کے لائیو ڈسپلے کیا جائے۔ ایسا لگتا ہے کہ یہ ہمیشہ تمام آلات کے ساتھ کام نہیں کرتا، لیکن آپ اسے آزما سکتے ہیں۔
ونڈوز میں، پر جائیں۔ ادارے اور منتخب کریں سسٹم / اس پی سی کا پروجیکٹ. اوپری ڈراپ ڈاؤن مینو میں، منتخب کریں۔ ہر جگہ دستیاب ہے۔ یا محفوظ نیٹ ورکس میں ہر جگہ دستیاب ہے۔. اور ساتھ اس پی سی پر پروجیکٹ کرنے کے لیے سوالات آپ بہترین آپشن کا انتخاب کرتے ہیں۔ ہر بار کنکشن کی درخواست کی جاتی ہے۔. آپ ایک پن کوڈ بھی درج کر سکتے ہیں، جس کے بعد آپ ونڈو کو بند کر سکتے ہیں۔ اپنے اینڈرائیڈ ڈیوائس کی سیٹنگ ونڈو پر جائیں، منتخب کریں۔ منسلک آلات / کاسٹنگ (کچھ اسمارٹ فونز پر یہ کچھ ایسا بھی ہوسکتا ہے۔ اسکرین کی عکس بندی بننا). آپ کو اپنے پی سی کا نام یہاں تلاش کرنا چاہیے اور جیسے ہی آپ اسے ٹیپ کریں گے آپ کے اینڈرائیڈ ڈیوائس کی سکرین پی سی پر ظاہر ہو جائے گی۔

ٹپ 08: ایمولیشن
اینڈرائیڈ اور ونڈوز کو ایک دوسرے کے قریب لانے کا حتمی مرحلہ آپریٹنگ سسٹم ایمولیشن ہے۔ دوسرے لفظوں میں، آپ صرف ونڈوز کے اندر اینڈرائیڈ چلاتے ہیں۔ ہم اس کے لیے مفت اور صارف دوست ٹول بلیو اسٹیکس استعمال کرتے ہیں، جس کے لیے آپ کو ورچوئلائزیشن سافٹ ویئر کی بھی ضرورت نہیں ہے۔ آپ پلک جھپکتے ہی انسٹالیشن مکمل کر سکتے ہیں۔
بلیو اسٹیکس کو پہلی بار شروع ہونے میں چند منٹ لگ سکتے ہیں۔ پھر مطلوبہ زبان اور ملک سیٹ کریں اور بٹن دبائیں۔ کام کرنا. اپنے گوگل اکاؤنٹ کے ساتھ سائن ان کریں؛ آپ اس کے لیے الگ اکاؤنٹ بنانا چاہیں گے۔ تھوڑی دیر بعد آپ شروع کر سکتے ہیں۔ آپ صرف گوگل پلے اسٹور ایپ سے ایپس انسٹال کریں یا ہوم اسکرین کے اوپر بائیں جانب تین نقطوں والے بٹن پر کلک کریں اور منتخب کریں۔ Apk انسٹال کریں۔ (اگر آپ کے کمپیوٹر پر ایسی انسٹالیشن فائل ہے)۔ Windroid کے ساتھ مزہ کریں؟ اینڈوز؟