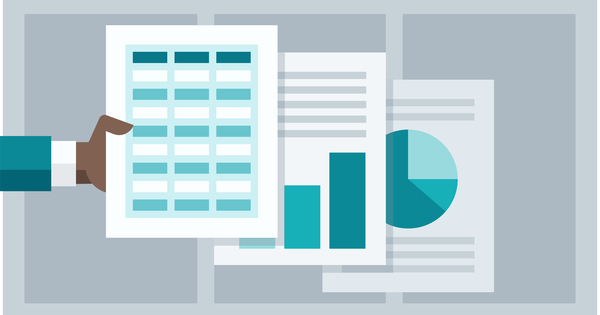کیا آپ نے نیا پی سی خریدا ہے؟ یا نئی ہارڈ ڈرائیو یا ایس ایس ڈی انسٹال کی؟ اکثر اس کا مطلب ہے ونڈوز کو دوبارہ انسٹال کرنا اور اپنے تمام ڈیٹا کو بحال کرنا۔ ونڈوز 10 کو کلون کرکے بہت زیادہ وقت بچائیں۔ اس میں ہم وضاحت کرتے ہیں کہ ونڈوز 10 کو دوسرے سسٹم میں منتقل کرنا اس طرح کیسے کام کرتا ہے۔
کلوننگ کی اصطلاح بالکل اس بات کی نشاندہی کرتی ہے کہ اصول کا کیا مطلب ہے: آپ ونڈوز انسٹالیشن کی ایک درست کاپی بناتے ہیں، جسے آپ پھر کسی نئی جگہ پر رکھ سکتے ہیں۔ اگر آپ اپنی ہارڈ ڈرائیو کا بیک اپ لینا چاہتے ہیں تو ونڈوز کلوننگ بھی مفید ہے تاکہ مسائل کی صورت میں آپ تیزی سے کام پر واپس جا سکیں۔ لہذا کلوننگ میں فائلوں کو نئے مقام پر کاپی کرنے سے زیادہ شامل ہے۔
وہ ڈیٹا جو فوری طور پر نظر نہیں آتا ہے (ایک پروگرام جیسے کہ ایکسپلورر کے ذریعے) کو بھی نئی جگہ پر کاپی کرنا ضروری ہے۔ کلوننگ کی معلومات ہارڈ ڈرائیو پر تمام معلومات کی 1 سے 1 کاپی بناتی ہے۔ ڈرائیوروں، پروگراموں اور پیچ کے بارے میں سوچو۔
پہلے صاف کرو
ونڈوز ماحول کو کلون کرنے سے پہلے، یقینی بنائیں کہ آپ کا ماحول صاف ہے۔ سب کے بعد، ماحول کی ایک صحیح نقل تیار کی جاتی ہے اور یہ ماحول کو تنقیدی طور پر جانچنے کا ایک اچھا وقت ہے۔ بہر حال، آپ آلودہ یا بے ترتیبی والے ماحول کو کلون نہیں کرنا چاہتے۔ سب سے پہلے، یہ یقینی بنائیں کہ ونڈوز تازہ ترین اپ ڈیٹس کے ساتھ اپ ڈیٹ ہے۔ سیٹنگز ونڈو کھولیں (ونڈوز کی+I) اور منتخب کریں۔ اپ ڈیٹ اور سیکیورٹی، ونڈوز اپ ڈیٹ. بٹن دبائیں اپ ڈیٹس کی تلاش ہے۔. ونڈوز اپ ڈیٹ کے ذریعہ پیش کردہ اپ ڈیٹس انسٹال کریں۔
پھر چیک کریں کہ آیا کوئی پروگرام انسٹال نہیں ہے جسے آپ استعمال نہیں کرتے ہیں (اب)۔ ترتیبات ونڈو میں، منتخب کریں ایپس. مکھی ایپس اور خصوصیات یہ دیکھنے کے لیے فہرست چیک کریں کہ آیا تمام ایپس اب بھی استعمال ہو رہی ہیں۔ غیر ضروری ایپس کو ہٹا دیں۔

ڈسک کلین اپ کی مدد سے، آپ باقی کام کے ماحول میں دھول کی کنگھی چلا سکتے ہیں۔ یہ عارضی اپ ڈیٹ فائلوں کو ہٹا دیتا ہے، مثال کے طور پر، تاکہ وہ کلوننگ کے عمل میں غیر ضروری طور پر شامل نہ ہوں۔ اسٹارٹ مینو کھولیں اور ٹائپ کریں۔ ڈسک صاف کرنا. اس ڈرائیو کو منتخب کریں جہاں ونڈوز انسٹال ہے اور کلک کریں۔ ٹھیک ہے. حذف ہونے والی فائلوں کا ایک جائزہ ظاہر ہوتا ہے۔ تاہم، ہم سب سے پہلے بٹن کا انتخاب کرتے ہیں سسٹم فائلوں کو صاف کریں۔. یہ ڈسک کلین اپ کی جانچ کو دوبارہ چلائے گا، لیکن سسٹم فائلوں کے مقامات کی بھی جانچ کرے گا۔
اس کے بعد آپ کے پاس انتخاب ہوگا، مثال کے طور پر، ونڈوز کی عارضی انسٹالیشن فائلوں سے فولڈر کو بھی صاف کریں۔ نتائج کی کھڑکی میں، ان حصوں کے آگے چیک مارکس لگائیں جنہیں صاف کیا جا سکتا ہے۔ کسی بھی صورت میں، وہ پرزے اپنے ساتھ لے جائیں جو بہت زیادہ جگہ لیتے ہیں۔ اس کی اچھی مثالیں ونڈوز اپ ڈیٹ کی عارضی اپ ڈیٹ فائلیں ہیں (ونڈوز اپ ڈیٹ کو صاف کریں۔)، ونڈوز کو اپ گریڈ کرتے وقت بنائے گئے لاگز (ونڈوز اپ گریڈ لاگ فائلیں۔)، ڈاؤن لوڈ کردہ فائلیں (ڈاؤن لوڈ)، ری سائیکل بن کے مواد (گند کی ٹوکری) اور پچھلی ونڈوز انسٹالیشنز کی فائلیں (پچھلی ونڈوز انسٹالیشن)۔ پر کلک کریں ٹھیک ہے منتخب اشیاء کو صاف کرنے کے لیے۔

ونڈوز باقاعدگی سے پورے ماحول کا ایک بحالی نقطہ بناتا ہے۔ مسائل کی صورت میں، آپ ماضی کے کسی نقطہ پر واپس جا سکتے ہیں اور صورتحال کو بحال کر سکتے ہیں۔ تاہم، ایک بحالی نقطہ بہت زیادہ جگہ لیتا ہے اور کلوننگ میں بھی شامل ہے. خوش قسمتی سے، ہم تمام پرانے بحالی پوائنٹس کو حذف کر سکتے ہیں اور صرف تازہ ترین بحالی پوائنٹ رکھ سکتے ہیں۔ ڈسک کلین اپ ونڈو میں، ٹیب پر کلک کریں۔ مزید زرائے. اب بٹن پر کلک کریں۔ صفائی کرنا سیکشن میں سسٹم کی بحالی اور شیڈو کاپیاں. پر کلک کرکے اپنی پسند کی تصدیق کریں۔ دور.
ورک اسپیس کو صاف کرنے کا ایک متبادل یہ ہے کہ اسے کلون کرنے سے پہلے صاف ونڈوز انسٹال کریں۔ پھر آپ یقینی طور پر جانتے ہیں کہ کلون شدہ ماحول صاف ہے اور اس میں کوئی غیر ضروری عناصر نہیں ہیں۔ ونڈوز 10 میں صاف ونڈوز انسٹالیشن کو انجام دینے میں نسبتاً کم محنت درکار ہوتی ہے۔ سب سے پہلے، اس بات کو یقینی بنائیں کہ آپ نے اپنی فائلوں (جیسے دستاویزات اور تصاویر) کو کسی بیرونی جگہ پر محفوظ کیا ہے تاکہ آپ انہیں بعد میں صاف ماحول میں بحال کر سکیں۔
سیٹنگز ونڈو کھولیں (ونڈوز کی+I) اور پر جائیں۔ اپ ڈیٹ اور سیکیورٹی. منتخب کریں۔ سسٹم کو پھر سے استعمال میں لانا اور منتخب کریں ونڈوز کے صاف انسٹال کے ساتھ دوبارہ شروع کریں۔. بٹن دبائیں کام کرنااور وزرڈ کے مراحل پر عمل کریں۔
ہمارا مشورہ ہے کہ ہر کوئی آپ کی اہم فائلوں کا باقاعدہ بیک اپ بنائے۔ پھر بھی، یہ باقاعدگی سے ہوتا ہے. ہمارے بیک اپ اور ریسٹور کورس پر ایک نظر ڈالیں، جو Windows، macOS، Android اور iOS کے لیے تجاویز سے بھرا ہوا ہے۔ ممکنہ طور پر 180 صفحات کی عملی کتاب کے ساتھ!
WinToHDD کے ساتھ ونڈوز 10 کو کلون کریں۔
ونڈوز کو کلون کرنے کے لیے نسبتاً کم ضرورت ہے۔ پہلے، فیصلہ کریں کہ آپ کلون شدہ ماحول کو کہاں رکھنا چاہتے ہیں۔ ایک نئی ہارڈ ڈرائیو حاصل کریں جس کا سائز کم از کم موجودہ ہارڈ ڈرائیو کے برابر ہو۔ اس کے لیے آپ ایکسٹرنل ہارڈ ڈرائیو بھی استعمال کر سکتے ہیں۔ پہلے سے طے کریں کہ آپ ڈرائیو کو کس طرح استعمال کرنا چاہتے ہیں۔ اگر یہ ایک پرائمری ڈرائیو ہے جس سے آپ ونڈوز چلانا چاہتے ہیں، تو آپ ونڈوز کو نئے ماحول میں کلون کرنے سے پہلے اسے کمپیوٹر میں بناتے ہیں۔
آپریٹنگ سسٹم کو کلون کرنے کے لیے Windows 10 میں بلٹ ان فنکشن نہیں ہے۔ لہذا ہم ایک بیرونی پروگرام استعمال کرتے ہیں۔ اس مضمون کے لیے ہم نے WinToHDD کا انتخاب کیا۔ یہ پروگرام مفت ورژن سمیت کئی ورژنز میں دستیاب ہے۔ WinToHDD مفت سرکاری طور پر صرف گھریلو استعمال کے لیے ہے۔ مزید یہ کہ اس کی کچھ حدود ہیں۔

بنیادی حد یہ ہے کہ یہ صرف ونڈوز 10 ہوم ایڈیشن کو کلون کر سکتا ہے۔ اگر آپ دوسرا ایڈیشن استعمال کرتے ہیں، جیسے کہ Windows 10 Pro، کلوننگ مفت ورژن کے ساتھ کام نہیں کرے گی۔ ادا شدہ ورژن - WinToHDD پروفیشنل - ونڈوز 10 پرو کی کلوننگ کی حمایت کرتا ہے۔ مفت ورژن بھی ادا شدہ ورژن سے سست ہے اور جب آپ اسے استعمال کرتے ہیں تو آپ کو کسی بھی دستیاب اپ ڈیٹ کے بارے میں خود بخود مطلع نہیں کیا جاتا ہے۔
سافٹ ویئر انسٹال کرنے اور کھولنے کے بعد، آپ کو کھلنے والی ونڈو سے خوش آمدید کہا جائے گا۔ آپ کو یہاں چار اختیارات ملیں گے: ونڈوز کو دوبارہ انسٹال کریں، نئی انسٹالیشن، سسٹم کلون اور ملٹی انسٹالیشن USB. پر کلک کریں سسٹم کلون. اگلی ونڈو میں، WinToHDD پوچھے گا کہ آپ کس آپریٹنگ سسٹم کو کلون کرنا چاہتے ہیں۔ ایک آپریٹنگ سسٹم پہلے سے طے شدہ طور پر بھرا ہوا ہے۔ چیک کریں کہ آیا یہ صحیح آپشن ہے۔ ڈراپ ڈاؤن فہرست کے نیچے والے باکس میں، آپ خلاصہ پڑھ سکتے ہیں، جس میں بتایا گیا ہے کہ کون سا آپریٹنگ سسٹم انسٹال ہے، کون سا ورژن ہے، اور کون سا سسٹم پارٹیشن استعمال ہو رہا ہے۔ پر کلک کرکے تصدیق کریں۔ ٹھیک ہے.
پروگرام اب پوچھے گا کہ ونڈوز کی کلون انسٹالیشن کس ڈسک پر انسٹال ہونی چاہیے۔ پر مینو سے ڈسک کو منتخب کریں۔ براہ کرم منزل ڈسک منتخب کریں۔. اب ہارڈ ڈرائیو کو فارمیٹ کرنے کا وقت آگیا ہے۔ یہاں تین اختیارات ہیں، لیکن ہم WinToHDD کے پہلے سے طے شدہ انتخاب سے متفق ہیں۔ پر کلک کریں جی ہاں فارمیٹنگ شروع کرنے کے لیے

اب بوٹ پارٹیشن اور سسٹم پارٹیشن کو منتخب کریں۔ پر آپشن انسٹالیشن موڈ چلو کوئی تبدیلی نہیں ہے. پر کلک کرکے تصدیق کریں۔ اگلے. ونڈوز انسٹالیشن کی اصل کلوننگ اب شروع ہوتی ہے۔ فیصد اس بات کی نشاندہی کرتا ہے کہ عمل کس حد تک آگے بڑھا ہے۔ اختیار کے ساتھ آپریشن مکمل ہونے پر کمپیوٹر کو دوبارہ شروع کریں۔ کام مکمل ہونے کے بعد آپ کو کمپیوٹر کو دوبارہ شروع کرنے دیں۔ اگر آپ کارروائی کے بعد مشین کو بند کرنے کو ترجیح دیتے ہیں، تو منتخب کریں۔ آپریشن مکمل ہونے پر کمپیوٹر کو بند کر دیں۔.
TeraCopy کے ساتھ فائلوں کو کاپی کریں۔
ونڈوز کلوننگ کے ساتھ، آپ آسانی سے اپنے ونڈوز ماحول کو دوسری جگہ کاپی کر سکتے ہیں۔ لیکن کیا ہوگا اگر آپ اپنے پورے ونڈوز ماحول کو کاپی نہیں کرنا چاہتے، لیکن صرف فائلوں کی ایک بڑی مقدار کو کسی اور جگہ منتقل کرنا چاہتے ہیں؟ ایسا ہو سکتا ہے، مثال کے طور پر، اگر آپ ایک نئی، بڑی ہارڈ ڈرائیو استعمال کر رہے ہیں اور تمام فائلوں کو ایک ساتھ نئی جگہ پر رکھنا چاہتے ہیں، لیکن ونڈوز کو اس کی اصل جگہ پر رکھنا چاہتے ہیں۔
یقیناً آپ ایکسپلورر استعمال کر سکتے ہیں اور فائلوں کو کسی نئے مقام پر کاپی کر سکتے ہیں، لیکن یہ مثالی نہیں ہے، خاص طور پر فائلوں کی بڑی مقدار کے ساتھ۔ بڑی مقدار میں فائلوں کو منتقل کرنے کے لیے ایک الگ پروگرام کے ساتھ، آپ کا کام تیزی سے ہو جائے گا اور اس عمل پر آپ کا زیادہ کنٹرول ہوگا۔ اس طرح آپ کاپی کو روک سکتے ہیں اور اسے تیزی سے دوبارہ شروع کر سکتے ہیں۔ ایک الگ پروگرام بھی اکثر اضافی لچک کا اضافہ کرتا ہے: مثال کے طور پر، اگر کاپی کرنے کے دوران فائل کا مسئلہ درپیش ہو اور کاپی کا پورا آپریشن ناکام ہونے کا خطرہ ہو۔
ہم بڑی مقدار میں فائلوں کو کاپی کرنے کے لیے TeraCopy استعمال کرتے ہیں۔ انسٹال ہونے کے بعد، فائل ایکسپلورر (ونڈوز کی + ای) کھولیں اور اس فولڈر کو براؤز کریں جسے آپ نئے مقام پر کاپی کرنا چاہتے ہیں۔ اس پر دائیں کلک کریں اور منتخب کریں۔ ٹیرا کاپی.

ایک نئی ونڈو کھلے گی اور منتخب فائلوں کو فائل لسٹ میں شامل کر دیا گیا ہے۔ چیک کریں کہ آیا انتخاب درست ہے اور پھر بٹن پر کلک کریں۔ نقل کرنا یا پر اقدام، مقصد پر منحصر ہے۔ ٹیب پر ہدف بٹن پر کلک کریں کے ذریعے پتی کرنے کے لئے.
مطلوبہ جگہ کا انتخاب کریں، مثال کے طور پر نئی ہارڈ ڈرائیو پر۔ آخر میں، آپ کلک کرکے تصدیق کرتے ہیں۔ نقل کرنا یا اقدام. ٹیب پر لاگ کئے گئے اقدامات کا ایک جائزہ ظاہر ہوتا ہے۔
یوزر کے فولڈرز اور ایپس کو منتقل کرنا
کیا آپ نئی ہارڈ ڈرائیو پر جا رہے ہیں اور ونڈوز کے لیے موجودہ ہارڈ ڈرائیو کا استعمال جاری رکھتے ہوئے اپنی صارف فائلوں کو اس مقام پر منتقل کرنا چاہتے ہیں؟ ایسی صورت حال کام آتی ہے، مثال کے طور پر، اگر آپ SSD ڈسک کی حد تک پہنچ جاتے ہیں اور دستاویزات کو ذخیرہ کرنے کے لیے علیحدہ ڈسک استعمال کرنا چاہتے ہیں۔
آپ ڈیفالٹ فولڈرز جیسے دستاویزات، تصاویر اور ویڈیوز کو نئی ہارڈ ڈرائیو میں منتقل کر سکتے ہیں۔ فائل ایکسپلورر کھولیں (ونڈوز کی + ای)۔ سیکشن میں فوری رسائی (ونڈو کے بائیں جانب)، اس فولڈر پر دائیں کلک کریں جس کا مقام آپ تبدیل کرنا چاہتے ہیں۔ منتخب کریں۔ خصوصیات. ایک نئی ونڈو کھل جائے گی۔ یہاں آپ ٹیب کا انتخاب کرتے ہیں۔ مقام. ابھی منتخب کریں۔ اقدام.
دوسری ڈرائیو پر فولڈر کا نیا مقام منتخب کریں۔ اگر فولڈر ابھی تک نہیں بنایا گیا ہے، تو نئی ہارڈ ڈرائیو کھولیں اور بٹن پر کلک کریں۔ نیا نقشہ. پھر بٹن پر کلک کریں۔ فولڈر منتخب کریں۔. ونڈوز تصدیق کے لیے پوچھتا ہے: پر کلک کریں۔ جی ہاں. فائلوں کو اب نئے مقام پر منتقل کیا جائے گا۔

بہر حال، کیا آپ نے ماضی میں ایپس انسٹال کی ہیں اور انہیں بعد کی تاریخ میں کسی نئے مقام پر منتقل کرنا چاہتے ہیں؟ سب سے واضح چیز ایپ کو نئی جگہ پر ان انسٹال اور دوبارہ انسٹال کرنا ہے، لیکن کچھ ایپس اسے آسانی سے نئی جگہ پر منتقل کرنے کا آپشن پیش کرتی ہیں۔ اس کا فائدہ یہ ہے کہ موجودہ سیٹنگز برقرار رہتی ہیں۔
ترتیبات ونڈو کھولیں اور منتخب کریں۔ ایپس. سیکشن میں ایپس اور خصوصیات وہ ایپس تلاش کریں جن کا مقام آپ تبدیل کرنا چاہتے ہیں۔ ایپ پر کلک کریں۔ اگر آپ اسے کسی دوسرے مقام پر منتقل کر سکتے ہیں، تو بٹن ظاہر ہوگا۔ اقدام. پھر اس نئے مقام کی نشاندہی کریں جہاں ایپ کو منتقل کیا جانا چاہئے: مینو سے نیا مقام منتخب کریں۔ آخر میں، کلک کرکے تصدیق کریں۔ اقدام.