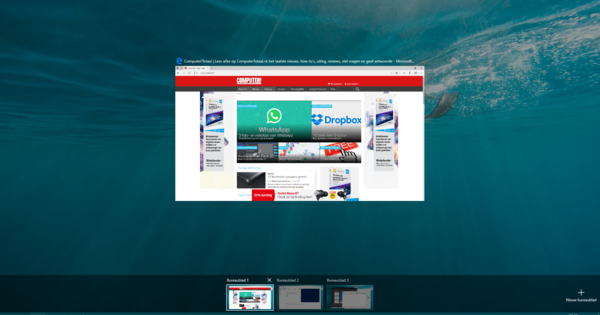پی سی کے سامنے اور پیچھے اور لیپ ٹاپ کے دونوں طرف کافی کچھ کنکشن دستیاب ہیں۔ مثال کے طور پر، hdmi، dvi، vga، displayport، usb، ethernet، eSata، اور s/pdif کے بارے میں سوچیں۔ کیا ابھی تک چکر آرہا ہے؟ ہم تفصیل سے بتاتے ہیں کہ کون سے پی سی کنکشن کس فنکشن کو پورا کرتے ہیں اور ہر چیز کو صحیح طریقے سے کیسے جوڑتے ہیں۔
ٹپ 01: HDMI
ہر ڈیسک ٹاپ میں ایک (مربوط) ویڈیو کارڈ ہوتا ہے جو گرافیکل حسابات کو تصویری سگنل میں تبدیل کرتا ہے۔ یہ ویڈیو کارڈ پھر تصاویر کو ایک کیبل کے ذریعے مانیٹر کو بھیجتا ہے۔ اس کے لیے سب سے زیادہ استعمال ہونے والا آؤٹ پٹ آج کل hdmi ہے، جو سائیڈ پر دو کٹے کونوں سے پہچانا جا سکتا ہے۔ اس ڈیجیٹل آؤٹ پٹ کا ایک فائدہ یہ ہے کہ یہ ہائی ریزولیوشن میں ویڈیوز منتقل کر سکتا ہے۔ ایک مناسب مانیٹر پر، آپ فل ایچ ڈی کوالٹی (1920 x 1080 پکسلز) یا اس سے بھی زیادہ ریزولوشن سے لطف اندوز ہوسکتے ہیں، اگر ویڈیو کارڈ اس کی حمایت کرتا ہے۔ جڑنا آسان ہے، کیونکہ اس سے کوئی فرق نہیں پڑتا کہ آپ مانیٹر یا کمپیوٹر میں کیبل کس طرف ڈالتے ہیں۔ تصاویر کے علاوہ، ایک HDMI کیبل ایک آڈیو سگنل بھی لے سکتی ہے، خاص طور پر بلٹ ان اسپیکر والے مانیٹر کے لیے مفید ہے۔

HDMI ورژن
HDMI کے مختلف ورژن ہیں۔ معیار جتنا زیادہ ہوگا، ڈیجیٹل کنکشن میں اتنے ہی زیادہ فنکشن ہوں گے۔ مثال کے طور پر، پہلا ورژن صرف مکمل ایچ ڈی میں ویڈیو ٹرانسمیشن کی حمایت کرتا ہے، جبکہ HDMI 1.4 الٹرا ایچ ڈی سگنل (3840 x 2160 پکسلز) بھی منتقل کر سکتا ہے۔ آج hdmi 2.1 جدید ترین hdmi ورژن ہے۔ یہاں تک کہ یہ 7680 x 4320 پکسلز کی زیادہ سے زیادہ ریزولوشن میں ویڈیوز کو مناسب مانیٹر میں منتقل کرنا بھی ممکن بناتا ہے۔ تاہم، یہ ترقی خاص طور پر مستقبل کے ٹیلی ویژنز کے لیے ایک (بڑی) بڑی اسکرین اخترن کے ساتھ دلچسپ ہے۔ اوسط کمپیوٹر صارفین زیادہ تر معاملات میں کم HDMI معیار کے ساتھ ٹھیک ہیں۔

ٹپ 02: ڈسپلے پورٹ
اس سے بھی زیادہ ڈیجیٹل کنکشنز ہیں جو تصاویر کو اعلی ریزولیوشن میں منتقل کر سکتے ہیں۔ خاص طور پر، ہم پی سی اور مانیٹر کے لیے ویڈیو کارڈز پر زیادہ سے زیادہ ڈسپلے پورٹ دیکھتے ہیں۔ آپٹیکل طور پر، یہ کنکشن HDMI کنیکٹر سے مشابہت رکھتا ہے، اس فرق کے ساتھ کہ سائیڈ پر صرف ایک کٹا کونا نظر آتا ہے۔ مزید برآں، ڈسپلے پورٹ اعلیٰ قراردادوں کو بھی سپورٹ کرتا ہے، جس میں استعمال شدہ ورژن فیصلہ کن کردار ادا کرتا ہے۔ بہت سے آلات ڈسپلے پورٹ 1.2 کو سپورٹ کرتے ہیں، جو کہ الٹرا ایچ ڈی کوالٹی کو اعلی ریفریش ریٹ میں قابل حصول بناتا ہے۔ ویڈیو سگنل کے علاوہ، آپ آواز کی ترسیل کے لیے ڈسپلے پورٹ کیبل بھی استعمال کر سکتے ہیں۔ اگر مانیٹر میں بلٹ ان اسپیکر ہیں، تو آپ کو اضافی کیبل کو جوڑنے کی ضرورت نہیں ہے۔ ڈسپلے پورٹ ایک ہی کنکشن کے ذریعے متعدد مانیٹر کو جوڑنے کے لیے بھی موزوں ہے۔ اس فنکشن کو 'ڈیزی چیننگ' کہا جاتا ہے۔ ذہن میں رکھیں کہ تمام مانیٹر اس فنکشن کی حمایت نہیں کرتے ہیں۔
 ڈسپلے پورٹ 1.2 اعلی ریفریش ریٹ کے ساتھ الٹرا ایچ ڈی کو سپورٹ کرتا ہے۔
ڈسپلے پورٹ 1.2 اعلی ریفریش ریٹ کے ساتھ الٹرا ایچ ڈی کو سپورٹ کرتا ہے۔ ٹپ 03: Dvi-d
کمپیوٹر سے مانیٹر تک ویڈیو سگنل کی ترسیل کے لیے، پہلے زیر بحث HDMI اور ڈسپلے پورٹ کنکشن کو ترجیح دی جاتی ہے۔ ہر کوئی نیا ہارڈ ویئر استعمال نہیں کرتا، اس لیے ہم اس مضمون میں 'تاریخ' کنکشنز کو بھی نمایاں کرتے ہیں۔ dvi اسٹینڈرڈ کی مختلف اقسام ہیں، خاص طور پر dvi-d (duallink) کے ساتھ اب بھی بہت عام ہے۔ اگر آپ نیا کمپیوٹر اور/یا مانیٹر خریدتے ہیں، تو امکان ہے کہ DVI-D کنیکٹر موجود ہو۔ آپ عام طور پر اس ڈیجیٹل کنکشن کو سفید رنگ کے کنیکٹر کے ذریعے 24 پنوں کے علاوہ افقی پن کی جگہ کے ساتھ پہچان سکتے ہیں۔ یقینی بنائیں کہ آپ صحیح پنوں کے ساتھ DVI-D کیبل (ڈبل لنک) استعمال کرتے ہیں۔ جڑنا آسان ہے، کیونکہ آپ کنیکٹر میں کیبل ڈالتے ہیں۔ اگر ضروری ہو تو، کیبل کو محفوظ طریقے سے باندھنے کے لیے سائیڈ پر دونوں سکرو کنکشن استعمال کریں۔ HDMI اور DisplayPort کے برعکس، DVI-D آڈیو سگنل کی نقل و حمل کی حمایت نہیں کرتا ہے۔ مزید برآں، زیادہ سے زیادہ ریزولوشن زیادہ تر معاملات میں 2560 x 1600 پکسلز ہے۔

ٹپ 04: Vga
آخری ویڈیو کنکشن جو اب بھی 2017 میں باقاعدگی سے ہوتا ہے vga ہے (جسے d-sub بھی کہا جاتا ہے)۔ اس اینالاگ کنکشن کو صرف اس صورت میں استعمال کریں جب کوئی دوسرا آپشن نہ ہو۔ ایچ ڈی ایم آئی، ڈسپلے پورٹ اور ڈی وی آئی ڈی کے مقابلے ویڈیو کا معیار نمایاں طور پر کم ہے۔ پہلے زیر بحث ڈیجیٹل ویڈیو کنکشن کے ساتھ فرق خاص طور پر بڑی اسکرینوں پر نظر آتا ہے۔ یہ ویڈیو کنکشن اعلیٰ قراردادوں کے لیے موزوں نہیں ہے۔ اس کے علاوہ، VGA آڈیو ٹرانسمیشن کو سنبھال نہیں سکتا۔ اگر آپ کو کمپیوٹر اور مانیٹر کے درمیان VGA کنکشن بنانے پر مجبور کیا جاتا ہے، تو نیلے رنگ کے کنیکٹر کا استعمال کریں جس میں پندرہ پنوں کی جگہ ہو۔ ایک بار جب کیبل مناسب طریقے سے منسلک ہوجائے تو، دونوں سکرو کنکشن کو سخت کرکے اسے محفوظ طریقے سے محفوظ کریں. VGA کی تصدیق کا طریقہ DVI-D سے ملتا جلتا ہے۔

اڈاپٹر پلگ
اکثر ایسا ہوتا ہے کہ کمپیوٹر اور مانیٹر پر دستیاب ویڈیو کنکشن آپس میں نہیں مل پاتے۔ پی سی کے پچھلے حصے میں، مثال کے طور پر، صرف ایک HDMI کنکشن مفت ہے، جبکہ مانیٹر صرف DVI-D کو سپورٹ کرتا ہے۔ خاص طور پر جب آپ دو اسکرینوں کو ویڈیو کارڈ سے جوڑتے ہیں، تو آپ جلدی سے اس مسئلے کا شکار ہوجاتے ہیں۔ خوش قسمتی سے، تمام قسم کے اڈاپٹر موجود ہیں جن کے ساتھ آپ اس مسئلے کو حل کرسکتے ہیں. مثال کے طور پر، HDMI سے DVD-D تک اور ڈسپلے پورٹ سے HDMI تک اڈاپٹر موجود ہیں۔ اس کے علاوہ ہر قسم کی اڈاپٹر کیبلز بھی دستیاب ہیں۔ مثال کے طور پر، آپ HDMI، DVI-D یا یہاں تک کہ VGA کے ساتھ ایک ڈسپلے پورٹ کنکشن کو براہ راست مانیٹر سے جوڑ سکتے ہیں۔

ٹپ 05: لیپ ٹاپ پر مانیٹر کریں۔
یہاں تک کہ سب سے چھوٹے لیپ ٹاپ میں بھی عام طور پر ایک اضافی ویڈیو آؤٹ پٹ ہوتا ہے۔ عام طور پر وہ (مائیکرو) ایچ ڈی ایم آئی ہوتا ہے، لیکن یہ اتنی ہی آسانی سے (منی) ڈسپلے پورٹ، وی جی اے یا یو ایس بی سی (ٹپ 7 دیکھیں) ہو سکتا ہے۔ آپ ان کنکشنز کو اپنے لیپ ٹاپ سے ایک اضافی مانیٹر کو جوڑنے کے لیے استعمال کرتے ہیں۔ درحقیقت، آپ اس کے ساتھ ڈیسک ٹاپ کو بڑھاتے ہیں، لہذا آپ کے پاس زیادہ جگہ ہے۔ یہ بہت بہتر کام کرتا ہے، کیونکہ اب آپ کو ٹاسک بار میں ڈائیلاگ باکسز کو کم سے کم کرنے کی ضرورت نہیں ہے۔ بیرونی مانیٹر کو کنیکٹ کرنے کے بعد، آپ کے لیپ ٹاپ کا آپریٹنگ سسٹم عام طور پر اسکرین کو خود بخود پہچان لیتا ہے۔ اگر ضروری ہو تو، پر جائیں شروع کریں۔ / ادارے / سسٹم / ڈسپلے اور پر منتخب کریں متعدد ڈسپلے اختیار کے لئے ان ڈسپلے کو بڑھائیں۔. یہ آپ کو ایک بہت بڑا ڈیسک ٹاپ فراہم کرتا ہے۔ آپ ڈسپلے کو ڈپلیکیٹ کرنے کا بھی انتخاب کر سکتے ہیں۔ یہ مفید ہے، مثال کے طور پر، جب مانیٹر کی بجائے ایک بیمر لیپ ٹاپ سے منسلک ہوتا ہے۔ اس طرح بیمر بالکل وہی تصاویر دکھاتا ہے جو آپ کے لیپ ٹاپ کی اسکرین پر ہے۔ جب آپ پریزنٹیشن دیتے ہیں یا سلائیڈ شو دکھانا چاہتے ہیں تو آسان!

ٹپ 06: USB پورٹس
ہر کمپیوٹر صارف USB پورٹس کے استعمال سے واقف ہے۔ کمپیوٹر پر، آپ اس فلیٹ کنیکٹر کا استعمال ہر قسم کے پیری فیرلز کو سسٹم سے جوڑنے کے لیے کرتے ہیں، جیسے کی بورڈ، ماؤس، پرنٹر، USB اسٹک، ایکسٹرنل ڈرائیو، ڈیجیٹل کیمرہ، اسمارٹ فون اور ٹیبلیٹ۔ فائدہ مند طور پر، ایک USB کنکشن ڈیٹا کو دو سمتوں میں منتقل کرتا ہے۔ مثال کے طور پر، آپ بیرونی ہارڈ ڈرائیو سے پی سی میں ڈیٹا کاپی کر سکتے ہیں اور اس کے برعکس۔ مزید برآں، ایک مناسب USB پورٹ بھی موبائل آلات کو بجلی فراہم کرتا ہے۔ اس طرح آپ کو بیرونی 2.5 انچ کی ڈرائیو کو مینز سے جوڑنے کی ضرورت نہیں ہے۔ آپ بغیر کسی پریشانی کے USB کے ذریعے اسمارٹ فونز اور ٹیبلٹس بھی چارج کر سکتے ہیں۔ یہ ضروری ہے کہ آپ USB پورٹ میں USB پلگ درست طریقے سے داخل کریں۔ نیچے اور اوپر کی طرف پوری توجہ دیں اور کسی مزاحمت کے ساتھ نہ دبائیں۔ باقاعدہ USB-a پلگ کے علاوہ، چھوٹے USB اور micro-USB کے ساتھ چھوٹے پلگ کے ساتھ کیبلز بھی ہیں۔
USB معیارات
مختلف USB کنکشنز کے علاوہ، مختلف USB معیارات بھی ہیں۔ ورژن نمبر جتنا زیادہ ہوگا، ڈیٹا کی منتقلی اتنی ہی تیزی سے ممکن ہوگی۔ ایک 'پرانے زمانے کا' USB1.1 پورٹ 12 Mbit/s کی زیادہ سے زیادہ رفتار کو سپورٹ کرتا ہے، جبکہ USB 2.0 نظریاتی طور پر 480 Mbit/s کے لیے اچھا ہے۔ سب سے حالیہ معیار USB 3.1 ہے۔ مبہم طور پر، اس کی دو قسمیں ہیں، یعنی usb 3.1 gen1 اور usb 3.1 gen2۔ اگرچہ نام دینے میں فرق محدود ہے، ڈیٹا کی شرح نہیں ہے۔ USB 3.1 Gen1 5 Gbit/s کی نظریاتی ڈیٹا کی منتقلی کے لیے موزوں ہے، جبکہ USB 3.1 Gen2 ڈیٹا کی شرح کو 10 Gbit/s تک دگنا کر دیتا ہے۔

ٹپ 07: USB-c
کئی سالوں سے، روایتی USB کنکشن کا ایک نیا ورژن بھی آیا ہے، یعنی USB-C۔ باقاعدہ USB-a بندرگاہوں کے مقابلے میں، یہ جدید کنکشن بہت زیادہ ورسٹائل ہے۔ عام USB معیارات کے ذریعے ڈیٹا اور پاور کی منتقلی کے علاوہ (دیکھیں باکس 'USB معیارات')، USB-C تمام قسم کے دوسرے پروٹوکول کو بھی سپورٹ کرتا ہے۔ مثال کے طور پر، آپ HDMI، DVI، VGA، Displayport اور Thunderbolt کے ذریعے ویڈیو کنکشن کے لیے USB-C استعمال کر سکتے ہیں۔ مؤخر الذکر معیار MacBooks پر پایا جا سکتا ہے. استرا تیز ویڈیو سگنل آؤٹ پٹ کرنے کے علاوہ، MacBook کے صارفین موبائل ڈیوائسز کو بھی چارج کر سکتے ہیں اور اس سے ڈیٹا منتقل کر سکتے ہیں۔
یہ فائدہ مند ہے کہ زیادہ سے زیادہ آلات USB-C سے لیس ہیں، جیسے اسمارٹ فون، ٹیبلٹ، لیپ ٹاپ، مانیٹر، پاور بینک اور بیرونی ڈرائیوز۔ چونکہ بجلی، ڈیٹا اور ویڈیو کو بیک وقت ایک ہی کیبل کے ذریعے منتقل کرنا ممکن ہے، اس لیے امید کی جاتی ہے کہ مستقبل میں کم کیبلز کی ضرورت ہوگی۔ بدقسمتی سے، یہ ابھی تک موجود نہیں ہے، کیونکہ تمام ممکنہ فنکشنز USB-C کنکشن والے آلات پر خود بخود دستیاب نہیں ہیں۔ مثال کے طور پر، کچھ مصنوعات کو USB-C کے ذریعے کمپیوٹر سے چارج نہیں کیا جا سکتا، جبکہ ڈیٹا کی منتقلی ممکن ہے۔ خوش قسمتی سے، مطابقت بہتر سے بہتر ہوتی جارہی ہے۔ روایتی USB پورٹ کے برعکس، USB-C میں اوپر اور نیچے نہیں ہے۔ الٹ پلگ کی بدولت غلط کنکشن ناممکن ہے! کیا آپ USB-C کے ساتھ حالیہ کمپیوٹر استعمال کرتے ہیں، لیکن آپ کے دیگر پیری فیرلز ابھی تک اس کے لیے موزوں نہیں ہیں؟ اس صورت میں، ایک USB-c-to-usb-a اڈاپٹر پلگ ایک حل پیش کرتا ہے۔
 ڈیٹا اور پاور کی منتقلی کے علاوہ، USB-C ویڈیو کنکشن کے لیے بھی موزوں ہے۔
ڈیٹا اور پاور کی منتقلی کے علاوہ، USB-C ویڈیو کنکشن کے لیے بھی موزوں ہے۔ ٹپ 08: ایتھرنیٹ پورٹ
تمام ڈیسک ٹاپس اور اب تک زیادہ تر لیپ ٹاپس میں ایتھرنیٹ پورٹ ہوتا ہے۔ آپ نیٹ ورک کیبل لگاتے ہیں تاکہ ڈیوائس انٹرنیٹ سے جڑ جائے۔ آپ کیبل کے نام نہاد RJ45 کنیکٹر کو پورٹ میں اس وقت تک دھکیلتے ہیں جب تک کہ یہ اپنی جگہ پر کلک نہ کرے۔ اسٹیٹس لائٹس آپ کو دکھاتی ہیں کہ آیا فی الحال ڈیٹا ٹریفک موجود ہے۔ اگر آپ کیبل کو دوبارہ منقطع کرنا چاہتے ہیں، تو آہستہ سے پلاسٹک کلپ کو نیچے کی طرف دھکیلیں اور پھر پلگ کو کنیکٹر سے باہر نکالیں۔ ہر ایتھرنیٹ پورٹ زیادہ سے زیادہ رفتار کو سپورٹ کرتا ہے۔ پرانے آلات میں عام طور پر نیٹ ورک اڈاپٹر ہوتا ہے جس کی ڈیٹا ریٹ 100 Mbit/s تک ہوتی ہے۔ اگر آپ کا کمپیوٹر یا ڈیسک ٹاپ قدرے نیا ہے، تو اس بات کا ایک اچھا موقع ہے کہ ایتھرنیٹ پورٹ 1 Gbit/s کی رفتار کو سپورٹ کرے۔ آخر میں، ایسے نیٹ ورک کارڈز بھی ہیں جو 10 Gbit/s کی رفتار کو برداشت کر سکتے ہیں۔ 2017 میں 1 Gbit/s کی رفتار بہت عام ہے، اس کے لیے ضروری ہے کہ روٹر، کوئی بھی سوئچ اور نیٹ ورک کیبلز بھی اس تھرو پٹ کو سنبھال سکیں۔

وائرلیس یا وائرڈ؟
کیا آپ کے پاس وائرلیس یا فکسڈ انٹرنیٹ کنکشن کے درمیان انتخاب ہے؟ استحکام کے لحاظ سے، وائرڈ کنکشن کو ہمیشہ ترجیح دی جاتی ہے۔ Wi-Fi کنکشن کی ریڈیو لہریں مداخلت کے لیے حساس ہوتی ہیں، مثال کے طور پر پڑوسی نیٹ ورکس یا آلات سے جو ایک ہی فریکوئنسی پر نشر ہوتے ہیں۔ مزید برآں، وائرلیس نیٹ ورک سگنل کی بینڈوتھ محدود ہے۔ اس سے مسائل پیدا ہو سکتے ہیں، خاص طور پر اگر آپ ہائی ریزولوشن میں فلمیں چلاتے ہیں یا بھاری نیٹ ورک گیمز کھیلتے ہیں۔

ٹپ 09: کی بورڈ اور ماؤس
اگر آپ اب بھی پرانا ماؤس اور کی بورڈ استعمال کرتے ہیں، تو آپ ان کنٹرول ڈیوائسز کو پی سی کے پچھلے حصے میں نام نہاد PS/2 کنکشنز سے جوڑ سکتے ہیں۔ یہ دو گول ان پٹ ہیں، ماؤس کے لیے سبز کنیکٹر اور کی بورڈ کے لیے جامنی رنگ کا کنیکٹر۔ بہت سارے کنکشن۔ اس بات کو یقینی بنائیں کہ پن سوراخوں سے ملتے ہیں۔ دو الگ الگ کنکشنز کے بجائے، بہت سے پی سی کے پاس صرف ایک مشترکہ PS/2 کنکشن دستیاب ہوتا ہے۔ اس صورت میں آپ کو ایک خاص اڈاپٹر کیبل کی ضرورت ہے، تاکہ آپ دونوں کنٹرول ڈیوائسز کو بھی جوڑ سکیں۔ PS/2 کنکشن والے کی بورڈز اور چوہے اب مشکل سے دستیاب ہیں، حالانکہ وہ اب بھی کچھ (ویب) اسٹورز میں موجود ہیں۔ عام طور پر اب کنکشن USB کے ذریعے ہوتا ہے۔ مزید برآں، بہت سے کنٹرول آلات خصوصی USB اڈاپٹر یا بلوٹوتھ کے ذریعے وائرلیس طور پر کام کرتے ہیں۔
ٹپ 10: ساؤنڈ آؤٹ پٹ
بہت سے مانیٹروں میں مربوط اسپیکر ہوتے ہیں، لیکن چھوٹے ساؤنڈ باکس کی وجہ سے آڈیو کوالٹی مثالی نہیں ہے۔ بہتر آواز کے لیے بیرونی اسپیکرز کو پی سی سے جوڑیں۔ آپ اس کے لیے (عام طور پر) سبز رنگ کی 3.5 ملی میٹر ساؤنڈ آؤٹ پٹ استعمال کرتے ہیں۔ یہ ضروری ہے کہ آپ مخصوص پی سی اسپیکر استعمال کریں۔ یہ عام طور پر ایک مربوط یمپلیفائر کے ساتھ فعال لاؤڈ اسپیکر سے متعلق ہیں، جہاں 3.5 ملی میٹر پلگ کے ساتھ ایک مناسب کنکشن کیبل شامل ہے۔ سراؤنڈ سیٹ میں اکثر متعدد 3.5 ملی میٹر ساؤنڈ ان پٹ کی ضرورت ہوتی ہے، مثال کے طور پر سینٹر اسپیکر اور ریئر سراؤنڈ اسپیکر کے لیے۔ کچھ کمپیوٹر اسپیکرز کو متبادل طور پر آپٹیکل s/pdif کنکشن (جسے toslink بھی کہا جاتا ہے) کے ذریعے PC سے منسلک کیا جا سکتا ہے، حالانکہ یہ بہت کم ہوتے ہیں۔ متبادل طور پر، S/PDIF کا استعمال عام طور پر کمپیوٹر کو بطور ذریعہ ایمپلیفائر یا ریسیور سے جوڑنے کے لیے کیا جاتا ہے۔ اس طرح، مثال کے طور پر، آپ MP3 فائلوں کو براہ راست سٹیریو سسٹم پر چلا سکتے ہیں۔ ایک آپٹیکل s/pdif آؤٹ پٹ مربع ہوتا ہے سوائے ایک سائیڈ کے اور اس میں عام طور پر سیاہ ڈسٹ کور ہوتا ہے۔ ایمپلیفائر یا ریسیور کو آواز بھیجنے کا ایک متبادل طریقہ سماکشیل s/pdif آؤٹ پٹ کے ذریعے ہے۔ یہ گول اور عام طور پر نارنجی رنگ کا ہوتا ہے۔
 اسپیکرز کو جوڑنے کے لیے، رنگین 3.5mm ساؤنڈ آؤٹ پٹ استعمال کریں۔
اسپیکرز کو جوڑنے کے لیے، رنگین 3.5mm ساؤنڈ آؤٹ پٹ استعمال کریں۔ ٹپ 11: eSata
کچھ لیپ ٹاپ اور کمپیوٹرز میں eSata کنکشن ہوتا ہے۔ اس کا فنکشن آسان ہے جو کہ اندرونی ڈرائیو کو باہر سے جوڑنا ہے۔ اگر آپ کے پاس اب بھی کہیں ایسی ہارڈ ڈسک ہے جس سے آپ ڈیٹا پڑھنا چاہتے ہیں تو آسان ہے۔ اس طرح ہارڈ ڈسک کو انسٹال کرنا ضروری نہیں ہے۔ آپ ایک تیز تر منتقلی کی رفتار سے بھی لطف اندوز ہوتے ہیں جو عام طور پر بیرونی USB ڈرائیو کے ساتھ حاصل کیا جا سکتا ہے۔ اتفاق سے، اس کنکشن کے لیے ایک eSata ڈیٹا کیبل درکار ہے۔ مینوفیکچررز عام طور پر ایک eSata کنکشن کو باقاعدہ USB پورٹ کے ساتھ جوڑتے ہیں۔