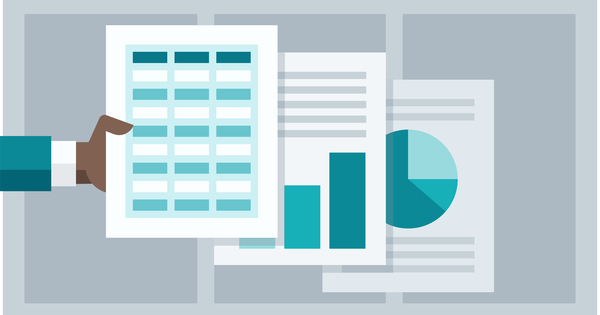ہم ہر وقت انٹرنیٹ تک رسائی کے اتنے عادی ہیں کہ ہم اس کے بغیر شاید ہی کبھی کر سکتے ہیں۔ خوش قسمتی سے، ہر جگہ انٹرنیٹ تک رسائی ہے اور یقیناً آپ اپنا انٹرنیٹ کنکشن شیئر کرنا چاہتے ہیں، لیکن ساتھ ہی اپنے نیٹ ورک کی حفاظت کریں۔ مہمانوں کے نیٹ ورک کا شکریہ، یہ بالکل ممکن ہے۔
01 اپنے نیٹ ورک کی حفاظت کریں۔
آپ یقیناً مہمانوں کو اپنے وائی فائی نیٹ ورک کا پاس ورڈ دے سکتے ہیں، لیکن یہ زیادہ محفوظ نہیں ہے۔ آپ کے پاس شاید آپ کے نیٹ ورک میں غیر محفوظ مشترکہ وسائل ہیں، جیسے پی سی پر فولڈرز یا NAS۔ آسان، لیکن ایسے ذرائع ان مہمانوں کے لیے بھی آسانی سے قابل رسائی ہیں جو آپ کے وائی فائی نیٹ ورک پر سرف کرتے ہیں۔ یہ بھی پڑھیں: اس طرح آپ عوامی وائی فائی نیٹ ورک پر محفوظ طریقے سے آن لائن جاتے ہیں۔
ہوسکتا ہے کہ آپ کے مہمانوں کے پاس فوری طور پر مذموم منصوبے نہ ہوں، شاید آپ کے دوست اور جاننے والے بدنیتی پر مبنی ہیکرز نہ ہوں۔ لیکن اپنے Wi-Fi نیٹ ورک کا پاس ورڈ دینے سے، آپ اس پاس ورڈ پر کنٹرول کھو دیتے ہیں۔ اس بات کا زیادہ امکان ہے کہ پاس ورڈ کسی ایسے شخص کے ہاتھ میں آجائے جس کے اچھے ارادے کم ہوں۔ اس لیے آپ کے نیٹ ورک کی سیکیورٹی کے لیے یہ اچھا خیال نہیں ہے کہ آپ اپنے وائرلیس نیٹ ورک کا پاس ورڈ دوسرے لوگوں کے ساتھ شیئر کریں۔
02 گیسٹ نیٹ ورک
ان دنوں مہمانوں کو وائی فائی تک رسائی نہ دینا تقریباً ناگوار ہے۔ خوش قسمتی سے، تقریباً ہر جدید روٹر میں گیسٹ نیٹ ورک کا آپشن ہوتا ہے۔ آپ کے مہمانوں کے لیے، مہمانوں کا نیٹ ورک ایک باقاعدہ وائی فائی نیٹ ورک کی طرح کام کرتا ہے: وہ انٹرنیٹ تک رسائی حاصل کرتے ہیں۔ عام طور پر، مہمانوں کا نیٹ ورک آپ کے باقی نیٹ ورک سے مزید الگ ہوتا ہے۔ تب مہمانوں کو آپ کے PC، NAS یا دیگر نیٹ ورک آلات تک رسائی حاصل نہیں ہوگی۔ یہ اکثر خود کار طریقے سے ترتیب دیا جاتا ہے اور آپ کے روٹر کے مینوفیکچرر کی طرف سے مقرر کیا جاتا ہے.
کچھ مینوفیکچررز مہمان صارفین کو عام نیٹ ورک تک رسائی کا اختیار پیش کرتے ہیں، لہذا آپ کو یہ یقینی بنانا ہوگا کہ آپ صحیح ترتیبات کا انتخاب کرتے ہیں۔ اس کے علاوہ، اپنے گیسٹ نیٹ ورک کو مضبوط پاس ورڈ کے ساتھ محفوظ کریں۔ بہر حال، مہمان نیٹ ورک اب بھی آپ کا انٹرنیٹ کنیکشن استعمال کرتا ہے جس کے لیے آپ ذمہ دار ہیں۔ ہم نے متعدد روٹر برانڈز کے لیے گیسٹ نیٹ ورک کو فعال کرنے کے طریقے پر غور کیا ہے۔ یہ آپ کے روٹر پر قدرے مختلف طریقے سے کام کر سکتا ہے، حالانکہ آپ کے پاس ذکر کردہ برانڈز میں سے ایک ہے۔ بعض اوقات روٹر بنانے والے مختلف ویب انٹرفیس استعمال کرتے ہیں۔ کیا آپ کا روٹر برانڈ درج نہیں ہے یا ویب انٹرفیس کا ڈھانچہ مختلف ہے؟ پھر گیسٹ نیٹ ورک، گیسٹ نیٹ ورک یا اس سے ملتی جلتی اصطلاح کے لیے ویب انٹرفیس تلاش کریں۔ آپ کو عام طور پر آپشن الگ سے انٹرفیس میں یا وائرلیس سیٹنگز کے تحت ملے گا۔
03 2.4GHz بینڈ کا انتخاب کریں۔
مہمانوں کے نیٹ ورک میں، جہاں تک ہمارا تعلق ہے، زیادہ سے زیادہ رفتار ایک معمولی کردار ادا کرتی ہے۔ گیسٹ نیٹ ورک کا مقصد آپ کے مہمانوں کو انٹرنیٹ تک رسائی دینا ہے تاکہ وہ چیزیں تلاش کر سکیں یا مثال کے طور پر سوشل میڈیا کے ذریعے رابطے میں رہ سکیں۔ ایسا لگتا ہے کہ انتہائی تیز ڈاؤن لوڈنگ ہمارے لیے ترجیح نہیں ہے۔ تاہم، حد اچھی ہونی چاہیے تاکہ آپ کو بالکل بھی رسائی نہ ہونے کی شکایت نہ ہو۔ ان اصولوں کی بنیاد پر، ہمیں یقین ہے کہ 2.4 GHz بینڈ مہمان نیٹ ورک کے لیے مثالی امیدوار ہے۔ یہ بینڈ 5GHz بینڈ سے زیادہ رینج پیش کرتا ہے اور تقریباً کسی بھی ڈیوائس کے ساتھ مطابقت رکھتا ہے۔ دوسری طرف، زیادہ سے زیادہ قابل حصول رفتار 5GHz بینڈ کے مقابلے میں کم ہے، لیکن ہم نہیں سمجھتے کہ یہ مہمانوں کے لیے بہت اہم ہے۔ آپ عام طور پر 2.4 اور 5 گیگا ہرٹز دونوں بینڈز پر گیسٹ نیٹ ورک پیش کرنے کا بھی انتخاب کر سکتے ہیں۔
خبردار: روٹر کے پیچھے روٹر
ہو سکتا ہے آپ دوسرے راؤٹر کے پیچھے مہمان کی فعالیت کے ساتھ اپنا راؤٹر استعمال کر رہے ہوں۔ براہ کرم نوٹ کریں کہ مہمان نیٹ ورک اور آپ کے عام نیٹ ورک کے درمیان علیحدگی ہمیشہ ٹھیک سے کام نہیں کرتی ہے۔ دو منظرنامے ممکن ہیں۔ کیا آپ اپنے انٹرنیٹ فراہم کنندہ کے راؤٹر کے پیچھے اپنا راؤٹر استعمال کرتے ہیں، لیکن کیا آپ کے نیٹ ورک کا باقی سامان صرف اس اپنے راؤٹر سے منسلک ہے؟ تو کیا آپ اپنے راؤٹر کا DHCP سرور استعمال کرتے ہیں اور کیا تمام وائرڈ آلات اس سے جڑے ہوئے ہیں؟ پھر مہمانوں کی فعالیت حسب خواہش کام کرتی ہے اور مہمانوں کی ٹریفک کو صاف ستھرا الگ کیا جاتا ہے۔
تاہم، اگر آپ اپنے نیٹ ورک کو وائرلیس رسائی پوائنٹ کے طور پر پورا کرنے کے لیے اپنا روٹر استعمال کرتے ہیں، تو عام اور مہمان نیٹ ورک کے درمیان علیحدگی کام نہیں کرے گی۔ اس سے کوئی فرق نہیں پڑتا کہ آیا آپ نے ایک رسائی پوائنٹ کے طور پر استعمال ہونے والے راؤٹر کو خود ترتیب دیا ہے، مثال کے طور پر، DHCP سرور کو غیر فعال کر کے یا آیا راؤٹر کے پاس ایک خاص ایکسیس پوائنٹ موڈ ہے۔ راؤٹرز کے کچھ برانڈز کے ساتھ، اگر راؤٹر دوسرے راؤٹر کے پیچھے ہو تو مہمان کی فعالیت بالکل کام نہیں کرے گی۔ دوسرے راؤٹرز کے ساتھ آپ اب بھی اسے سیٹ کر سکتے ہیں، لیکن دعوی کردہ علیحدگی کام نہیں کرتی ہے۔ آپ کے عام نیٹ ورک اور گیسٹ نیٹ ورک کے درمیان علیحدگی اب ان راؤٹرز کے ساتھ کام نہیں کرتی ہے جنہیں آپ باضابطہ طور پر رسائی پوائنٹس کے طور پر ترتیب دے سکتے ہیں۔ مثال کے طور پر، نیٹ گیئر راؤٹر کے ساتھ جسے آپ باضابطہ طور پر ایک رسائی پوائنٹ کے طور پر سیٹ کر سکتے ہیں، آپ ایک گیسٹ نیٹ ورک سیٹ کر سکتے ہیں، لیکن اس آپشن کو ہمیشہ چیک کیا جاتا ہے کہ مہمان صارفین کو پورے نیٹ ورک تک رسائی حاصل ہے۔ مختصراً، ان حدود سے آگاہ رہیں اور صرف اس راؤٹر پر مہمانوں کی فعالیت کو فعال کریں جسے آپ اپنے نیٹ ورک میں بنیادی نوڈ کے طور پر استعمال کرتے ہیں۔
04 گیسٹ نیٹ ورک ASUS روٹر کو فعال کریں۔
ویب انٹرفیس میں لاگ ان کریں اور بائیں کالم میں کلک کریں۔ مہمانوں کا نیٹ ورک. اگر آپ نے ابھی تک کوئی گیسٹ نیٹ ورک سیٹ اپ نہیں کیا ہے، تو آپ کے پاس چھ سے کم نیٹ ورک نہیں ہیں جنہیں آپ سیٹ اپ کر سکتے ہیں۔ آپ کو 2.4GHz بینڈ پر تین نیٹ ورکس اور 5GHz بینڈ پر تین نیٹ ورکس ملتے ہیں۔ اختیارات میں سے ایک کا انتخاب کریں اور کلک کریں۔ فعال. تبدیل کریں نیٹ ورک کا نام (SSID) خود منتخب کردہ نام میں۔ پر منتخب کریں۔ تصدیق کا طریقہ کے سامنے WPA2-ذاتی اور فیلڈ کو بھریں۔ WPA پہلے سے مشترکہ کلید ایک محفوظ پاس ورڈ درج کریں۔ اختیاری طور پر، آپ کر سکتے ہیں۔ رسائی کا وقت ایک اور وقت کی حد مقرر کریں. نوٹ کریں کہ آپشن انٹرانیٹ تک رسائی حاصل کریں۔ پر غیر فعال کریں۔ اس طرح آپ مہمانوں کو اپنے گھر کے نیٹ ورک تک رسائی سے روکتے ہیں۔ پر کلک کریں درخواست دیں مہمانوں کے نیٹ ورک کو چالو کرنے کے لیے۔
05 گیسٹ نیٹ ورک D-Link راؤٹر کو فعال کریں۔
اپنے روٹر کے ویب انٹرفیس میں لاگ ان کریں اور کلک کریں۔ ترتیبات / وائرلیس. پر کلک کریں گیسٹ زون جس کے بعد آپ گیسٹ نیٹ ورک کو ایکٹیویٹ کر سکتے ہیں۔ آپ 2.4GHz بینڈ اور 5GHz بینڈ پر ایک گیسٹ نیٹ ورک کو چالو کر سکتے ہیں۔ مطلوبہ بینڈ منتخب کریں اور سیٹ کریں۔ حالت پر فعال. تبدیل کریں Wi-Fi کا نام (SSID) اپنی پسند کے نام پر اور فیلڈ بھریں۔ پاس ورڈ پاس ورڈ پھر چیک کریں کہ آیا آپشن ہے۔ صرف انٹرنیٹ تک رسائی پر فعال ریاست، مثال کے طور پر، ایک مہمان صارف صرف انٹرنیٹ تک رسائی حاصل کر سکتا ہے۔ پر کلک کریں محفوظ کریں۔ مہمانوں کے نیٹ ورک کو چالو کرنے کے لیے۔
06 گیسٹ نیٹ ورک فرٹزباکس راؤٹر کو چالو کریں۔
FRITZ!Box میں لاگ ان کریں اور مینو میں کلک کریں۔ WLAN. پھر کلک کریں۔ مہمان تک رسائی. فنچ مہمان تک رسائی فعال ہے۔ اور اپنے نیٹ ورک کا نام درج کریں۔ انکرپشن کو بطور ڈیفالٹ WPA + WPA2 پر سیٹ کیا گیا ہے، اسے سیٹ کریں۔ WPA2 (CCMP) اضافی سیکورٹی کے لئے. فیلڈ میں ایک محفوظ پاس ورڈ ٹائپ کریں۔ نیٹ ورک کلید. مہمان نیٹ ورک کے صارفین ایک دوسرے کو FRITZ!Box پر بھی نہیں دیکھ سکتے ہیں۔ مہمان تک رسائی کے ساتھ منسلک آلہ ایک دوسرے کے ساتھ بات چیت کر سکتا ہے۔ اس بات کا یقین کرنے کے لئے کہ یہ معاملہ ہے.
پہلے سے طے شدہ طور پر، صارفین صرف سرف اور ای میل کرسکتے ہیں، چیک کرسکتے ہیں۔ انٹرنیٹ ایپلیکیشنز کو محدود کریں: صرف سرفنگ اور میل کی اجازت ہے۔ دوسری چیزوں کو بھی اجازت دینے کے لیے۔ پہلے سے طے شدہ طور پر، صارف تیس منٹ کے بعد منقطع ہو جاتا ہے، چیک کریں۔ کے بعد خود بخود منقطع ہوجائیں اس سے بچنے کے لیے یا طویل مدت کا انتخاب کریں۔ آسانی سے، FRITZ!Box لاگ ان معلومات میں QR کوڈ تیار کرتا ہے۔ پر کلک کریں معلوماتی شیٹ پرنٹ کریں۔ اس کوڈ کو پرنٹ کرنے کے لیے۔ FRITZ!Box پر نیٹ ورک پر صارفین کے لیے فلٹرز بنانا بھی ممکن ہے۔ پر مینو میں کلک کریں۔ انٹرنیٹ / فلٹرز. نیچے مہمانوں کا نیٹ ورک کیا آپ بٹن دبا سکتے ہیں؟ ترمیم مہمانوں کے نیٹ ورک پر تمام صارفین کے لیے کلک کے وقت کی حدیں اور ویب سائٹ کے فلٹرز سیٹ کریں۔ اس طرح آپ مہمانوں کے نیٹ ورک کو بطور خاص نیٹ ورک کے طور پر 'غلط استعمال' کر سکتے ہیں، مثال کے طور پر، اپنے بچوں کے لیے۔
07 گیسٹ نیٹ ورک TP-Link راؤٹر کو چالو کریں۔
ویب انٹرفیس میں لاگ ان کریں اور بائیں کالم میں کلک کریں۔ مہمانوں کا نیٹ ورک. اختیار کو یقینی بنائیں مہمانوں کو میرے مقامی نیٹ ورک تک رسائی کی اجازت دیں۔ بند. میدان میں بھریں وائرلیس نیٹ ورک کا نام (SSID) اگر ضروری ہو تو اپنے نیٹ ورک کا نام درج کریں اور منتخب کریں۔ WPA/WPA2 ذاتی اختیار کے آگے سیکورٹی. منتخب کریں۔ WPA2-PSK اگر ورژن اور پاس ورڈ فیلڈ میں پاس ورڈ درج کریں۔ آپشن پر نشان لگائیں۔ فعال اور پھر کلک کریں محفوظ کریں۔.
08 گیسٹ نیٹ ورک نیٹ گیئر
ویب انٹرفیس میں لاگ ان کریں اور بائیں مینو میں کلک کریں۔ مہمانوں کا نیٹ ورک. آپ ٹائل پر بھی کلک کر سکتے ہیں۔ مہمانوں کا نیٹ ورک کلک کریں سیٹنگز دو فریکوئنسی بینڈز پر پھیلی ہوئی ہیں۔ مطلوبہ فریکوئنسی بینڈ پر کلک کریں۔ مہمان نیٹ ورک کو فعال کریں۔. یقینی بنائیں کہ آپ کے پاس ترتیب ہے۔ غیر فعال مہمانوں کو ایک دوسرے کو دیکھنے اور میرے مقامی نیٹ ورک تک رسائی کی اجازت دیتا ہے۔ رہتا ہے کے تحت منتخب کریں۔ سیکیورٹی کے اختیارات کے سامنے WPA2-PSK [AES] اور پاس ورڈ درج کریں۔ پھر کلک کریں۔ درخواست جمع کرنا مہمانوں کے نیٹ ورک کو فعال کرنے کے لیے۔