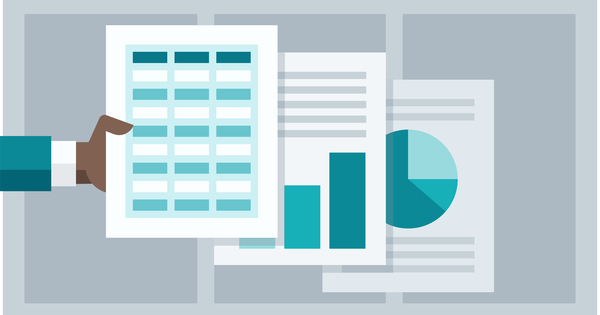آپ اپنے کمپیوٹر کو دوسرے صارفین کے ساتھ شیئر کرتے ہیں یا آپ انہیں نیٹ ورک کے ذریعے مخصوص ڈیٹا تک رسائی دیتے ہیں۔ بہت اچھا، لیکن یقیناً آپ اسے اس طرح کرنے کو ترجیح دیتے ہیں کہ وہ آپ کی ونڈوز کنفیگریشن میں خلل نہ ڈال سکیں، اور نہ ہی وہ اس ڈیٹا تک رسائی حاصل کر سکیں جسے آپ نجی رکھنا چاہتے ہیں۔ اس کو حاصل کرنے کے لیے، آپ کو صحیح ترتیبات اور اجازتوں کے ساتھ، ایک اچھی طرح سے سوچی سمجھی صارف پالیسی کی ضرورت ہے۔
زیادہ تر ڈیسک ٹاپ آپریٹنگ سسٹم اس بات کو مدنظر رکھتے ہیں کہ ایک سے زیادہ صارفین ہو سکتے ہیں اور ہر صارف کو اپنے لیے یہ فیصلہ کرنے کے قابل ہونا چاہیے کہ کون سے وسائل، جیسے ڈیٹا اور ڈیوائسز، کو ساتھی صارفین کے ساتھ شیئر کرنا ہے یا نہیں۔ آپ ونڈوز میں مختلف صارف اکاؤنٹس بھی بنا سکتے ہیں۔ پروفائل فولڈرز میں موجود ڈیٹا ساتھی صارفین کے لیے آسانی سے قابل رسائی نہیں ہے اور ایک نفیس اجازت کی پالیسی کے ذریعے آپ دوسرے فولڈرز کے لیے بھی اشارہ کر سکتے ہیں جو کس ڈیٹا کے ساتھ کیا کر سکتے ہیں۔ چونکہ زیادہ تر پی سی ایک (ہوم) نیٹ ورک سے منسلک ہوتے ہیں، اس لیے آپ کو نہ صرف مقامی طور پر لاگ ان ہونے والے صارفین بلکہ خاندان کے افراد، ساتھیوں یا ان مہمانوں کو بھی مدنظر رکھنا چاہیے جو نیٹ ورک کے ذریعے آپ کے کمپیوٹر تک رسائی حاصل کرتے ہیں۔ یہ سب ونڈوز میں ترتیب دیا جا سکتا ہے، لیکن آپ کو پھر بھی کچھ چیزوں کو ٹھیک کرنا ہوگا۔
01 صارف اکاؤنٹس
یہ آپ کا کمپیوٹر ہے اور آپ انچارج ہیں۔ یہ صارف کے اکاؤنٹس بنانے کے ساتھ شروع ہوتا ہے. اس بات کو یقینی بنائیں کہ آپ صرف ایڈمنسٹریٹر اکاؤنٹ کے ساتھ ہیں اور اسے ایک مضبوط پاس ورڈ فراہم کریں جو صرف آپ کو معلوم ہو۔ دیگر تمام صارفین کے لیے، ایک معیاری اکاؤنٹ کافی ہے، تاکہ وہ صرف آپ کی ونڈوز کی ترتیب کے ساتھ ٹنکر نہ کر سکیں۔ حفاظتی وجوہات کی بناء پر، اپنے منتظم کے اکاؤنٹ سے ہر روز لاگ ان کرنا اپنے لیے اچھا خیال نہیں ہے، کیونکہ اس سے مالویئر یا ہیکر کو مزید کہنی کی گنجائش ملتی ہے اگر وہ آپ کے سسٹم میں داخل ہونے میں کامیاب ہو جاتے ہیں۔
صارف کے اکاؤنٹ کی قسم کو اس طرح تبدیل کیا جا سکتا ہے: ونڈوز پر جائیں۔ ادارے اور منتخب کریں اکاؤنٹس / خاندان اور دوسرے صارفین. مطلوبہ اکاؤنٹ پر کلک کریں، منتخب کریں۔ اکاؤنٹ کی قسم تبدیل کریں۔ اور مزید ہدایات پر عمل کریں۔

02 کوئیک یوزر مینیجر
ونڈوز سے ادارے آپ کو صارف کے نظم و نسق کے معاملے میں صرف بہت محدود اختیارات ملتے ہیں۔ آپ کے ذریعے مزید اختیارات حاصل کرتے ہیں۔ کنٹرول پینل / صارف اکاؤنٹس / صارف اکاؤنٹس / دوسرے اکاؤنٹ کا نظم کریں۔لیکن یہاں تک کہ آپ تمام امکانات کا اطلاق نہیں کر سکتے۔ ونڈوز پرو کے پاس اس کے لیے ماڈیول موجود ہے۔ مقامی صارفین اور گروپس (باکس 'ونڈوز پرو' دیکھیں)، لیکن اس مضمون میں ہم فرض کرتے ہیں کہ آپ کے پاس ونڈوز ہوم ہے۔
مفت پورٹیبل ٹول کوئیک یوزر مینیجر ونڈوز ہوم ورژن سے زیادہ اختیارات پیش کرتا ہے۔ آپ اسے اکاؤنٹس کو فعال اور غیر فعال کرنے کے لیے استعمال کر سکتے ہیں، اس بات کو یقینی بنائیں کہ اکاؤنٹ کا نام ویلکم اسکرین میں مزید نظر نہیں آ رہا ہے، پاس ورڈ تبدیل کریں، اکاؤنٹ کی تصویریں تبدیل کریں اور اس بات کو یقینی بنائیں کہ صارف اپنا پاس ورڈ تبدیل نہیں کر سکتا ہے - مفید اگر، مثال کے طور پر، بطور والدین آپ اس سے بچنا چاہتے ہیں کہ آپ خود کو چیک کرنے کے لیے اپنے بچے کے اکاؤنٹ سے مزید لاگ ان نہیں ہو سکتے۔

03 کمانڈز کے ذریعے کنٹرول کریں۔
لہذا کوئیک یوزر مینیجر مزید اختیارات پیش کرتا ہے، لیکن اس سے بھی زیادہ جدید صارف کے انتظام کے لیے آپ کو ونڈوز ہوم میں کمانڈ پرامپٹ (جسے کمانڈ لائن انٹرفیس بھی کہا جاتا ہے) استعمال کرنا ہوگا۔ ونڈوز کی کو دبائیں، ٹیپ کریں۔ تفویض میں، دائیں کلک کریں کمانڈ پرامپٹ اور منتخب کریں انتظامیہ کے طورپر چلانا.
مثال کے طور پر، آپ اس بات کو یقینی بناتے ہیں کہ صارف کمانڈ کے ساتھ اپنا پاس ورڈ مزید تبدیل نہیں کر سکتا:
خالص صارف/passwordchg:no
اگر آپ چاہتے ہیں کہ کوئی صارف صرف مخصوص اوقات میں ونڈوز میں لاگ ان کرنے کے قابل ہو، تو آپ اسے اس کے ساتھ ترتیب دے سکتے ہیں، مثال کے طور پر:
خالص صارف/وقت: پیر سے جمعہ، شام 5 بجے سے شام 7 بجے تک؛ ہفتہ اتوار، 11 بجے سے شام 7 بجے تک
تمام ٹائم پوائنٹس کو دوبارہ کھولنے کے لیے، بس پیرامیٹر استعمال کریں۔ / اوقات: تمام.
آپ اپنے صارف گروپ بھی بنا سکتے ہیں (مثال کے طور پر والدین یا بچے) اور پھر موجودہ صارف اکاؤنٹس کو ایسے گروپ میں شامل کریں۔ آپ یہ ان دو حکموں کے ساتھ کرتے ہیں:
نیٹ لوکل گروپ / ایڈ
نیٹ لوکل گروپ / ایڈ
سیکشن 4 میں آپ پڑھ سکتے ہیں کہ آپ ایک ہی بار میں ایسے گروپ کو رسائی کی مخصوص اجازتیں کیسے تفویض کر سکتے ہیں۔
آپ اپنے حکموں کا نتیجہ اس کے ساتھ چیک کر سکتے ہیں:
خالص صارف اور
خالص مقامی گروپ
اسائنمنٹس صرف صارف/مدد اور صرف مقامی گروپ/مدد آپ کو دستیاب اختیارات کے بارے میں وسیع معلومات فراہم کرتا ہے۔
یہ ضروری ہے کہ جہاں قابل اطلاق ہو آپ اپنے حکموں میں سلیش (/) کو نہ بھولیں۔ آخر کار، اس سلیش کے بغیر، ونڈوز داخل کردہ پیرامیٹر کو اس وزیٹر کے لیے ایک نیا پاس ورڈ سمجھتا ہے اور یہ ارادہ نہیں ہے۔

ونڈوز پرو
ونڈوز پرو اور اس سے اوپر کا ماڈیول شامل ہے۔ مقامی صارفین اور گروپسجس سے آپ صارف کے کھاتوں کے بعض پہلوؤں کو کنٹرول کر سکتے ہیں۔ Windows Key+R دبائیں، تھپتھپائیں۔ lusrmgr.msc اور انٹر دبائیں۔ یہ مقامی صارف مینیجر کو کھولتا ہے۔ جب آپ یہاں گروپ جوائن کریں گے۔ صارفین کھولتا ہے اور اکاؤنٹ کے نام پر ڈبل کلک کرتا ہے، مثال کے طور پر، آپ اس شخص کو اپنا پاس ورڈ تبدیل کرنے سے روک سکتے ہیں۔ ٹیب پر رکن آپ بٹن کے ذریعے اکاؤنٹ تک رسائی حاصل کر سکتے ہیں۔ شامل کریں۔ ایک مخصوص صارف گروپ میں۔ آپ اپنے گروپس بھی بنا سکتے ہیں: بائیں ونڈو میں دائیں کلک کریں۔ گروپس اور منتخب کریں نیا گروپ.

04 مقامی اجازتیں۔
جب آپ اپنا تمام ڈیٹا اپنے پروفائل فولڈر میں محفوظ کرتے ہیں، تو وہ اصولی طور پر آپ کے ساتھی صارفین سے اچھی طرح سے محفوظ رہتے ہیں۔ آپ اس پروفائل فولڈر کو ونڈوز ایکسپلورر میں جا کر تلاش کر سکتے ہیں۔ یہ پی سی اور یکے بعد دیگرے ڈبل کلک کریں۔ C: ڈرائیو / صارفین / . یا راستے کو تھپتھپائیں۔ C:\صارفین\ ایڈریس بار میں
یہ سسٹم مکمل طور پر واٹر ٹائٹ نہیں ہے، کیونکہ ایک ایڈمنسٹریٹر - لہذا آپ - پھر بھی رسائی پر مجبور کر سکتے ہیں۔ یہاں تک کہ اگر کوئی لائیو لینکس بوٹ میڈیم کے ساتھ پی سی کو بوٹ کرتا ہے تو، ہر پروفائل فولڈر میں ڈیٹا آسانی سے قابل رسائی ہے (ویسے ہم اس مضمون میں اس طرح کے منظر نامے میں نہیں جائیں گے)۔
فرض کریں کہ آپ کسی بھی فولڈر کو صرف مخصوص صارفین کے لیے قابل رسائی بنانا چاہتے ہیں، مثال کے طور پر آپ کی C: ڈرائیو کے روٹ پر یا کسی بیرونی این ٹی ایف ایس ڈرائیو پر نصب فولڈر۔ پھر آپ مندرجہ ذیل طور پر آگے بڑھ سکتے ہیں۔ بہتر ہے کہ پہلے اسے خالی فولڈر پر آزمائیں۔ ونڈوز ایکسپلورر میں فولڈر پر دائیں کلک کریں، منتخب کریں۔ خصوصیات اور ٹیب کھولیں سیکورٹی. بٹن پر دبائیں۔ عمل کے لئے اور پھر شامل کریں۔. ٹاپ اپ اشیاء کے نام بتائیں مطلوبہ صارف نام یا گروپ کے نام پر اور بٹن سے اسے چیک کریں۔ نام چیک کریں۔. کے ساتھ تصدیق کریں۔ ٹھیک ہے اور درخواست جمع کرنا. فہرست سے شامل کردہ نام کو منتخب کریں۔ کالم میں اجازت دینے کے لئے آپ تفویض کردہ اجازتوں کو پڑھیں۔ پہلے سے طے شدہ اجازتیں عام طور پر اس فولڈر میں ڈیٹا کو پڑھنے اور لکھنے کے لیے کافی ہوتی ہیں، لیکن کالم میں اجازت دینے کے لئے آپ چیک مارک لگا کر بھی کر سکتے ہیں۔ مکمل انتظام عطا.

05 مزید اجازتیں۔
آپ دیکھیں گے کہ دوسرے صارفین کو بھی اس فولڈر تک (لکھنے) کی رسائی حاصل ہے۔ اگر آپ صرف اپنا اکاؤنٹ اور شامل کردہ صارف یا صارف گروپ کو اس فولڈر تک رسائی دینا چاہتے ہیں، تو آپ کو پہلے سے طے شدہ گروپ استعمال کرنا ہوں گے۔ صارفین اور تصدیق شدہ صارفین دور. ان گروپوں کو ایک کے بعد ایک منتخب کریں اور ہر بار دبائیں۔ حذف میں ترمیم کریں۔. اگر یہ فوری طور پر کام نہیں کرتا ہے اور ایک ایرر میسج پاپ اپ ہوتا ہے تو ٹیب کو کھولیں۔ سیکورٹی اور کلک کریں اعلی درجے کی / غیر فعال وراثت. آپشن منتخب کریں۔ تبدیل […] اور تصدیق کریں ٹھیک ہے. اب آپ اب بھی دونوں گروپوں کو ہٹا سکتے ہیں۔ آئٹمز سسٹم اور ایڈمنسٹریٹرز کو اچھوتا چھوڑ دیا گیا ہے!

06 نیٹ ورک تک رسائی
اب تک، ہم نے پی سی پر ہی لاگ ان ہونے والے صارفین پر توجہ مرکوز کی ہے۔ لیکن آپ اپنے کمپیوٹر پر (ہوم) نیٹ ورک کے ذریعے ڈیٹا بھی دستیاب کرانا چاہتے ہیں۔ Windows 10 ورژن 1803 تک، آپ اس کے لیے HomeGroups کا تصور استعمال کر سکتے ہیں، لیکن ونڈوز کے حالیہ ورژن میں آپ کو ایک مختلف راستہ اختیار کرنا پڑتا ہے۔
اس سے پہلے کہ آپ اصل میں فولڈرز کا اشتراک شروع کریں، چند چیزوں کی جانچ کرنا بہتر ہے۔ ونڈوز کی کو دبائیں، ٹیپ کریں۔ اعلی درجے کی اشتراک اور منتخب کریں اعلی درجے کی اشتراک کی ترتیبات۔ سیکشن کھولیں۔ نجی نیٹ ورک اور یہاں دونوں آپشن کو منتخب کریں۔ نیٹ ورک کی دریافت کو فعال کریں۔ اگر آپشن فائل اور پرنٹر شیئرنگ کو فعال کریں۔. ویسے، آپ سیکشن میں دونوں اختیارات کے ساتھ اچھی کارکردگی کا مظاہرہ کرتے ہیں۔ مہمان یا عوام اسے صحیح طریقے سے آف کرنے کے لیے۔ کے ساتھ اپنے انتخاب کی تصدیق کریں۔ تبدیلیاں محفوظ کرنا.
اپنے کمپیوٹر کا نام بھی چیک کریں: پر جائیں۔ ادارے، منتخب کریں۔ سسٹم / معلومات اور کلک کریں پی سی کا نام تبدیل کریں۔ اگر آپ کوئی زیادہ موزوں نام دینا چاہتے ہیں تو اس نام کے تحت آپ کا پی سی دوسرے کمپیوٹرز کے نیٹ ورک ماحول میں ظاہر ہوگا۔

07 فولڈرز کا اشتراک کریں۔
اگر آپ ایڈمنسٹریٹر کے طور پر لاگ ان ہیں، تو اب آپ اپنے کمپیوٹر پر مخصوص فولڈرز دوسروں کے ساتھ شیئر کر سکتے ہیں۔ فائل ایکسپلورر کے ساتھ مطلوبہ فولڈر پر جائیں، اس پر دائیں کلک کریں اور منتخب کریں۔ تک رسائی فراہم کریں۔. اگر صرف اس مینو میں اعلی درجے کی شیئرنگ پاپ اپ کریں، فائل ایکسپلورر کے ربن میں ٹیب کھولیں۔ تصویر، آئیکن پر کلک کریں۔ اختیارات اور ٹیب کھولیں ڈسپلے. نیچے تک سکرول کریں اور ایک چیک مارک لگائیں۔ شیئرنگ وزرڈ استعمال کرنا (تجویز کردہ). مینو میں اب مختلف اختیارات دستیاب ہیں، بشمول دو کے ساتھ ہوم گروپ […]، لیکن ونڈوز 10 1803 کے بعد سے آپ ان اختیارات کو مزید استعمال نہیں کرسکتے ہیں۔ اس کے بجائے، یہاں منتخب کریں۔ مخصوص لوگ.
ایک ڈائیلاگ باکس ظاہر ہوگا، جہاں آپ ڈراپ ڈاؤن مینو سے وہ صارف (صارفین) منتخب کرتے ہیں جنہیں آپ نیٹ ورک تک رسائی دینا چاہتے ہیں۔ حسب ضرورت صارف گروپس (جیسے والدین، بچے وغیرہ) یہاں ظاہر نہیں ہوتے ہیں، لیکن آپ ان گروپوں کے نام خود ٹائپ کرسکتے ہیں، تاکہ بٹن دبانے کے بعد انہیں تبدیل کیا جاسکے۔ شامل کریں۔ فہرست میں شامل ہیں۔ اگر آپ ہر صارف (اکاؤنٹ کے ساتھ) تک رسائی دینا چاہتے ہیں، تو منتخب کریں۔ ہر کوئی ڈراپ ڈاؤن مینو میں۔
پر تیر کے ذریعے اجازت کی سطح اشارہ کریں کہ آیا آپ اس صارف کو اکیلا چھوڑنا چاہتے ہیں۔ پڑھیں، یا چھوڑنا چاہتے ہیں۔ تحریر پڑھنا. مؤخر الذکر صورت میں، صارف فائلوں کو کھول، تخلیق، ترمیم اور حذف کر سکتا ہے۔ آپ اس کے ساتھ صارف (گروپ) کو ہٹا سکتے ہیں۔ دور. جب آپ یہاں کام کر لیں تو دبائیں۔ بانٹنے کے لیے.

08 این ٹی ایف ایس بمقابلہ شیئر
ہم آپ کو سیکشن 9 میں بتائیں گے کہ صارف نیٹ ورک پر مشترکہ فولڈر تک کیسے پہنچتا ہے، لیکن پہلے درج ذیل نکات پر توجہ دیں۔ شروع کرنے کے لیے، اس صارف کو بالکل اسی اکاؤنٹ کے نام کے ساتھ دوسرے نیٹ ورک پی سی میں لاگ ان کرنا چاہیے اور ترجیحاً ایک ہی پاس ورڈ کے ساتھ - تاکہ وہ اکاؤنٹ بھی اس PC پر دستیاب ہو۔
اس کے علاوہ، نیٹ ورک پر رسائی کی کوشش کرتے وقت، ونڈوز نہ صرف اس اکاؤنٹ کے لیے دی گئی شیئر کی اجازتوں کو دیکھتا ہے (جیسا کہ سیکشن 7 میں بیان کیا گیا ہے) بلکہ مقامی ntfs اجازتوں کو بھی چیک کرتا ہے (جیسا کہ سیکشن 4 میں بیان کیا گیا ہے)۔ ونڈوز خود بخود سب سے زیادہ پابندی والے امتزاج کا اطلاق کرتا ہے۔ مثال کے طور پر، اگر مشترکہ فولڈر کو صرف پڑھنے/لکھنے کے لیے سیٹ کیا گیا ہے اور مقامی اجازتوں میں صرف پڑھنے کی اجازت ہے، تب بھی صارف کو نیٹ ورک پر صرف پڑھنے کی رسائی حاصل ہوگی۔ اصولی طور پر، ونڈوز عام طور پر خود بخود ntfs سے میل کھاتا ہے اور اجازتیں بانٹتا ہے: مثال کے طور پر، مشترکہ فولڈر کو تبدیل کریں تحریر پڑھنا، پھر ntfs اجازتیں خود بخود اپ ڈیٹ ہوجاتی ہیں۔ مکمل انتظام سیٹ - اور اس کے برعکس۔ لیکن اگر آپ کو غیر متوقع طور پر اجازت کے مسائل کا سامنا کرنا پڑتا ہے، تو شیئر اور این ٹی ایف ایس دونوں اجازتوں کو چیک کرنا اچھا خیال ہے۔

09 مشترکہ فولڈر تک رسائی حاصل کریں۔
آپ نیٹ ورک میں کسی دوسرے پی سی کے ذریعے مشترکہ فولڈر تک کیسے پہنچیں گے؟ یہ بہت آسان ہونا چاہئے۔ پہلے چیک کریں کہ آیا اس پی سی پر نیٹ ورک کی دریافت اور فائل شیئرنگ فعال ہے (سیکشن 6 دیکھیں): اگر ایسا نہیں ہے تو، نیٹ ورک کمپیوٹرز (مشترکہ فولڈرز کے ساتھ) کا پتہ نہیں لگایا جا سکتا۔
ایک بار جب آپ یہ کر لیں تو، ونڈوز ایکسپلورر کھولیں اور نیویگیشن پین میں کلک کریں۔ نیٹ ورک. مشترکہ فولڈرز والے کمپیوٹر کا نام یہاں ظاہر ہونا چاہیے، جس پر آپ ڈبل کلک کر سکتے ہیں اور مشترکہ فولڈر میں نیویگیٹ کرنا جاری رکھ سکتے ہیں - بشرطیکہ آپ کے پاس ایسا کرنے کی مناسب اجازت ہو۔
یہ کبھی کبھی ہوسکتا ہے کہ نیٹ ورک پی سی اس جائزہ میں ظاہر نہیں ہوتا ہے۔ اس صورت میں آپ اب بھی ایکسپلورر کے ایڈریس بار میں نام نہاد unc پاتھ داخل کرکے اس تک پہنچ سکتے ہیں: \\\، مثال کے طور پر \desktoppc-tvd\data فولڈر. ویسے، یہ طریقہ درست طریقہ ہے جب کسی مشترکہ فولڈر کو پوشیدہ بنا دیا گیا ہو کیونکہ شیئرر، مثال کے طور پر، اس فولڈر کو ایکسپلورر میں ظاہر نہ ہونے کو ترجیح دیتا ہے (باکس 'ایڈوانسڈ شیئرنگ' دیکھیں)۔

10 شیئر مینجمنٹ
اگر آپ نے متعدد فولڈرز کا اشتراک کیا ہے، جہاں آپ نے مختلف صارفین کو مختلف اجازتیں تفویض کی ہیں، آپ کو جلد ہی جائزہ کھونے کا خطرہ ہے۔ خوش قسمتی سے، ونڈوز ایک آسان مینجمنٹ ماڈیول فراہم کرتا ہے۔ اسٹارٹ مینو سے ونڈوز آئیکن پر دائیں کلک کریں اور منتخب کریں۔ کمپیوٹر کے انتظام. بائیں پین میں، پر جائیں۔ کمپیوٹر مینجمنٹ (مقامی) / مشترکہ فولڈرز / شیئرز. ایک متبادل یہ ہے کہ آپ ونڈوز کی + R اور متن کو دبائیں ۔ fsmgmt.msc (فولڈر شیئرنگ مینجمنٹ)۔
آپ تمام دستیاب شیئرز (مشترکہ فولڈرز) کا ایک جائزہ دیکھیں گے، بشمول شیئر کے مقامی راستے کے ساتھ ساتھ فعال کلائنٹ کنکشنز کی تعداد۔ جب آپ اپنے کسی شیئر پر رائٹ کلک کریں گے تو آپ کو آپشن نظر آئے گا۔ شیئرنگ ختم کریں۔اگر آپ اس فولڈر کو مزید شیئر نہیں کرنا چاہتے تو اس پر کلک کریں۔ بائیں پین میں، کلک کریں۔ سیشنز، آپ دیکھیں گے کہ کس کمپیوٹر سے مشترکہ فولڈر تک رسائی حاصل کی گئی ہے اور وہ کنکشن کتنے عرصے سے فعال ہے۔ مکھی فائلیں کھولیں۔ آپ دیکھ سکتے ہیں کہ کون سا ڈیٹا شامل ہے۔
ویسے، آپ کمانڈ پرامپٹ سے پوشیدہ یا غیر پوشیدہ شیئرز کی فہرست بھی کال کر سکتے ہیں: کمانڈ خالص حصہ اس کا خیال رکھتا ہے.

اعلی درجے کی شیئرنگ
ونڈوز کے پاس اشتراک کا زیادہ جدید طریقہ ہے: ونڈوز ایکسپلورر میں فولڈر پر دائیں کلک کریں، منتخب کریں۔ خصوصیات، ٹیب کھولیں۔ بانٹنے کے لیے اور کلک کریں اعلی درجے کی شیئرنگ. یہ طریقہ کئی وجوہات کی بناء پر زیادہ ترقی یافتہ ہے۔
مزید خصوصیات دستیاب ہیں: مثال کے طور پر، آپ شیئر کا نام خود سیٹ کر سکتے ہیں (بشمول a $ آخر میں، اگر آپ فولڈر کو ایکسپلورر کے لیے پوشیدہ بنانا چاہتے ہیں) اور آپ سمورتی صارفین کی تعداد کو محدود کر سکتے ہیں۔ مزید برآں، بٹن کے ذریعے مطلوبہ حقوق فراہم کرنا اجازتیں قدرے زیادہ پیچیدہ، کیونکہ آپ کو مطلوبہ صارفین کو خود شامل کرنا ہوگا اور انہیں درست اجازتیں فراہم کرنی ہوں گی۔ اتفاق سے، اس راستے کے ذریعے شیئر اور این ٹی ایف ایس کی اجازتوں کے درمیان کوئی خودکار ہم آہنگی نہیں ہے (سیکشن 8 دیکھیں)۔ دوسرے الفاظ میں: آپ کو یہ یقینی بنانا ہوگا کہ شیئر کے حقوق (بٹن کے ذریعے اجازتیں) اور مقامی ntfs اجازتیں (بذریعہ سیکورٹی) ایک دوسرے کے ساتھ ہم آہنگ ہیں۔ بہر حال، ایک ہی وزیٹر کے لیے مختلف فولڈر کی اجازتوں کا ہونا کوئی معنی نہیں رکھتا، اس بات پر منحصر ہے کہ آیا وہ پی سی پر مقامی طور پر لاگ ان ہوتا ہے یا نیٹ ورک کے ذریعے آتا ہے۔