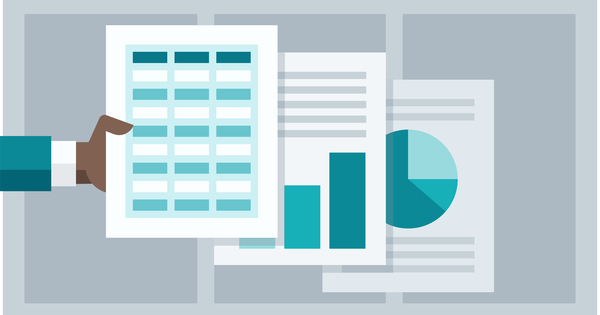اگر Windows 10 تھوڑا سا سست لگتا ہے، تو آپ اپنے کمپیوٹر کو نیا ہارڈ ویئر خریدے بغیر تیز چلانے کے لیے کچھ چیزیں کر سکتے ہیں۔ یہاں ہم آپ کو کچھ چالیں دکھاتے ہیں۔
یہ بہت پریشان کن ہوتا ہے جب آپ کو بیٹھ کر کسی پروگرام کے کھلنے کا انتظار کرنا پڑتا ہے یا جس متن کو آپ ٹائپ کرنے کی کوشش کر رہے ہیں اس کے لیے اسکرین پر ظاہر ہوتا ہے۔ خوش قسمتی سے، ونڈوز 10 کو تھوڑا تیز چلانے کے لیے آپ بہت ساری چیزیں کر سکتے ہیں۔ یہ بھی پڑھیں: ونڈوز 10 کو پرانے ونڈوز ورژن میں کیسے بحال کریں۔
آٹو لوڈرز کو غیر فعال کریں۔
اگر ونڈوز کو مکمل طور پر بوٹ ہونے میں بہت زیادہ وقت لگتا ہے، تو اس کی وجہ یہ ہو سکتی ہے کہ آپریٹنگ سسٹم لوڈ ہونے کے دوران بہت سے پروگرامز بھی پس منظر میں لوڈ ہوتے ہیں۔ بہت سے معاملات میں، ایک نام نہاد آٹو لوڈر اس کے ساتھ نصب کیا جاتا ہے.
آٹو لوڈر ایک ایسا ٹول ہے جو اس بات کو یقینی بناتا ہے کہ ونڈوز شروع ہونے پر زیر بحث پروگرام (کا حصہ) بھی لوڈ ہو جائے۔ یہ ہو سکتا ہے، مثال کے طور پر، کسی خاص پروگرام کا اپ ڈیٹ چیکر، آپ کے پرنٹر، ماؤس یا ویب کیم کے لیے ایک کنفیگریشن ٹول، کلاؤڈ سروس سے مطابقت پذیری کا ٹول، وغیرہ۔ جتنے زیادہ آٹو لوڈرز فعال ہوں گے، ونڈوز کو مکمل طور پر شروع کرنے میں اتنا ہی زیادہ وقت لگتا ہے۔
آپ کو شاید ان آٹو لوڈرز کی بہت ضرورت نہیں ہے۔ انہیں غیر فعال کرنے کے لیے آپ کو ٹاسک بار پر دائیں کلک کرنا ہوگا اور کام کا انتظام منتخب کرنا۔ اگر آپ کو ظاہر ہونے والی ونڈو کے اوپری حصے میں کوئی ٹیب نظر نہیں آتا ہے تو، کلک کریں۔ مزید تفصیلات کلک کریں پھر ٹیب کو منتخب کریں۔ شروع.
اب آپ ان تمام پروگراموں اور خدمات کی فہرست دیکھیں گے جنہیں ونڈوز اسٹارٹ اپ کے دوران خود بخود لوڈ کرنے کی کوشش کرتا ہے۔ اس فہرست میں ایسی اشیاء تلاش کرنے کی کوشش کریں جن کی آپ کو ضرورت نہیں ہے۔ اگر آپ کسی شے کے بارے میں مزید معلومات دیکھنا چاہتے ہیں، تو آپ اس پر دائیں کلک کر سکتے ہیں اور خصوصیات یا آپ کلک کر کے آن لائن اس کے بارے میں مزید جان سکتے ہیں۔ آن لائن تلاش کریں۔ کلک کرنے کے لئے. اگر آپ نے فیصلہ کیا ہے کہ کوئی خاص آٹو لوڈر غیر ضروری ہے، تو آپ اس پر دائیں کلک کرکے اسے غیر فعال کرسکتے ہیں اور بند سوئچ انتخاب کرنا.
متحرک تصاویر کو غیر فعال کریں۔
ونڈوز انیمیشنز کے ساتھ بہتر اور اچھی لگتی ہے، لیکن وہ آپ کے کمپیوٹر پر دباؤ ڈالتے ہیں، جو اسے سست بنا سکتا ہے۔
متحرک تصاویر کو غیر فعال کرنے کے لیے، پر دائیں کلک کریں۔ شروع کریں۔بٹن پر کلک کریں اور سسٹم منتخب کرنا۔ ظاہر ہونے والی ونڈو میں بائیں پینل میں، کلک کریں۔ اعلی درجے کی نظام کی ترتیبات. ٹیب پر کلک کریں۔ اعلی درجے کی اور بٹن پر کلک کریں ادارے سیکشن میں کارکردگی. ٹیب پر کلک کریں۔ بصری اثرات، منتخب کریں۔ بہترین کارکردگی اور اپنی پسند کی تصدیق کریں۔
پاور سیٹنگز کو ایڈجسٹ کریں۔
اگر آپ کا کمپیوٹر توانائی کی بچت پر سیٹ ہے، تو ایسا ہو سکتا ہے کہ آلہ سست چلتا ہے۔
اگر آپ کو لگتا ہے کہ آپ کے کمپیوٹر کی سست روی کے لیے پاور سیٹنگز ذمہ دار ہیں، تو آپ انہیں کنٹرول پینل میں ایڈجسٹ کر سکتے ہیں۔ آپ پر دائیں کلک کرکے یہاں پہنچ سکتے ہیں۔ شروع کریں۔بٹن اور کنٹرول پینل چننا.
ظاہر ہونے والی اسکرین کے اوپری دائیں طرف، سرچ بار پر کلک کریں اور ٹائپ کریں۔ پاور مینجمنٹ. تلاش کے نتائج پر کلک کریں اور اسکرین پر کلک کریں۔ پاور پلان کا انتخاب یا تخصیص کریں۔ اگلے تیر پر اضافی نظام الاوقات دیکھیں. پھر آپ کو منتخب کر سکتے ہیں اعلی کارکردگی چیک کریں، جو آپ کے کمپیوٹر کو تیز، لیکن کم توانائی کے ساتھ چلائے گا۔