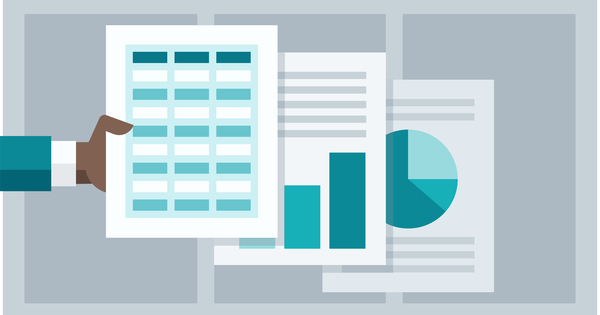عام طور پر جب آپ نیا کمپیوٹر خریدتے ہیں تو اس پر پہلے سے ہی Windows 10 انسٹال ہوتا ہے۔ یہ آسان ہے، لیکن آپ ابھی تک وہاں نہیں ہیں۔ یقیناً آپ اپنے نئے پی سی پر اپنا تمام ڈیٹا، جیسے فائلیں، صارف کی ترتیبات اور اس طرح کی چیزیں رکھنے کو ترجیح دیں گے۔ آپ اس ڈیٹا کو اپنے پرانے سے اپنے نئے کمپیوٹر میں کیسے منتقل کرتے ہیں؟ اس مضمون میں ہم اس کی وضاحت کرتے ہیں۔
پورے اقدام کا سب سے آسان حصہ شاید آپ کی اپنی ڈیٹا فائلیں ہیں۔ اگرچہ آپ اسے منتقلی کے مزید مخصوص ٹولز کے ساتھ بھی لے جا سکتے ہیں (نیچے دیکھیں)، آپ ایکسپلورر کے ساتھ بھی ایک طویل سفر طے کر چکے ہیں۔ آپ کو مطلوبہ فائلوں کو اپنے نئے پی سی میں کاپی کرنے کے علاوہ بہت کچھ کرنے کی ضرورت نہیں ہے، مثال کے طور پر USB اسٹک یا ایک انٹرمیڈیٹ اسٹیشن کے طور پر ایک بیرونی ہارڈ ڈرائیو۔ اگر یہ ڈیٹا کی ایک محدود مقدار سے متعلق ہے، تو آپ کلاؤڈ اسٹوریج سروس استعمال کر سکتے ہیں۔ اگر اسے تیز تر ہونے کی ضرورت ہے تو، آپ (عارضی طور پر؟) پرانی ہارڈ ڈرائیو کو دوسری ڈرائیو کے طور پر اپنے نئے پی سی سے جوڑ سکتے ہیں۔ آخر میں، آپ ڈیٹا کو اپنے نیٹ ورک کے ذریعے بھی منتقل کر سکتے ہیں۔ مثال کے طور پر، آپ اپنے نئے سسٹم پر ایک مشترکہ فولڈر بناتے ہیں اور وہ آپ کے کاپی آپریشنز کے لیے منزل کا فولڈر بن جاتا ہے۔
تاہم، یہ قدرے مشکل ہو جاتا ہے اگر آپ اپنا ونڈوز اکاؤنٹ بھی لینا چاہتے ہیں اور شاید ساتھی صارفین کا، آپ کی قابل اعتماد ترتیبات والی ایپلی کیشنز، آپ کے قابل اعتماد ونڈوز ماحول اور دیگر تمام قسم کے ڈیٹا، جیسے ڈرائیورز یا ای- میل آرکائیوز، ہٹانے والی وین میں۔ بعد میں اس مضمون میں، ہم آپ کو اس کے لیے ضروری تجاویز اور اوزار فراہم کرتے ہیں۔
01 مائیکروسافٹ اکاؤنٹ
ونڈوز 10 خود آپ کے اپنے اکاؤنٹ کو متعلقہ ونڈوز اور براؤزر کی ترتیبات کے ساتھ دیکھنے کے لیے ایک آسان حل پیش کرتا ہے، جیسے کہ پاس ورڈز اور کلر تھیمز، آپ کے نئے پی سی پر ظاہر ہوتے ہیں۔ شرط یہ ہے کہ آپ اپنے پرانے ڈیوائس پر مائیکروسافٹ اکاؤنٹ کے ساتھ لاگ ان ہوں نہ کہ صرف ایک کلاسک، مقامی ونڈوز اکاؤنٹ سے۔ آپ کو نئے پی سی پر بھی اسی Microsoft اکاؤنٹ سے لاگ ان کرنا ہوگا۔ دونوں آلات کے درمیان بالکل کیا مطابقت پذیر ہے یہ بڑی حد تک آپ پر منحصر ہے۔ کے پاس جاؤ ادارے اور منتخب کریں اکاؤنٹس / اپنی ترتیبات کو ہم آہنگ کریں۔. یہ وہ جگہ ہے جہاں آپ تمام سلائیڈرز لگاتے ہیں - اور یقینی طور پر سب سے اوپر والا ترتیبات کو ہم آہنگ کریں۔ --.پر پر اگر یہ واقعی آپ کا ارادہ ہے کہ زیادہ سے زیادہ ہم آہنگی کریں۔
اگر آپ مقامی اکاؤنٹ کے ساتھ پھنس گئے ہیں، تو آپ اسے پہلے مائیکروسافٹ اکاؤنٹ میں تبدیل کر سکتے ہیں: پر جائیں۔ ترتیبات / اکاؤنٹس / آپ کی معلومات، پر کلک کریں اس کے بجائے Microsoft اکاؤنٹ سے سائن ان کریں۔ اور مزید ہدایات پر عمل کریں۔

02 پروفائل کی منتقلی: ماخذ
تاہم، ونڈوز پروفائلز کو دوسرے پی سی میں منتقل کرنے کے دیگر اختیارات موجود ہیں۔ مائیکروسافٹ ونڈوز ایزی ٹرانسفر مائیگریشن ٹول فراہم کرتا تھا، لیکن بدقسمتی سے اب یہ ونڈوز 10 میں نہیں ہے۔ ایک ممکنہ متبادل مفت ٹرانس ویز (ونڈوز ایکس پی اور اس سے اوپر کے لیے موزوں) ہے۔ اثر اصل میں خود کے لئے بولتا ہے. اپنے کمپیوٹر پر پورٹیبل ٹول شروع کریں اور منتخب کریں۔ میں ڈیٹا کو دوسرے کمپیوٹر میں منتقل کرنا چاہتا ہوں۔. پھر مطلوبہ ونڈوز پروفائل کا انتخاب کریں۔ آپ صرف ایک پروفائل (ایک وقت میں) منتخب کر سکتے ہیں اور یہ وہ اکاؤنٹ نہیں ہو سکتا جس کے ساتھ آپ فی الحال لاگ ان ہیں۔ دبائیں اگلا، منزل کے فولڈر میں داخل کریں، جیسے ہٹنے والا میڈیا، اور اختیاری طور پر پاس ورڈ درج کریں۔ کاپی ایکشن کے بعد، پر کلک کریں۔ مکمل.

03 پروفائل کی منتقلی: ہدف
اب آپ میڈیم کو پروفائل فائل کے ساتھ ٹارگٹ پی سی میں لگائیں اور وہاں بھی Transwiz شروع کریں۔ اس بار یہاں منتخب کریں۔ میرے پاس ڈیٹا ہے جسے میں اس کمپیوٹر پر منتقل کرنا چاہتا ہوں۔ اور زپ فائل کی طرف اشارہ کریں۔ اگر آپ چاہیں تو، آپ کاپی شدہ پروفائل کا نام تبدیل کر سکتے ہیں اور بتا سکتے ہیں کہ آیا یہ معیاری ہے یا ایڈمنسٹریٹر اکاؤنٹ۔ بس باکس کو چیک کریں۔ ڈیفالٹ لاگ ان کے طور پر سیٹ کریں۔ اگر آپ یہ بتانا چاہتے ہیں کہ ونڈوز کو پہلے سے طے شدہ طور پر اس پروفائل کے ساتھ شروع کرنا چاہئے۔ اپنی پسند کی تصدیق کریں: تھوڑی دیر بعد پروفائل کی منتقلی ختم ہو گئی ہے۔
کیا آپ کو یہ پریشان کن لگتا ہے کہ آپ ایک وقت میں صرف ایک پروفائل کو منتقل کر سکتے ہیں اور/یا آپ اس میں مزید آزادی چاہتے ہیں کہ ہٹانے والی وین میں بالکل کیا ڈالنا ہے - جیسے ونڈوز سیٹنگز اور انسٹال کردہ ایپلیکیشنز - پھر بھی Transwiz Professional Edition موجود ہے۔ , لیکن یہ قیمت کے لیے € 99.95 کے ساتھ ہے۔ ایک سستا حل € 31.95 سے Laplink PCmover Home ہے۔

04 درخواست منتقل کرنا
ایسے ٹولز بھی ہیں جو آپ کو انسٹال کردہ ایپلیکیشنز کو منتقل کرنے کی اجازت دیتے ہیں، جیسے مفت EaseUS Todo PCTrans Free (Windows XP اور اس سے اوپر کے ساتھ ہم آہنگ)۔ ادا شدہ پرو ویرینٹ (تقریباً €50.00) کے برعکس جو آپ کو لامحدود تعداد میں (تعاون یافتہ) ایپلیکیشنز کو منتقل کرنے دیتا ہے، مفت ورژن میں آپ صرف دو ایپلیکیشنز تک محدود ہیں۔ ڈیٹا فائلوں کو پھر لامحدود حد تک منتقل کیا جاسکتا ہے۔ ہم مختصراً دیکھتے ہیں کہ PCTrans (مفت) کے ساتھ کیسے آغاز کیا جائے۔
ایک سادہ تنصیب کے بعد، ٹول شروع کریں۔ تین اختیارات کے ساتھ ایک ڈراپ ڈاؤن مینو ظاہر ہوگا۔ پہلا آپشن پی سی سے پی سی فرض کرتا ہے کہ منتقلی آپ کے نیٹ ورک کنکشن کے ذریعے کی جا سکتی ہے، جبکہ دوسرا آپشن (تصویر کی منتقلی) ایک تصویری فائل کے ساتھ انٹرمیڈیٹ اسٹیشن کے طور پر کام کرتا ہے۔ تیسرا آپشن (ایپ مائیگریشن) واقعی صرف ایک ہی پی سی پر انسٹال کردہ ایپلیکیشنز کو ایک ڈرائیو سے دوسری ڈرائیو میں منتقل کرنے کے لیے ہے۔
ہم ایک حقیقی ہجرت کے لیے جا رہے ہیں، لیکن چونکہ ہمیں یقین نہیں ہے کہ آپ کا سورس اور ٹارگٹ پی سی دونوں بیک وقت آپ کے نیٹ ورک سے جڑے ہوئے ہیں، ہم اس کا انتخاب کرتے ہیں۔ تصویر کی منتقلی.

05 امیج مائیگریشن
تو بس کلک کریں۔ تصویر کی منتقلی اور پر ہوم / تخلیق کریں۔. اب آپ امیج فائل کے لیے نام اور مقام درج کر سکتے ہیں، جس کے بعد آپ کلک کریں گے۔ تصدیق کریں۔ کلکس PCTrans آپ کے سسٹم کا تجزیہ کرتا ہے اور بتاتا ہے کہ کتنی ایپلیکیشنز اور ڈیٹا فائلوں کا پتہ چلا ہے۔ ایسا لگتا ہے کہ اکاؤنٹس پرو ورژن کے لیے محفوظ ہیں۔
پر کلک کریں۔ ایپلی کیشنز پر عمل کے لئے. اب آپ کو پتہ چلنے والی ایپلیکیشنز کی ایک فہرست ملے گی، جیسے ٹیبز میں تقسیم کی گئی ہے۔ تائید شدہ، ممکنہ طور پر تائید شدہ اور سہولت مہیا نہیں. یہ واضح ہونا چاہیے: پہلی قسم سے کسی درخواست کو منتقل کرنے سے دوسری کیٹیگریز میں سے ایک کے مقابلے میں کامیابی کا بہتر موقع ملتا ہے۔ مثال کے طور پر: ہمارے ٹیسٹ ڈیوائس پر، 102 ایپلی کیشنز کا تعلق پہلی قسم سے تھا، 0 دوسری سے اور 3 تیسری سے۔ جیسا کہ ذکر کیا گیا ہے، مفت ورژن میں آپ صرف 2 ایپلیکیشنز کو منتخب چھوڑ سکتے ہیں۔ کے ساتھ اپنی پسند کی تصدیق کریں۔ مکمل. پھر کلک کریں۔ فائلوں بٹن پر عمل کے لئے، تاکہ آپ کے پاس صرف مطلوبہ ڈیٹا فائلیں منتقل ہوں۔ یہاں کے ساتھ بھی تصدیق کریں۔ مکمل اور آخر میں کلک کریں بنانا تصویر کی فائل بنانے کے لیے۔
PCTrans اب ٹارگٹ پی سی پر بھی شروع کریں، جہاں آپ تصویر کی منتقلی / شروع / بحال منتخب کرتا ہے. ھدف شدہ پی سی فائل کی طرف اشارہ کریں اور دوبارہ کلک کریں۔ بہتر ہونا. پر کلک کریں منتقلی اصل ہجرت شروع ہونے سے پہلے۔ اگر سب کچھ ٹھیک ہے تو، ایپلیکیشنز اور ڈیٹا کو تھوڑی دیر بعد ٹارگٹ پی سی پر صاف ستھرا ذخیرہ کیا جائے گا۔ اختیاری طور پر، آپ اگلی دو ایپلیکیشنز کے لیے پورے عمل کو دہرا سکتے ہیں اور جوڑوں میں اپنی فہرست کے ذریعے کام کر سکتے ہیں۔

06 درخواست کی ترتیبات
اگر آپ کچھ ایپلی کیشنز کو منتقل کرنے سے قاصر ہیں، تو آپ کو انہیں دوبارہ انسٹال کرنا پڑے گا، لیکن ایک موقع ہے کہ آپ مفت CloneApp ٹول کا استعمال کرتے ہوئے چند ماؤس کلکس کے ساتھ کنفیگریشن (یعنی پروگرام کی ترتیبات) کو منتقل کر سکتے ہیں۔ جائزہ کے مطابق یہ ٹول تقریباً 250 ایپلی کیشنز کو سپورٹ کرتا ہے - اور سائٹ کے ذریعے آپ پلگ ان بھی ڈاؤن لوڈ کر سکتے ہیں جو اضافی ایپلیکیشنز کے لیے سپورٹ فراہم کرتے ہیں۔
نکالے گئے ٹول پر دائیں کلک کریں اور منتخب کریں۔ انتظامیہ کے طورپر چلانا. پروگرام معاون سافٹ ویئر کی فہرست کے ساتھ شروع ہوگا۔ یہ کافی ہے۔ انسٹال کو منتخب کریں۔ اور ٹول خود بخود آپ کے سسٹم پر نصب تمام ایپلیکیشنز کو منتخب کر لے گا۔ نوٹ کریں کہ یہ حصوں کو بھی منتخب کرتا ہے۔ ونڈوز ڈاؤن لوڈ، ونڈوز دستاویزاتوغیرہ، جو ڈسک کی بہت زیادہ جگہ استعمال کر سکتے ہیں۔ خوش قسمتی سے، آپ انفرادی آئٹمز کو بھی منتخب کر سکتے ہیں۔

07 کلون ایپ بیک اپ
اوپر دائیں طرف کلک کریں۔ پلگ ان میں ترمیم کریں۔ پھر آپ دیکھ سکتے ہیں کہ منتخب کردہ آئٹم کے کون سے حصے اس کے ساتھ منتقل ہوتے ہیں۔ اگر ضروری ہو تو، آپ اب بھی یہاں ڈیٹا کو خود ایڈجسٹ کر سکتے ہیں، جس کے بعد آپ تصدیق کر سکتے ہیں۔ محفوظ کریں۔ - یا کے ساتھ نئے پلگ ان کے بطور محفوظ کریں۔ اگر آپ اپنی مرضی کے مطابق آئٹم کے لیے اپنی مرضی کا نام چاہتے ہیں۔
ایک بار جب آپ اپنے مطلوبہ تمام پروگراموں کو منتخب کر لیتے ہیں، تو بائیں پینل پر کلک کریں۔ بیک اپ. ایک پاپ اپ ونڈو ظاہر ہوگی جہاں آپ بیک اپ/مائیگریشن ڈیٹا کا مقام پڑھ سکتے ہیں۔ اگر ضروری ہو تو، آپ اب بھی اس کے ذریعے ایڈجسٹ کر سکتے ہیں ترتیبات، مکھی کلون پاتھ. جیسے ہی آپ تصدیق کریں گے۔ جی ہاں CloneApp ہر منتخب ایپلیکیشن کے لیے بطور ڈیفالٹ ایک الگ فولڈر بناتا ہے۔
پھر کلون ایپ کے پورے فولڈر کو اپنے ٹارگٹ پی سی پر کاپی کریں، بشمول بیک اپ ڈیٹا والا سب فولڈر اور وہاں سے بطور ایڈمنسٹریٹر CloneApp شروع کریں۔ پر کلک کریں بحال کریں۔، جس کے بعد ٹول آپ کے بیک اپ کو پہچانتا ہے اور پوچھتا ہے کہ کیا آپ اسے بحال کرنا چاہتے ہیں۔ پر کلک کریں جی ہاں، جس کے بعد تمام ایپ کی ترتیبات متعلقہ جگہوں پر کاپی ہو جائیں گی۔ یہ کم سخت بھی ہو سکتا ہے: آپ ایک مخصوص ایپ پر دائیں کلک بھی کر سکتے ہیں جس کے بعد آپ سیاق و سباق کے مینو میں منتخب کر سکتے ہیں۔ بحال کریں۔ منتخب کرتا ہے. اس کے بعد صرف اس ایک ایپلیکیشن کی کنفیگریشن کاپی کی جاتی ہے۔

08 ڈرائیور
یہ بھی ممکن ہے کہ آپ نے اپنے پرانے پی سی سے ایک یا زیادہ ہارڈ ویئر کے اجزاء یا بیرونی ڈیوائسز کو جوڑ دیا ہو جسے آپ اپنے نئے ڈیوائس میں منتقل کرنا چاہتے ہیں۔ قسمت کے ساتھ، ونڈوز اس ہارڈ ویئر کا پتہ لگائے گا اور خود بخود ضروری ڈرائیوروں کو انسٹال کرے گا۔
اگر یہ کام نہیں کرتا ہے، تو یہ اچھا خیال ہے کہ پہلے ان ڈرائیوروں کا بیک اپ لیں اور انہیں اپنے نئے پی سی پر استعمال کریں۔ یہ مفت ڈبل ڈرائیور کی مدد سے ممکن ہے۔ اگرچہ یہ پروگرام کچھ پرانا ہے، لیکن یہ ونڈوز 10 کے تحت بھی اچھی طرح کام کرتا دکھائی دیتا ہے۔ ٹول ڈاؤن لوڈ کریں، نکالے گئے پر دائیں کلک کریں۔ dd.exeفائل کریں اور منتخب کریں۔ انتظامیہ کے طورپر چلانا. پر کلک کریں بیک اپ اور بٹن دبائیں موجودہ نظام کو اسکین کریں۔: تمام دریافت شدہ ڈرائیورز پھر درج ہیں۔ پہلے سے طے شدہ طور پر، مائیکروسافٹ کے اپنے ڈرائیور منتخب نہیں ہوتے ہیں۔ ان ڈرائیوروں کو چیک کریں جن کا آپ بیک اپ لینا چاہتے ہیں، کلک کریں۔ ابھی بیک اپ کریں۔ اور ذخیرہ کرنے کی مناسب جگہ فراہم کریں۔ مکھی آؤٹ پٹ مطلوبہ سٹوریج ڈھانچہ مقرر کریں: سٹرکچرڈ فولڈر (ہر ڈرائیور کی قسم کے لیے الگ ذیلی فولڈر والا فولڈر) کمپریسڈ (زپ شدہ) فولڈر یا سنگل فائل سیلف ایکسٹریکٹ (قابل عمل). کے ساتھ تصدیق کریں۔ ٹھیک ہے.
آپ اپنے نئے سسٹم پر ڈرائیورز کے ذریعے انسٹال کر سکتے ہیں۔ بحال / تلاش بیک اپ، پھر بیک اپ فولڈر کی طرف اشارہ کریں اور مطلوبہ ڈرائیور کا انتخاب کریں۔

09 براؤزر
ہم تصور کر سکتے ہیں کہ آپ تمام قسم کے براؤزر سیٹنگز، پلگ ان، بُک مارکس، اپنی براؤزنگ ہسٹری اور شاید پاس ورڈز کو بھی اپنے نئے سسٹم میں منتقل کرنا چاہتے ہیں۔ یہ آپ کے خیال سے زیادہ آسان ہو سکتا ہے، کیونکہ زیادہ تر براؤزر خود بخود اس طرح کی مطابقت پذیری انجام دے سکتے ہیں۔ کروم میں، مثال کے طور پر، آپ کو اسی گوگل اکاؤنٹ کے ساتھ براؤزر میں سائن ان کرنے کے علاوہ زیادہ کچھ کرنے کی ضرورت نہیں ہے۔ آپ اس کے ذریعے کرتے ہیں۔ ترتیبات / مطابقت پذیری کو فعال کریں۔، پھر اپنے گوگل اکاؤنٹ سے سائن ان کریں۔ مکھی ترتیبات / مطابقت پذیری پھر بالکل وہی سیٹ کریں جو آپ دوسرے کمپیوٹر (کمپیوٹر) کے ساتھ ہم آہنگ کرنا چاہتے ہیں۔ فائر فاکس میں آپ اس طرح کی مطابقت پذیری کو آپشن کے ذریعے فعال کرتے ہیں۔ Sync میں سائن ان کریں۔. Edge کے لیے، یقینی بنائیں کہ آپ اپنے Microsoft اکاؤنٹ کے ساتھ سائن ان ہیں، جس کے بعد آپ ادارے ایج اور سلائیڈر میں کھلتا ہے۔ آپ کے پسندیدہ، پڑھنے کی فہرست، مقبول ترتیبات اور دیگر ترتیبات […] پر پر سیٹ

10 ای میل برآمد/درآمد
اگر آپ مقامی ای میل کلائنٹ استعمال کرتے ہیں اور محفوظ کردہ ای میل پیغامات کو ایکسپلورر کے ذریعے یا PCTrans جیسے ٹول کے ذریعے منتقل کرنے سے قاصر ہیں ('05 امیج مائیگریشن' بھی دیکھیں)، تو آپ اس کے ساتھ ایسا کرنے کے قابل ہو سکتے ہیں۔ آپ کے ای میل پروگرام کے بلٹ ان ایکسپورٹ اور امپورٹ فنکشنز۔ مثال کے طور پر، فرض کریں کہ آپ نے دونوں PCs پر MS Outlook انسٹال کر رکھا ہے اور آپ تمام پیغامات کو منتقل کرنا چاہتے ہیں۔
پھر سورس پی سی پر آؤٹ لک شروع کریں اور منتخب کریں۔ فائل / کھولیں / درآمد / برآمد / فائل کو برآمد کریں۔. منتخب کریں۔ آؤٹ لک ڈیٹا فائل (.pst) ٹائپ کے طور پر، اگر چاہیں تو مطلوبہ میل فولڈر کو منتخب کریں۔ ذیلی فولڈرز سمیت،دبائیں۔ اگلا، ایک مناسب اسٹوریج کی جگہ کا انتخاب کریں اور اس کے ساتھ ختم کریں۔ مکمل. آپ اپنے ٹارگٹ پی سی پر بھی شروع کر سکتے ہیں۔ آؤٹ لک اور آپ کو منتخب کریں۔ درآمد برآمد اختیارات دوسرے پروگرام یا فائل / آؤٹ لک ڈیٹا فائل (.pst) سے ڈیٹا درآمد کریں، جس کے بعد آپ کاپی شدہ فائل کا حوالہ دیتے ہیں اور بالکل وہی بتاتے ہیں جو آپ درآمد کرنا چاہتے ہیں۔

11 ای میل آرکائیو
اگر کسی وجہ سے یہ باقاعدہ برآمد اور درآمد کے افعال کے ساتھ کام نہیں کرتا ہے، تو آپ مفت میل اسٹور ہوم پر غور کر سکتے ہیں۔ اگرچہ یہ ٹول بنیادی طور پر ای میل آرکائیونگ کے لیے ہے، لیکن یہ خود کو منتقلی کے لیے بھی اچھی طرح سے قرض دیتا ہے۔ اس مقصد کے لیے، آپ کو ترجیحی طور پر میل اسٹور ہوم کے پورٹیبل ورژن کو کسی بیرونی میڈیم پر رکھنا چاہیے۔
پھر ٹول شروع کریں اور منتخب کریں۔ ای میلز کو محفوظ کریں۔. مطلوبہ ای میل کلائنٹ کی نشاندہی کریں، جیسے مائیکروسافٹ آؤٹ لک یا موزیلا تھنڈر برڈ، اس بات کی نشاندہی کریں کہ آپ آرکائیو میں کون سے فولڈرز چاہتے ہیں، مزید حسب ضرورت ترتیب دیں، تصدیق کریں۔ ختم کرنے کے لئے، تخلیق شدہ پروفائل کو منتخب کریں اور اس کے ساتھ عمل شروع کریں۔ کمانڈز / عمل درآمد. بطور ڈیفالٹ، آرکائیو \MailStore Home\Data فولڈر میں ختم ہوتا ہے۔
آپ پروگرام کو ہدف کے پی سی پر بھی شروع کر سکتے ہیں۔ یہاں آپ کو منتخب کریں ای میل برآمد کریں۔ اور آپ کو ٹارگٹ ای میل پروگرام کی طرف اشارہ کرتا ہے۔ اپنے ای میل پروگرام میں سورس فولڈرز کے ساتھ ساتھ پروفائل یا شناخت کی نشاندہی کریں۔ درآمد شروع کرنے کے لیے بنائے گئے پروفائل پر ڈبل کلک کریں۔ تھوڑی دیر بعد آپ کو اپنے قابل اعتماد پیغامات میل فولڈر میں مل جائیں گے۔ میل اسٹور ایکسپورٹ، جس سے اگر آپ چاہیں تو پیغامات کو کسی دوسرے میل فولڈر میں کاپی یا منتقل کر سکتے ہیں۔

کلون
اگر آپ مختلف ڈیٹا، ایپلی کیشنز، ونڈوز سیٹنگز، ای میلز وغیرہ کو منتقل کرنے سے ڈرتے ہیں، تو آپ زیادہ فیصلہ کن طریقہ اختیار کر سکتے ہیں: سورس ڈسک کو ٹارگٹ ڈسک پر کلون کرنا۔ اس کے لیے بہترین اور مفت ٹولز ہیں، جیسے CloneZilla یا صارف کے لیے آسان Easeus Todo بیک اپ۔ خاص طور پر پہلا ٹول ونڈوز ڈیٹا کو ڈیٹا ضائع کیے بغیر اور آپریٹنگ سسٹم کو دوبارہ انسٹال کیے بغیر منتقل کرنے کا آسان طریقہ فراہم کرتا ہے۔ اس مضمون میں ہم وضاحت کرتے ہیں کہ CloneZilla کے ساتھ ہارڈ ڈرائیو کو کیسے کلون کیا جائے۔
بہر حال یہ دیکھنا باقی ہے کہ آیا اس طرح کا کلوننگ آپریشن مکمل طور پر کامیاب ہوگا یا نہیں۔
مثال کے طور پر، یہ کسی بھی طرح سے یقینی نہیں ہے کہ آیا ونڈوز نئے ہارڈ ویئر پر چلے گا۔ اس کے علاوہ، آپ کو عام طور پر ونڈوز کو دوبارہ چالو کرنا پڑے گا، جو کچھ کام نہیں کرے گا اگر آپ کے پرانے ڈیوائس پر ونڈوز کا OEM ورژن انسٹال ہو۔ اگر آپ کلون آپریشن پر غور کر رہے ہیں، تو پرانے کلون کے ساتھ اوور رائٹ کرنے سے پہلے اپنے نئے سسٹم کی ڈسک امیج بنانا یقینی بنائیں - یہ Easeus Todo Backup کے ساتھ بھی ممکن ہے۔ بلاشبہ، آپ اپنی پرانی ڈرائیو کو اپنے نئے پی سی سے بھی جوڑ سکتے ہیں یہ دیکھنے کے لیے کہ آیا جب آپ اس سے بوٹ کرنے کی کوشش کرتے ہیں تو کوئی پریشانی پیدا ہوتی ہے۔