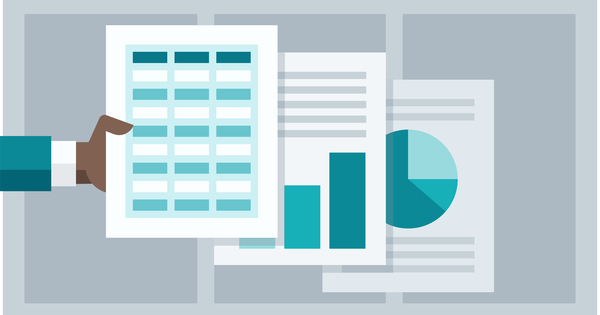آپ نے ایک نئی ڈسک خریدی ہے اور اب آپ اسے اپنے سسٹم میں انسٹال کرنا چاہتے ہیں، اپنی موجودہ سسٹم ڈسک کے متبادل ڈسک کے طور پر یا محض اضافی اسٹوریج کے طور پر۔ تاہم، اس کے لیے ضروری تیاری کی ضرورت ہے: فزیکل انسٹالیشن کے علاوہ، کنفیگریشن بھی ہے، جیسے سسٹم کی منتقلی اور ابتدا، اور تقسیم اور فارمیٹنگ۔ اس آرٹیکل میں ہم آپ کو نئی ہارڈ ڈرائیو یا ایس ایس ڈی انسٹال کرنے میں مدد کریں گے۔
کیا آپ جاننا چاہتے ہیں کہ آپ کو اپنے پی سی یا لیپ ٹاپ میں کون سی ڈسک بنانا چاہیے؟ ہارڈ ڈرائیوز اور SSDs کے لیے ہماری خرید گائیڈ میں ہم آپ کو خریدنے کا بہترین مشورہ دیتے ہیں!
ٹپ 01: منظرنامے۔
بدقسمتی سے، ہم آپ کو آپ کی نئی ڈرائیو کو استعمال کے لیے مکمل طور پر تیار کرنے کے لیے ایک سیدھا مرحلہ وار منصوبہ نہیں دے سکتے۔ یہ نہ صرف آپ کے کمپیوٹر سسٹم پر منحصر ہے (انسٹالیشن کے لیے، مثال کے طور پر، اس سے فرق پڑتا ہے چاہے وہ لیپ ٹاپ ہو یا ڈیسک ٹاپ)، بلکہ آپ کے ارادوں پر بھی۔ سب سے مشکل منظر نامہ وہ ہوتا ہے جب آپ اپنی موجودہ ڈرائیو میں نئے کے لیے تجارت کرنا چاہتے ہیں۔ اس صورت میں، آپ اپنی پرانی ڈرائیو سے نئی ڈرائیو تک آپریٹنگ سسٹم سمیت پورے مواد کو کلون کرنا چاہیں گے۔ یا آپ ونڈوز کی بالکل نئی تنصیب کو ترجیح دیتے ہیں، جہاں آپ کو اب بھی اپنا پرانا ڈیٹا منتقل کرنا ہوگا۔ اگر آپ ایک سیکنڈ، اندرونی ڈیٹا ڈسک (اپنے ڈیسک ٹاپ پی سی پر) شامل کرنے کا ارادہ رکھتے ہیں، تو آپ اپنے آپ کو سسٹم کی منتقلی کی پریشانی سے بچائیں گے، لیکن آپ کو ڈسک کو صحیح طریقے سے تیار کرنا چاہیے۔
اس مضمون میں ہم ان تمام پہلوؤں پر بات کریں گے۔ ہم متبادل منظر نامے کے ساتھ شروع کرتے ہیں، جہاں ہم سب سے پہلے سسٹم کی منتقلی (کلوننگ یا امیج فائل کے ذریعے، جسے ڈسک امیج بھی کہا جاتا ہے) اور پھر 'کلین' ونڈوز انسٹالیشن فرض کرتے ہیں۔ دوسرے حصے میں، ہم ڈیٹا اسٹوریج کے لیے ایک اضافی ڈسک کے منظر نامے پر بحث کریں گے، ترتیب میں درکار تین مراحل پر بحث کریں گے: ابتدا، تقسیم اور فارمیٹنگ۔
 ان لوگوں کے لیے کئی منظرنامے ممکن ہیں جو نئی ڈرائیو کا استعمال شروع کرنا چاہتے ہیں۔
ان لوگوں کے لیے کئی منظرنامے ممکن ہیں جو نئی ڈرائیو کا استعمال شروع کرنا چاہتے ہیں۔ ٹپ 02: پرانی ڈسک
آپ نے اپنی پرانی سسٹم ڈسک کو ایک نئی سے تبدیل کرنے کا انتخاب کیا ہے، شاید اس لیے کہ آپ کو بڑی یا تیز تر کی ضرورت ہے۔ اس کے بعد بلاشبہ آپ کے کمپیوٹر سے پرانی ڈسک کو فوری طور پر ہٹانے کا رجحان بہت اچھا ہے، لیکن اس کی وجوہات ہیں کہ تھوڑی دیر انتظار کرنا بہتر ہے۔ مثال کے طور پر، آپ پہلے سے نصب شدہ آپریٹنگ سسٹم کو اپنی نئی ڈرائیو میں منتقل کرنا چاہیں گے اور پھر آپ کو تھوڑی دیر کے لیے پرانی ڈرائیو کی ضرورت ہوگی۔ اس طرح کے نظام کی منتقلی دو طریقوں سے کی جا سکتی ہے۔ آپ پرانی ڈرائیو سے ایک امیج فائل بناتے ہیں، مثال کے طور پر ایک بیرونی USB ڈرائیو میں، اور آپ اس تصویر کو بوٹ ایبل میڈیم جیسے کہ CD/DVD یا USB اسٹک کا استعمال کرتے ہوئے اپنی نئی ڈرائیو میں منتقل کرتے ہیں۔ یا آپ ڈسک کو کلون کرنے جا رہے ہیں، جہاں آپ ایک ہی وقت میں پرانی اور نئی ڈسک کو اپنے سسٹم سے منسلک کرتے ہیں۔ ڈیسک ٹاپ پی سی کے ساتھ یہ اتنا مشکل بھی نہیں ہے (ٹپ 4 بھی دیکھیں)۔ تاہم، اگر یہ ایک لیپ ٹاپ ہے، تو آپ بیرونی USB اور اندرونی SATA کنکشن کے ساتھ نئی ڈرائیو کو اپنے لیپ ٹاپ کے ساتھ بیرونی ڈرائیو انکلوژر کے ذریعے منسلک کر سکتے ہیں۔ یا آپ اپنے لیپ ٹاپ سے ڈرائیو کو ہٹا سکتے ہیں اور اپنی نئی ڈرائیو کے ساتھ اسے عارضی طور پر ڈیسک ٹاپ پی سی سے منسلک کر سکتے ہیں۔
یہاں تک کہ اگر آپ سسٹم کی منتقلی پر غور نہیں کر رہے ہیں، تو یہ آپ کی پرانی ڈسک کو تھوڑی دیر کے لیے جگہ پر رکھنا مفید ہو سکتا ہے۔ اگر آپ (صرف) اس ڈسک پر ڈیٹا اسٹور کرنا چاہتے ہیں، تو آپ اس ڈسک کو اپنے کمپیوٹر سے دوسری ڈسک کے طور پر جوڑ سکتے ہیں۔ لیپ ٹاپ پر یہ ممکن نہیں ہے۔ اس صورت میں، یہ ایک اچھا خیال ہے کہ پہلے تمام ضروری ڈیٹا کا بیک اپ بنائیں، مثال کے طور پر، ایک بیرونی USB ڈرائیو۔

ٹپ 03: سسٹم مائیگریشن
چاہے آپ کلون کرنے جا رہے ہوں یا سسٹم مائیگریشن کے لیے امیج فائل کے ساتھ کام کرنا چاہتے ہو، آپ اچھے مفت سافٹ ویئر جیسے کہ Macrium Reflect Free یا EaseUS Todo Backup استعمال کر سکتے ہیں۔ ویسے، آپ ان ٹولز کو باقاعدہ ڈیٹا بیک اپ کے لیے بھی استعمال کر سکتے ہیں۔ ہم مختصراً یہ بتاتے ہیں کہ آپ کے سسٹم کی منتقلی کے لیے EaseUS ٹوڈو بیک اپ کیسے استعمال کیا جائے۔
ہم کلوننگ آپریشن کے ساتھ شروع کرتے ہیں: پر کلک کریں۔ سسٹم کلون اور ٹارگٹ ڈسک کے آگے ایک چیک مارک لگائیں۔ اگر آپ کی ٹارگٹ ڈرائیو SSD ہے تو کلک کریں۔ اعلی درجے کے اختیارات اور آگے ایک چیک رکھو SSD کے لیے بہتر بنائیں. کے ساتھ اپنی پسند کی تصدیق کریں۔ اگلے اور آپریشن مکمل ہونے کا صبر سے انتظار کریں۔ یہ اتنا آسان ہے۔
کیا آپ امیج فائل کے ساتھ کام کرنا پسند کرتے ہیں؟ پھر منتخب کریں۔ ڈسک / پارٹیشن بیک اپ مرکزی EaseUS ٹوڈو بیک اپ ونڈو میں اور اس ڈرائیو یا پارٹیشن کو منتخب کریں جس کا آپ مکمل طور پر بیک اپ لینا چاہتے ہیں۔ آپشن چھوڑ دیں۔ سیکٹر بہ سیکٹر بیک اپ غیر نشان زد پر فولڈر آئیکن کے ذریعے منزل آپ کو ایک مناسب (بیرونی) ہدف والے مقام کا حوالہ دیں۔ کے ساتھ تصدیق کریں۔ عمل.
اپنی نئی ڈرائیو میں امیج فائل کو 'پیک' کرنے کے لیے، آپ سسٹم کو ایک خاص ریکوری میڈیم کے ساتھ بوٹ کر سکتے ہیں: آپ اسے اس کے ذریعے بناتے ہیں۔ ٹولز / ایمرجنسی ڈسک بنائیں، جہاں آپ ترجیحی طور پر WinPE ایمرجنسی ڈسک بنائیں دیر سے منتخب. منتخب کریں۔ یو ایس بی اگر آپ بوٹ ایبل USB اسٹک بنانا چاہتے ہیں جس سے آپ امیج فائل کو بحال کر سکتے ہیں۔
 سسٹم کی منتقلی کلوننگ کے عمل کے ذریعے یا امیج فائل کے ذریعے کی جا سکتی ہے۔
سسٹم کی منتقلی کلوننگ کے عمل کے ذریعے یا امیج فائل کے ذریعے کی جا سکتی ہے۔ ٹپ 04: تبدیلی (ڈیسک ٹاپ)
اب آپ کے پاس ضروری ڈیٹا بیک اپ یا آپ کی پرانی ڈرائیو کی سسٹم امیج ہے۔ اب ہم آخر کار پی سی سے پرانی ڈرائیو نکال سکتے ہیں اور اسے آپ کی نئی ڈرائیو سے بدل سکتے ہیں۔ اپنے کمپیوٹر سے پاور کی ہڈی کو ان پلگ کریں اور کسی دھاتی چیز کو چھو کر خود کو ڈسچارج کریں۔ پھر آپ سائیڈ پینل کو ہٹاتے ہیں، اکثر یہ سکریو ڈرایور کے بغیر بھی کیا جا سکتا ہے، جس کے بعد آپ ہاؤسنگ سے ڈسک کو کھول سکتے ہیں۔ کسی حد تک پرانی سسٹم کیبینٹ میں، آپ کو اس کے لیے دونوں سائیڈ پینلز کو ہٹانا پڑ سکتا ہے۔ آپ کی ہارڈ ڈرائیو دو کیبلز سے منسلک ہے: پاور کیبل کے ساتھ اور ڈیٹا کی منتقلی کے لیے ایک تنگ سیٹا کیبل کے ساتھ۔ ڈرائیو سے دونوں کیبلز کو الگ کریں: باہر نکالتے وقت محتاط رہیں کہ کسی دوسرے کیبل یا پرزے کو منقطع یا نقصان نہ پہنچے۔ اب آپ نئی ڈرائیو کو انہی کنیکٹرز سے جوڑتے ہیں۔ کنیکٹرز کے اطراف میں چھوٹی سی چھٹی کو نوٹ کریں: اگر ڈسک فٹ نہیں ہوتی ہے، تو اسے 180° گھمانے کی کوشش کریں۔ آپ اسی طرح ہارڈ ڈسک پر پیچ کرتے ہیں۔ ایس ایس ڈی کو پرانے زمانے کی ڈسک کی طرح پھنسنے کی ضرورت نہیں ہے کیونکہ ایس ایس ڈی میں کوئی حرکت پذیر پرزہ نہیں ہوتا ہے اور اس وجہ سے اس کا کمپن نہیں ہوتا ہے، لیکن آپ نہیں چاہتے کہ یہ آپ کے سسٹم میں ڈھیلے پڑے تو سخت ہونا (یا کلیمپنگ) بھی ہے۔ ضروری
اگر آپ پرانی ڈرائیو کو نئی سے کلون کرنے کا ارادہ رکھتے ہیں (ٹپ 3 دیکھیں)، تو اپنی نئی کاپی کو اسی طرح کی پاور اور سیٹا کیبل سے جوڑیں۔ کامیاب کلوننگ آپریشن کے بعد، دونوں SATA کنکشنز کو تبدیل کریں۔

ٹپ 05: تبدیلی (لیپ ٹاپ)
آپ اپنے لیپ ٹاپ سے ہارڈ ڈرائیو کو کیسے ہٹاتے ہیں اس کا انحصار اس لیپ ٹاپ کے ماڈل پر ہوتا ہے۔ تقریباً تمام معاملات میں آپ کو نیچے کی پلیٹ کو ہٹانے کے لیے کم از کم ایک سکرو ہٹانا پڑے گا۔ کبھی کبھی اس پر وارنٹی اسٹیکر ہوتا ہے تاکہ اسے پھاڑنے کے علاوہ اور کچھ نہ ہو۔ اصولی طور پر، اس کے بعد آپ کی وارنٹی ختم ہو جائے گی، لیکن عملی طور پر یہ زیادہ برا نہیں ہے – جب تک کہ آپ تبدیلی کے دوران خود کو نقصان نہ پہنچا دیں۔ اگر ضروری ہو تو، پہلے اپنے پروڈیوسر یا سپلائر کی ویب سائٹ سے مشورہ کریں۔
نیچے کی پلیٹ کو ہٹانے کے بعد، آپ ہارڈ ڈرائیو کو الگ کر سکتے ہیں: اسے کئی سکرو یا کلک یا سلائیڈنگ سسٹم کے ساتھ بھی محفوظ کیا جاتا ہے۔ عام طور پر، آپ کی پرانی اور نئی ڈرائیو دونوں 2.5 انچ کی کاپیاں ہوتی ہیں، لہذا آپ ایک ہی کنیکٹر اور پیچ استعمال کر سکتے ہیں۔ اگر آپ کی پرانی ڈرائیو چھوٹے SATA اڈاپٹر کا استعمال کرتے ہوئے منسلک تھی، تو آپ اسے اپنی نئی ڈرائیو کے لیے بھی استعمال کر سکتے ہیں۔ اگر ڈسک صحیح طریقے سے منسلک ہے، تو نیچے کی پلیٹ کو دوبارہ بند کریں۔

اے ایچ سی آئی موڈ
اس سے پہلے کہ آپ نئی ڈرائیو کو اپنے سسٹم سے جوڑیں، یہ ایک اچھا خیال ہے کہ پہلے اپنے سسٹم کے (uefi) بایو کو چیک کریں۔ سب کے بعد، یہ خارج نہیں کیا گیا ہے کہ سیٹا موڈ اب بھی پرانے IDE پر موجود ہے (معیاری, میراث یا مقامیAHCI کی بجائے سیٹ کیا گیا ہے۔ یہ آخری موڈ زیادہ جدید ڈسکوں کے لیے صحیح ہے: اس کے بعد وہ متوازی پڑھنے اور لکھنے کی درخواستوں کو انجام دینے کے لیے بہترین ترتیب کا تعین کر سکتے ہیں، جو زیادہ مؤثر طریقے سے کام کرتی ہے۔
آپ سٹارٹ اپ کے دوران ایک خصوصی کلید جیسے F10، Delete، Esc یا F2 کے ساتھ بایوس کو کال کرتے ہیں: اپنے سسٹم کے لیے دستی سے مشورہ کریں۔ پھر آپ ایک سیکشن کھولیں جیسے انٹیگریٹڈ پیری فیرلز, آن بورڈ SATA موڈ یا SATA کنفیگریشن، جہاں آپ کو مل جاتا ہے۔ اے ایچ سی آئی موڈ آن کر دیتا ہے
تاہم، ایک ممکنہ رکاوٹ ہے: اگر آپ یہ کلون ڈسک کے ساتھ کرتے ہیں، تو اس بات کا ایک اچھا موقع ہے کہ ونڈوز بوٹ کرنے سے انکار کر دے گا کیونکہ انسٹالیشن ابھی تک IDE موڈ پر مبنی تھی۔ آپ اس مسئلے کو اس طرح حل کرنے کے قابل ہوسکتے ہیں: IDE موڈ میں ڈسک کو بوٹ کریں۔ کمانڈ پرامپٹ کو بطور ایڈمنسٹریٹر کھولیں اور یہ کمانڈ چلائیں: bcdedit /set {current} safeboot minimal۔ اپنے پی سی کو دوبارہ شروع کریں اور اب بایوس میں اے ایچ سی آئی موڈ سیٹ کریں۔ دوبارہ ریبوٹ کریں اور کمانڈ پرامپٹ پر (ابھی بھی ایڈمنسٹریٹر کے طور پر) یہ کمانڈ چلائیں: bcdedit /deletevalue {current} safeboot، جو سسٹم کو دوبارہ شروع کر دے گا۔ اگر سب ٹھیک رہا تو، ونڈوز کو اب ٹھیک سے شروع ہونا چاہیے۔

ٹپ 06: ونڈوز انسٹال کریں۔
اس لیے سسٹم کی منتقلی ایک کام کرنے والے آپریٹنگ سسٹم کے ساتھ ایک نئی ڈرائیو فوری فراہم کرنے کا ایک حل ہے۔ ایک "کلینر" حل ایک تازہ ونڈوز انسٹالیشن ہے۔ اس طرح آپ کسی ایسے سسٹم کی خامیوں کو نہیں گھسیٹتے جو کچھ عرصے سے استعمال ہو رہا ہو۔ آپ اسے اس طرح کر سکتے ہیں: ونڈوز 10 سائٹ پر سرف کریں اور منتخب کریں۔ ابھی یوٹیلیٹی ڈاؤن لوڈ کریں۔. جب آپ یہ میڈیا کریشن ٹول شروع کریں گے تو دو آپشنز ظاہر ہوں گے۔ یہاں منتخب کریں۔ انسٹالیشن میڈیا (USB اسٹک، DVD یا ISO فائل)ایک اور پی سی کے لئے بنائیں. ونڈوز کی مطلوبہ زبان، ورژن، اور فن تعمیر (32 یا 64 بٹس، یا دونوں) کی وضاحت کریں۔ جب تک کہ آپ کے پاس حسب ضرورت پروڈکٹ کوڈ نہ ہو، یہاں چیک مارک چھوڑ دینا بہتر ہے۔ اس پی سی کے لیے تجویز کردہ اختیارات استعمال کریں۔.
اگلی ونڈو میں منتخب کریں۔ USB فلیش ڈرائیو; یقینی بنائیں کہ آپ کی USB اسٹک میں کم از کم 8 GB اسٹوریج کی جگہ ہے۔ اس کے بعد آپ اس اسٹک سے اپنا کمپیوٹر اسٹارٹ کر سکتے ہیں اور وہاں سے ونڈوز کلین انسٹال کر سکتے ہیں۔
یہ مشکل نہیں ہے۔ مطلوبہ زبان، وقت، کرنسی اور کی بورڈ منتخب کریں اور کلک کریں۔ اب انسٹال. اب آپ سے آپ کی پروڈکٹ کی کی مانگ کی جائے گی، لیکن اگر آپ کسی ایسے پی سی پر انسٹال کر رہے ہیں جہاں آپ نے پہلے کامیابی کے ساتھ ونڈوز 10 کو انسٹال اور فعال کیا تھا، تو آپ یہ بھی کر سکتے ہیں۔ میرے پاس پروڈکٹ کوڈ نہیں ہے۔ منتخب کریں جب اشارہ کیا جائے تو، مطلوبہ ونڈوز ورژن منتخب کریں اور پھر منتخب کریں۔ حسب ضرورت: صرف ونڈوز انسٹال کریں (جدید). یہ ایک نئی، اب بھی خالی ڈسک ہے، لہذا یہاں منتخب کریں۔ ڈسک پر غیر مختص جگہ [x]. اس کے بعد، اصل ونڈوز انسٹالیشن شروع ہو جائے گی۔
 ایک تازہ انسٹال ہمیشہ سسٹم کی منتقلی سے زیادہ مستحکم ہوتا ہے۔
ایک تازہ انسٹال ہمیشہ سسٹم کی منتقلی سے زیادہ مستحکم ہوتا ہے۔