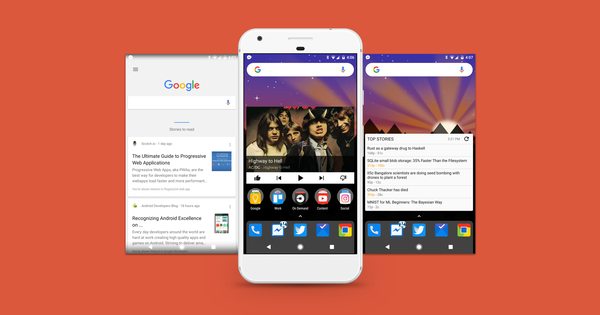اپنے لیپ ٹاپ یا ڈیسک ٹاپ سے مشترکہ USB پرنٹر یا نیٹ ورک پرنٹر پر پرنٹ کرنا ایک ہوا کا جھونکا ہے۔ اگر آپ اپنے اسمارٹ فون یا ٹیبلٹ سے بھی ایسا کرنا چاہتے ہیں، یا اگر آپ سڑک پر ہیں لیکن پہلے ہی اپنے گھر کے پرنٹر پر کچھ بھیجنا چاہتے ہیں تو یہ قدرے مختلف ہے۔ خوش قسمتی سے، وائرلیس اور موبائل پرنٹ کرنا ممکن ہے، ہم آپ کو دکھائیں گے کہ آپ یہ کیسے کر سکتے ہیں۔
1 پرنٹ سروس
پہلے سے: ہم فرض کرتے ہیں کہ آپ اپنے نیٹ ورک کے اندر ایک Android ڈیوائس کے ساتھ ایک دستاویز پرنٹ کرنے کے قابل ہونا چاہتے ہیں۔ آپ اس کے لیے معیاری پرنٹنگ سروس استعمال کر سکتے ہیں۔ آپ اسے (Android 8.x میں) کے ذریعے تلاش کر سکتے ہیں۔ ترتیبات / منسلک آلات / پرنٹنگ. عام طور پر آپ کو یہاں بھی مل جائے گا۔ کلاؤڈ پرنٹ پر (مرحلہ 6 بھی دیکھیں)۔ یقینی بنائیں کہ معیاری پرنٹنگ سروس آن ہے اور یہ کہ ایک پرنٹر تیار ہے جس تک وائی فائی کے ذریعے پہنچا جا سکتا ہے۔ کئی ایپس میں آپشن موجود ہے۔ پرنٹ کریں جس کے بعد آپ اپنا پرنٹر منتخب کریں اور مطلوبہ پرنٹنگ آپشنز سیٹ کریں۔ اس کے بعد آپ پرنٹر آئیکن کے ذریعے دستاویز کو آسانی سے پرنٹ کر سکتے ہیں۔
2 پلگ انز اور ایپس
تاہم، یہ مختلف بھی ہو سکتا ہے: زیادہ تر پرنٹر بنانے والے Play Store کے ذریعے مفت پلگ ان فراہم کرتے ہیں۔ مطابقت پذیر پلگ ان کو انسٹال کرنے کے بعد، اسے اس کے ذریعے فعال کریں۔ ترتیبات / منسلک آلات / پرنٹنگ. بیٹری کی کھپت کو مدنظر رکھتے ہوئے، آپ صرف ان پرنٹنگ سروس (سروسز) کو چالو کرنا بہتر کریں گے جو آپ اصل میں استعمال کرتے ہیں۔ دوسرا آپشن ایک حقیقی پرنٹ ایپ انسٹال کرنا ہے، جیسے کہ برادر آئی پرنٹ اینڈ اسکین یا ایپسن آئی پرنٹ، جس کے ذریعے آپ اپنے نیٹ ورک میں دستاویزات، تصاویر، ویب پیجز اور ای میلز پرنٹ کر سکتے ہیں۔

وائی فائی پرنٹر
زیادہ تر جدید پرنٹرز میں وائی فائی بھی موجود ہے۔ اسے وائی فائی بٹن دبانے اور وائرلیس نیٹ ورک کو منتخب کرنے سے زیادہ کی ضرورت نہیں ہے۔ تاہم، اگر آپ نے اپنا نیٹ ورک محفوظ کر لیا ہے (یقیناً!)، آپ کو پہلے پاس ورڈ درج کرنا ہوگا۔ ایتھرنیٹ کیبل کے ذریعے اپنے پرنٹر کو اپنے پی سی سے جوڑنا اور پرنٹر کنفیگریشن کے لیے اپنے براؤزر کو اپنے پرنٹر کے آئی پی ایڈریس سے ایڈجسٹ کرنا اکثر آسان ہوتا ہے۔ اگر آپ آئی پی ایڈریس نہیں جانتے تو اینڈری آئی پی سکینر جیسے ٹول کا استعمال کریں۔

3 ایئر پرنٹ
اس کی بلٹ ان پرنٹنگ ٹکنالوجی AirPrint کے ساتھ iOS پر منتقل ہو رہا ہے۔ عام طور پر یہ کافی ہے کہ شیئر بٹن دبائیں، اپنے نیٹ ورک میں پرنٹر کو منتخب کریں اور پرنٹ کریں کلک کرنے کے لئے. تاہم، نہ صرف ایپس، بلکہ آپ کا پرنٹر بھی AirPrint کو ہینڈل کرنے کے قابل ہونا چاہیے۔ یہاں آپ کو AirPrint سے مطابقت رکھنے والے پرنٹرز کا ایک جائزہ ملے گا۔ لیکن اگر آپ کا پرنٹر اس کی حمایت نہیں کرتا ہے تو کیا ہوگا؟ یہاں آپ کو macOS کے لیے ہدایات ملیں گی۔
iOS کے لیے، آپ USB کے ذریعے اپنے پرنٹر کو اپنے کمپیوٹر سے جوڑ سکتے ہیں، پھر O'Print (Windows) یا HandyPrint (macOS) کا استعمال کرکے اپنے iOS آلہ کو یہ یقین دلانے کے لیے کہ مشترکہ پرنٹر AirPrint کے موافق ہے۔ یا آپ ملکیتی پرنٹ ایپس میں پناہ لیتے ہیں۔

ناس
اگر آپ کے پاس NAS ہے، تو آپ راستے میں AirPrint سپورٹ بھی شامل کر سکتے ہیں۔ آئیے ایک مثال کے طور پر ایک Synology NAS لیتے ہیں، نیٹ ورک پرنٹر کے ساتھ مل کر۔ اسے کھولو کنٹرول پینل اپنی ناک سے اور منتخب کریں۔ بیرونی آلات / پرنٹر. پر کلک کریں نیٹ ورک پرنٹر شامل کریں۔ اور اپنے پرنٹر کا IP ایڈریس درج کریں۔ اسے ایک نام دیں، منتخب کریں۔ ایل پی آر پروٹوکول کے طور پر اور قطار کا نام بھی۔ دبائیں اگلا، آگے ایک چیک ڈالیں۔ ایپل وائرلیس پرنٹنگ کو فعال کریں۔ - ویسے، نوٹ کریں کہ آپ بھی کر سکتے ہیں۔ گوگل کلاؤڈ پرنٹ کو فعال کریں۔ (مرحلہ 4 آگے دیکھیں) – اور صحیح پرنٹر بنانے اور ماڈل کی نشاندہی کریں۔ کے ساتھ تصدیق کریں۔ درخواست جمع کرنا.

4 رجسٹریشن
تاہم، جب آپ چلتے پھرتے ہیں تو آپ کیسے پرنٹ کرتے ہیں؟ اس کے لیے ایک آسان سروس گوگل کلاؤڈ پرنٹ ہے۔ یہاں آپ کو پتہ چل جائے گا کہ آپ کا پرنٹر 'کتنا مطابقت پذیر' ہے۔ اگر آپ کا پرنٹر یہاں درج نہیں ہے تو کروم شروع کریں اور ٹائپ کریں۔ chrome://devices. پر کلک کریں۔ کلاسیکی پرنٹرز پر پرنٹر شامل کریں۔اپنا پرنٹر منتخب کریں اور اس سے تصدیق کریں۔ پرنٹر شامل کریں. کیا آپ کا پرنٹر فہرست میں شامل ہے، لیکن درج نہیں ہے۔ (v2)، پھر اپنے پرنٹر بنانے والے کی ہدایات پر عمل کریں: یہ عام طور پر ویب انٹرفیس کے ذریعے کیا جاتا ہے۔ وہاں ہے (v2) اپنے پرنٹر پر، پھر کروم لانچ کریں اور تھپتھپائیں۔ chrome://devices میں آپ اپنا پرنٹر اس پر تلاش کر سکتے ہیں۔ نئے آلات، کہاں ہو انتظام کرنے کے لئے اور پر رجسٹر کریں۔ کلکس
5 ٹیسٹ

اس طرح سے پرنٹرزرجسٹریشن کامیاب ہونے کی صورت میں آپ کو مطلع کیا جائے گا۔ سوال جو اب پیدا ہوتا ہے: آپ ایسے گوگل کلاؤڈ پرنٹ پر کیسے پرنٹ کرتے ہیں؟ اسے اپنے پی سی سے آزمائیں۔ کروم شروع کریں، کسی بھی ویب پیج پر سرف کریں اور Ctrl+P دبائیں۔ پرنٹ پینل میں، کلک کریں۔ ترمیم کریں۔ اور مطلوبہ پرنٹر منتخب کریں (اگر ضروری ہو تو پہلے دبائیں تمام ڈسپلے کریں۔)۔ کے ساتھ تصدیق کریں۔ پرنٹ کریں. کامیابی؟ پھر اب آپ انٹرنیٹ پر موجود کسی بھی کمپیوٹر سے کروم جیسی ایپلی کیشنز اور مختلف کروم موبائل ایپس سے بھی یہ کر سکتے ہیں۔ شرط صرف یہ ہے کہ آپ اسی گوگل آئی ڈی سے سائن ان ہوں۔
6 کلاؤڈ پرنٹ: اینڈرائیڈ
آپ کسی مناسب ایپ کا استعمال کرکے موبائل ڈیوائس سے گوگل کلاؤڈ پرنٹ پر بھی پرنٹ کرسکتے ہیں۔ اینڈرائیڈ کے لیے آپ کو یہاں ایک (معمولی) فہرست ملے گی۔ PrinterShare موبائل پرنٹ اور Fiabee ایپس کے علاوہ، آپ کو یہاں گوگل کلاؤڈ پرنٹ بھی ملے گا - اتفاق سے، یہ اب ایک اینڈرائیڈ سسٹم ایپ بن گیا ہے۔ جیسا کہ مرحلہ 1 اور 2 میں بیان کیا گیا ہے، آپ کو اس پرنٹنگ سروس کے ذریعے بھی چالو کرنے کی ضرورت ہے۔ ترتیبات / منسلک آلات / پرنٹنگ. یہاں آپ بٹن کو تین نقطوں اور اختیارات کے ساتھ استعمال کر سکتے ہیں۔ ترتیبات / پرنٹرز کا نظم کریں۔ یہ بھی چیک کریں کہ آپ کون سے پرنٹرز کو زیادہ پرنٹ کرنے کے لیے استعمال کر سکتے ہیں۔
7 کلاؤڈ پرنٹ: iOS
iOS کے لیے کوئی آفیشل گوگل کلاؤڈ پرنٹ ایپ دستیاب نہیں ہے۔ تاہم، یہ فعالیت کچھ گوگل ایپس میں شامل ہے (مرحلہ 5 بھی دیکھیں)۔ دیگر ایپس کے لیے، آپ App Store میں PrintCentral (Pro) (iPhone اور iPad) پر جا سکتے ہیں۔ یہ CloudPrint (ameu8) کے ساتھ مفت میں بھی کیا جا سکتا ہے۔ پہلے گوگل میں لاگ ان کریں اور پھر ایپ لانچ کریں۔ پرنٹ جاب شامل کرنے اور اس کے ذریعے حاصل کرنے کے لیے پلس بٹن کو تھپتھپائیں۔ فائل منتخب کریں ایک فائل یا اس کے ساتھ شامل کریں۔ کلپ بورڈ کا مواد پرنٹ کریں۔ کلپ بورڈ کے مواد. اپنے گوگل کلاؤڈ پرنٹ کی شناخت کرنے کے بعد، آپ پرنٹ کرنے کے لیے تیار ہیں۔ تاہم، یہ ایپ ہمیشہ بے عیب کام نہیں کرتی ہے۔

8 مینجمنٹ ماڈیول
گوگل کلاؤڈ پرنٹ کے اندر اپنی پرنٹ جابز کا نظم کرنے کے لیے، یہاں سرف کریں۔ یہاں کلک کریں پرنٹرز اور ایک پرنٹر منتخب کریں۔ آپ اب کر سکتے ہیں تفصیلات طلب کریں۔, پرنٹ جابز دیکھیں، پرنٹر دوبارہ دور، علی هذا القیاس. آپشن کے ذریعے بانٹنے کے لیے آپ دوسروں کو بھی اپنے پرنٹر پر کچھ پرنٹ کرنے دے سکتے ہیں۔ کے ذریعے ترمیم کریں۔ پھر آپ کو فٹ نجی طور پر میں پر جس کے پاس بھی لنک ہے۔, پرنٹر تک رسائی ہے۔. آپ یہ بھی سیٹ کر سکتے ہیں کہ روزانہ کتنے صفحات پرنٹ کیے جا سکتے ہیں۔ اسے مخصوص صارفین تک محدود کرنے کے لیے، نام یا ای میل پتے درج کریں۔ لوگوں کو مدعو کریں۔، جس کے بعد آپ کے ذریعے پرنٹ کے حقوق انتظامیہ کی اجازت دیتا ہے۔