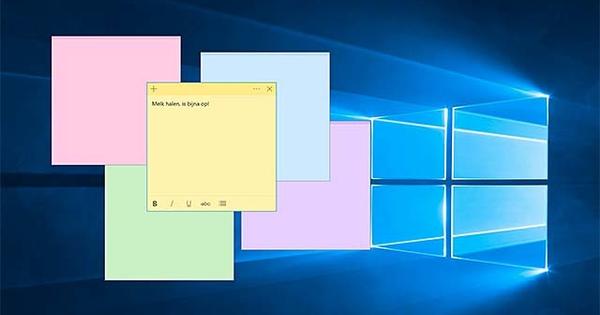مائیکروسافٹ نے چند سال پہلے ونڈوز مووی میکر پر پلگ کو مضبوطی سے کھینچ لیا تھا۔ اگرچہ موجودہ ورژن اب بھی کام کرتے ہیں، اصل پروگرام کی مزید اپ ڈیٹس نہیں ہیں۔ ابھی تک کوئی اچھا متبادل نہیں ملا؟ پھر اوپن شاٹ ویڈیو ایڈیٹر آزمائیں۔ اس مضمون میں ہم بتاتے ہیں کہ یہ ٹول کیسے کام کرتا ہے۔
اسمارٹ فون کی بدولت ہماری جیب میں ہمیشہ ایک اچھا ویڈیو کیمرہ ہوتا ہے اور ہم اسے کثرت سے استعمال کرتے ہیں۔ اگر آپ اس تمام ویڈیو مواد کے ساتھ کچھ کرنا چاہتے ہیں، تو آپ ایک اچھے ویڈیو ایڈیٹر کو نظر انداز نہیں کر سکتے۔ اس سے پہلے، کوئی بھی ونڈوز صارف مووی میکر کو Windows Essentials 2012 پیکج کے ذریعے مفت میں ڈاؤن لوڈ کر سکتا تھا۔ یہ پروگرام سادہ مووی مانٹیجز کے لیے بہترین تھا۔ تاہم، پروگرام کو مزید نئی خصوصیات نہیں ملیں گی اور مائیکروسافٹ سیکیورٹی کے مسائل کو مزید حل نہیں کرے گا۔ کوئی بھی جو قابل رسائی طریقے سے ویڈیوز میں ترمیم کرنا چاہتا ہے اس لیے اسے متبادل تلاش کرنا چاہیے۔ اوپن شاٹ ویڈیو ایڈیٹر کو آزمانے کے قابل ہے۔ یہ فری ویئر، جدید ویڈیو ایڈیٹرز کے برعکس، استعمال میں بہت آسان ہے اور اس کا ڈچ ترجمہ موجود ہے۔
مووی میکر ایپ
اگرچہ درست تفصیلات کی کمی ہے، فلم میکر منظر سے مکمل طور پر غائب نہیں ہوگا۔ مائیکروسافٹ نے مائیکروسافٹ فوٹو ایپ میں ویڈیو ایڈیٹنگ کی فعالیت رکھی ہے۔ یہ ایپ تمام Windows 10 سسٹمز پر پہلے سے انسٹال ہوتی ہے، لیکن یہ Microsoft Store میں بھی پائی جاتی ہے۔

01 تیاری
ونڈوز مووی میکر کے برعکس، اوپن شاٹ ویڈیو ایڈیٹر متعدد پلیٹ فارمز کے لیے دستیاب ہے۔ اوپن شاٹ کے ڈاؤن لوڈ پیج پر لینکس، میک او ایس اور یقیناً ونڈوز کے ایڈیشن موجود ہیں۔ اس مضمون میں، ہم ونڈوز ایڈیشن پر توجہ دیتے ہیں۔ تنصیب میں کوئی تفصیلات نہیں ہیں، لہذا آپ تمام معیاری مراحل سے گزر سکتے ہیں۔ جیسے ہی آپ پہلی بار پروگرام کھولتے ہیں، اوپن شاٹ ویڈیو ایڈیٹر ٹیوٹوریل موڈ کے ساتھ آتا ہے۔ وضاحت اور ہر بار پڑھ کر اگلا کلک کرنے سے، آپ فری ویئر کی بنیادی خصوصیات کو جان لیں گے۔ براہ کرم نوٹ کریں کہ وضاحت انگریزی میں ہے۔ کچھ خامیوں کے علاوہ، اس ویڈیو ایڈیٹر کا انٹرفیس خوش قسمتی سے ڈچ میں ہے۔

02 ویڈیو فائلیں درآمد کریں۔
جیسا کہ آپ ونڈوز مووی میکر کے ساتھ استعمال ہوتے تھے، یہ ضروری ہے کہ پہلے صحیح ویڈیو فائلوں کو اوپن شاٹ ویڈیو ایڈیٹر میں درآمد کریں۔ اگر ضروری ہو تو، آپ اپنے اسمارٹ فون، ٹیبلیٹ، ویڈیو کیمرہ، SD کارڈ، USB اسٹک یا بیرونی ڈسک کو ویڈیو فائلوں کے ساتھ اپنے کمپیوٹر سے جوڑ سکتے ہیں۔ پر مینو میں کلک کریں۔ فائل / فائلیں۔درآمد. اس کے بعد آپ ویڈیو فائلوں کو دکھانے کے لیے ایکسپلورر میں صحیح جگہ پر براؤز کریں۔ یہ جاننا اچھا ہے کہ OpenShot Video Editor نیٹ ورک فولڈرز کو بھی پہچانتا ہے، لہذا آپ مثال کے طور پر NAS سے براہ راست ویڈیوز درآمد کر سکتے ہیں۔ مطلوبہ ویڈیوز منتخب کریں اور تصدیق کریں۔ کھولنے کے لئے. پروگرام عام ویڈیو فارمیٹس کو سپورٹ کرتا ہے، جیسے mts، vob، mkv اور mov۔ ذہن میں رکھیں کہ آئی فون یا آئی پیڈ سے براہ راست ویڈیو فائلوں کو درآمد کرنا اکثر ناکام ہوجاتا ہے۔ پہلے میڈیا فائلوں کو مقامی طور پر محفوظ کریں اور بعد میں شامل کریں۔ ویڈیو فائلوں کے علاوہ، آپ موسیقی اور تصاویر بھی درآمد کر سکتے ہیں۔

03 ٹائم لائن
ونڈوز مووی میکر میں آپ کو دو پینلز کے ساتھ کام کرنے کی عادت تھی، لیکن اوپن شاٹ ویڈیو ایڈیٹر میں اب تین ہیں، یعنی ایک ٹائم لائن، ایک پریویو اور ایک پروجیکٹ فائلز پینل۔ ان کھڑکیوں کے درمیان آپ کو چھ ہلکے بھوری رنگ کے نقطے نظر آتے ہیں۔ بائیں ماؤس کے بٹن سے اس پر کلک کرکے اور پھر اسے گھسیٹ کر، آپ خود ہر پینل کے سائز کا تعین کرتے ہیں۔ اس طرح آپ ٹائم لائن سے تمام دستیاب ٹریک دکھاتے ہیں۔ آپ آسانی سے ٹائم لائن میں ویڈیو کلپس شامل کر سکتے ہیں۔ سیکشن میں کلک کریں۔ پروجیکٹ فائلیں۔ ایک ویڈیو فائل بنائیں اور کلپ کو ماؤس کے بٹن دبانے سے ٹائم لائن پر منتقل کریں۔ پھر ماؤس کا بٹن چھوڑ دیں۔ اب آپ نے مووی مانٹیج میں ایک ویڈیو فائل شامل کی ہے۔ اس طرح آپ آسانی سے یکے بعد دیگرے کئی ویڈیو کلپس لگا سکتے ہیں اور فائنل فلم کی ترتیب خود طے کر سکتے ہیں۔ ٹائم لائن سے ایک ویڈیو فائل کو حذف کرنا چاہتے ہیں؟ ٹائم لائن کے اندر صحیح کلپ کو منتخب کریں اور دبائیں حذف کریں.
ویڈیو فائلوں کے علاوہ، آپ ٹائم لائن میں آڈیو فائلیں بھی شامل کرتے ہیں۔ آپ اس کے لیے ایک مختلف ٹریک استعمال کرتے ہیں۔ کیا ٹائم لائن بہت لمبی ہو رہی ہے، جس کی وجہ سے تصویر کا ایک حصہ گر رہا ہے؟ پھر آپ زوم آؤٹ کرنے کے لیے دائیں جانب ٹائم لائن کے اوپر مائنس سائن پر کلک کریں۔ اس طرح آپ کو اس بات کا بہتر جائزہ ملے گا کہ ابتدائی ترمیم میں کون سے ٹکڑوں پر مشتمل ہے۔

04 ویڈیو کلپس کو تراشیں۔
آپ مووی مانٹیج سے بورنگ فوٹیج کو ختم کرنے کے لیے ٹائم لائن پر ویڈیو کلپس کو تراش سکتے ہیں۔ ویڈیو کے محور کا تعین کرنے کے لیے ٹائم لائن پر سرخ سلائیڈر استعمال کریں۔ کیا آپ آخری حصہ مٹانا چاہتے ہیں؟ ویڈیو کلپ کے دائیں جانب، نیلی عمودی لائن پر کلک کریں جہاں کرسر ایک آئیکن میں تبدیل ہوتا ہے جس کے دونوں طرف دو تیر ہیں۔ جب تک آپ سرخ سلائیڈر تک نہ پہنچ جائیں ماؤس کے بٹن کو دبا کر کرسر کو بائیں طرف لے جائیں۔ کیا آپ ویڈیو سے پہلا حصہ ہٹانا چاہتے ہیں؟ پھر ٹکڑے کے بائیں جانب نیلی لائن پر کلک کریں اور کرسر کو دائیں طرف لے جائیں۔

کلپس تقسیم کریں۔
ویڈیو کلپ کو چھوٹا کرنے کا ایک متبادل طریقہ ہے، یعنی کلپ کو تقسیم کرکے۔ آپ اس کے ساتھ ایک آغاز اور اختتامی نقطہ مقرر کرتے ہیں، جیسا کہ آپ کو Windows Movie Maker سے یاد ہوگا۔ پینل میں ایک ویڈیو فائل پر دائیں کلک کریں۔ پروجیکٹ فائلیں۔. پھر آپشن کا انتخاب کریں۔ تقسیم کلپ. آپ سلائیڈر کو اس کلپ کے شروع میں لے جاتے ہیں جسے آپ استعمال کرنا چاہتے ہیں۔ کے ساتھ تصدیق کریں۔ شروع کرنے کے اور پھر سلائیڈر کو اختتامی نقطہ پر لے جائیں۔ کلک کرنے کے بعد ختم کلک کیا، اس کٹی ہوئی ویڈیو فائل کے نام کے بارے میں سوچیں۔ آخر میں کلک کریں۔ نئی.

05 ٹرانزیشنز
جب آپ کئی ویڈیو کلپس کو ایک ساتھ سٹرنگ کرتے ہیں، تو کافی سخت ٹرانزیشن ہوتے ہیں۔ بہتر ہے کہ ٹکڑوں کو ایک دوسرے میں آسانی سے بہنے دیں۔ ونڈوز مووی میکر میں آپ نے اس کے لیے اینیمیشنز کا ٹیب استعمال کیا، لیکن خوش قسمتی سے اوپن شاٹ ویڈیو ایڈیٹر کے پاس بھی اس کے لیے کافی آپشنز موجود ہیں۔ پینل کے نیچے کلک کریں۔ پروجیکٹ فائلیں۔ اختیار پر ٹرانزیشنز. پروگرام خوبصورت ٹرانزیشن کے تمام قسم کے غیر ملکی ٹیمپلیٹس پر مشتمل ہے۔ اگر آپ پاگل نہیں ہونا چاہتے ہیں تو اوپر کلک کریں۔ کثرت سے استعمال کیا جاتا ہے۔. منتقلی پر کلک کریں اور ماؤس کے بٹن کو دبائے رکھتے ہوئے ٹائم لائن پر مطلوبہ پوزیشن منتخب کریں۔ یہ موجودہ ویڈیو کے ٹکڑوں کے 'سب سے اوپر' کیا جا سکتا ہے۔ زیادہ تر ٹیمپلیٹس کے ساتھ، آپ ویڈیو کلپ کے بالکل شروع میں منتقلی شامل کرتے ہیں۔ ویڈیو پیش نظارہ کے نیچے بٹن پر کلک کریں۔ کھیلیں نتیجہ دیکھنے کے لیے۔

06 دھندلا
دو کلپس کے درمیان ہموار منتقلی پیدا کرنے کا دوسرا طریقہ یہ ہے کہ تصاویر کو تھوڑا سا دھندلا کیا جائے۔ ایک کلپ ختم ہونے پر، فریم آہستہ آہستہ فلم سے غائب ہو جاتا ہے۔ الٹ ایک کلپ کے آغاز کے لئے سچ ہے. یہ ہر ویڈیو کے ٹکڑے کا آغاز اور اختتام کم اچانک بناتا ہے، بغیر کسی قابل توجہ منتقلی کے دکھائی دیتا ہے جیسا کہ باقاعدہ ٹرانزیشن ٹیمپلیٹس کا معاملہ ہے (مرحلہ 5 دیکھیں)۔ ونڈوز مووی میکر میں، فیڈ ایک باقاعدہ منتقلی ہے، لیکن اوپن شاٹ ویڈیو ایڈیٹر میں، یہ فیچر الگ جگہ پر ہے۔ کلپ پر دائیں کلک کریں اور دھندلا / پوری کلپ پر جائیں۔ یہاں کے درمیان انتخاب کریں۔ اندر اور باہر دھندلا (تیز) اور اندر اور باہر دھندلا (آہستہ).
07 اثرات
آپشن کے ذریعے اثرات آپ تصاویر میں کسی حد تک ترمیم کر سکتے ہیں، اگرچہ مائیکروسافٹ کے خستہ حال ویڈیو ایڈیٹر کے مقابلے میں اس کے امکانات کچھ حد تک محدود ہیں۔ آپ استعمال کر رہے ہیں۔ چمک اگر آپ کو تصاویر تھوڑی بہت سیاہ لگتی ہیں۔ اس کے علاوہ، اثر رنگ سنترپتی دلچسپ، کیونکہ یہ آپ کو رنگوں کو روشن بنانے کی اجازت دیتا ہے۔ کی بلر، کروما کلید، ڈی-انٹرلیس، الفا ماسک/وائپ ٹرانزیشن اور منفی اوپن شاٹ ویڈیو ایڈیٹر کے اندرون خانہ کل سات اثرات ہیں۔
آپ اثر کو ٹائم لائن کے ویڈیو کلپ کے اوپر رکھ کر اثر کا اطلاق کرتے ہیں۔ ٹائم لائن پر ایک آئیکن اس بات کے ثبوت کے طور پر ظاہر ہو گا کہ اثر لاگو ہو گیا ہے۔ مثال کے طور پر، اگر آپ برائٹنس استعمال کرتے ہیں، تو ایک B (چمک کے لیے) ظاہر ہوگا۔ اس آئیکن پر دائیں کلک کریں اور منتخب کریں۔ خصوصیات. نیچے بائیں طرف، ایک ونڈو نمودار ہوتی ہے جس کے ساتھ آپ خود اثر کی قدروں کو ایڈجسٹ کر سکتے ہیں۔ یہ اتنا آسان نہیں ہے، لیکن آپ تھوڑی دیر کے لیے اس کے ساتھ کھیلنا چاہیں گے۔

دوسرے متبادل
اوپن شاٹ ویڈیو ایڈیٹر کے علاوہ، ونڈوز مووی میکر کے مزید مفت متبادل دستیاب ہیں۔ اگر آپ YouTube کے ساتھ بہت زیادہ کام کرتے ہیں، تو آپ ممکنہ طور پر آن لائن سادہ ترامیم کر سکتے ہیں۔ صرف یوٹیوب ایڈیٹر پر ایک نظر ڈالیں۔ فنکشنز ٹھیک کام کرتے ہیں، حالانکہ آپ کو پہلے تمام ویڈیوز یوٹیوب پر اپ لوڈ کرنا ہوں گی۔ جو لوگ ایک اعلی درجے کی ویڈیو ایڈیٹر چاہتے ہیں وہ ورسٹائل لائٹ ورکس پر غور کر سکتے ہیں۔ اس (کسی حد تک مشکل) ویڈیو ایڈیٹر کے ساتھ کورس کے لیے، ہماری ویب سائٹ دیکھیں۔
اس مضمون میں، ہم مزید ویڈیو ایڈیٹنگ پروگراموں کے بارے میں بات کریں گے، لیکن ان میں سے سبھی استعمال کرنے کے لیے آزاد نہیں ہیں۔ اس کے باوجود، ہم نے کافی عجیب نتیجہ اخذ کیا کہ مفت ٹولز بہترین فائل سپورٹ پیش کرتے ہیں۔

08 جھکاؤ
خاص طور پر اسمارٹ فون کے ساتھ، بعض اوقات ایسا ہوتا ہے کہ آپ ویڈیو ریکارڈنگ کے دوران ڈیوائس کو جھکا دیتے ہیں۔ آپ اسے انسٹالیشن کے دوران دیکھیں گے۔ خوش قسمتی سے، آپ OpenShot Video Editor میں تصاویر کو بھی گھما سکتے ہیں تاکہ وہ فلم کے لیے قابل استعمال ہوں۔ ویڈیو کلپ پر دائیں کلک کریں اور پر جائیں۔ گھمائیں. یہاں کے درمیان انتخاب کریں۔ گھمائیں 90° (دائیں) یا 90° (بائیں) گھمائیں.
09 فلم ختم
کیا آپ انسٹالیشن سے مکمل طور پر مطمئن ہیں؟ آخری فلم کو بچانے کا وقت آگیا ہے۔ کے پاس جاؤ فائل / ویڈیو ایکسپورٹ اور پروجیکٹ کے لیے ایک مناسب نام کے ساتھ آئیں۔ آپ کے ذریعے منتخب کریں۔ کے ذریعے پتی کرنے کے لئے ذخیرہ کرنے کا صحیح مقام۔ مکھی پروفائل آپ کو اختیار چھوڑ دو تمام فارمیٹس غیر تبدیل شدہ مثال کے طور پر ٹارگٹ کے پیچھے مطلوبہ آؤٹ پٹ فارمیٹ کو منتخب کرنا نہ بھولیں۔ MP4 (h.264) یا AVI (mpeg4). اس انتخاب کا انحصار اس ڈیوائس کی فائل کی مطابقت پر ہے جس پر آپ فلم چلانا چاہتے ہیں۔ ویڈیو پروفائل پر آپ ریزولوشن اور فریم ریٹ کا انتخاب کرتے ہیں۔ یقینی بنائیں کہ یہ اقدار استعمال کیے گئے کیمرے کی فلمی خصوصیات سے ملتی ہیں۔ آخر میں، مطلوبہ معیار مقرر کریں، جس کے بعد آپ تصدیق کریں۔ ویڈیو برآمد کریں۔.