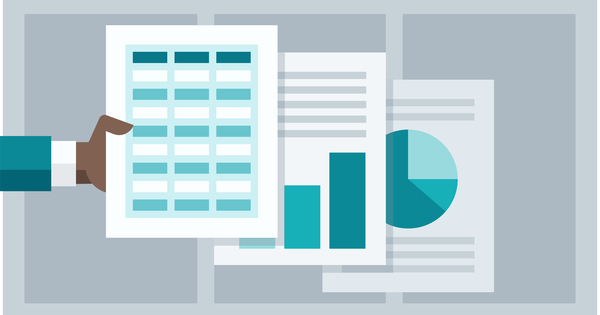ونڈوز 10 تخلیق کاروں کی تازہ کاری کے ساتھ، اچانک پینٹ کا ایک نیا ورژن آیا۔ جہاں پرانا ورژن بنیادی طور پر آئیڈیاز کو تیزی سے خاکہ بنانے کے لیے موزوں تھا، یہاں مقامی ڈیزائن پر زیادہ زور دیا جاتا ہے۔ اب کوئی بھی 3D میں ماڈل بنا سکتا ہے، جو خود ڈیزائن کردہ عکاسیوں کو تھوڑا سا زیادہ پرجوش بناتا ہے۔ ہم پینٹ 3D کے لیے 13 ٹپس دیتے ہیں۔
ٹپ 01: بس ڈرا کریں۔
آپ ابھی بھی پینٹ 3D میں کچھ تیز دبنگ کر سکتے ہیں۔ مینو آپشن آرٹ ٹولز سب سے اوپر آپ کو ڈرائنگ ٹولز کی ایک اچھی ترتیب تک رسائی فراہم کرتا ہے، بشمول فائن لائنرز، مارکر اور برش۔ آپ کام کرنے کے لیے مختلف مواد کا انتخاب کر سکتے ہیں، سبھی ان کے اپنے اثر کے ساتھ۔ آپ آئل پینٹ استعمال کر سکتے ہیں، جو گاڑھا اور لابڈ نظر آتا ہے، اور آپ یہ بھی منتخب کر سکتے ہیں کہ پینٹ دھندلا ہونا چاہیے یا چمکدار۔ ایک منٹ کی گڑبڑ کا نتیجہ پرانے زمانے کے پینٹ کے مقابلے میں نمایاں طور پر مختلف نظر آتا ہے: لکیریں اب دھندلی یا پتلی نہیں رہتیں۔ لیکن: یہ تبھی واقعی خوبصورت ہو جاتا ہے جب آپ کے پاس خود بھی ڈرائنگ کی بہتر مہارت ہو۔

ٹپ 02: 3D آبجیکٹ
تاہم، ہم یہاں 3D گرافکس بنانے کے لیے ہیں۔ اس کے لیے کئی آپشنز بنائے گئے ہیں۔ سب سے بنیادی معیاری 3D اشیاء، جیسے بلاکس اور اسفیئرز کا استعمال ہے۔ سب سے اوپر منتخب کریں۔ 3D اور دائیں طرف وہ شکلیں منتخب کریں جو آپ استعمال کرنا چاہتے ہیں۔ کسی شکل پر کلک کریں اور اسے اپنی ورک شیٹ (اپنے منظر) پر کلک کرکے اور گھسیٹ کر رکھیں۔ شکل لگانے کے بعد آپ کو اپنی شکل کے ارد گرد کئی ٹولز لٹکتے نظر آئیں گے۔ آپ واقف کونوں کے ساتھ شکل کو بڑا یا کم کر سکتے ہیں، لیکن آپ اسے خلا میں آگے یا پیچھے بھی گھسیٹ سکتے ہیں، تاکہ واقعی ایک مقامی منظر بنایا جا سکے۔ پھر تصویر مختصر طور پر ایک isometric نقطہ نظر کی طرف جھک جاتی ہے تاکہ آپ واضح طور پر دیکھ سکیں کہ کون سی شکل کہاں ہے۔
 شروع کرنے کے لیے، معیاری 3D اشیاء جیسے بلاکس اور اسفیئرز کا انتخاب کریں۔
شروع کرنے کے لیے، معیاری 3D اشیاء جیسے بلاکس اور اسفیئرز کا انتخاب کریں۔ ٹپ 03: اسٹیکرز
معیاری اشیاء یقیناً قدرے بورنگ ہوتی ہیں۔ یہی وجہ ہے کہ پینٹ 3D اسٹیکرز کی ایک درجہ بندی پیش کرتا ہے۔ آنکھوں، منہ اور دیگر تمام قسم کے کلپ آرٹ کے بارے میں سوچیں، لیکن اس سے بھی زیادہ سادہ جیسے مستطیل اور دل۔ دلچسپ بات یہ ہے کہ آپ ان اسٹیکرز کو نہ صرف ہموار سطح پر لگا سکتے ہیں بلکہ انہیں 3D ماڈلز پر بھی چسپاں کر سکتے ہیں۔ مثال کے طور پر، آپ ایک کرہ پر منہ چپکا سکتے ہیں، اس پر کچھ آنکھیں گھسیٹ سکتے ہیں اور آپ نے اپنا 3D ایموجی بنا لیا ہے۔
آپ بلٹ ان پیشکش کے پابند نہیں ہیں۔ آپ اپنی تصاویر درآمد کر سکتے ہیں اور انہیں بطور اسٹیکرز استعمال کر سکتے ہیں۔ آپ اسے آسانی سے اس چیز پر گھسیٹ سکتے ہیں جسے آپ سجانا چاہتے ہیں۔ یا آپ کینوس (پس منظر) کو رنگنے کے لیے اسٹیکرز استعمال کر سکتے ہیں۔
سادہ رکھیں
پینٹ 3D ضروری حدود کے ساتھ ایک سادہ ایپلیکیشن ہے اور رہتی ہے۔ اگرچہ اچھی سادہ 3D اشیاء کو ڈیزائن کرنا یقینی طور پر ممکن ہے، لیکن اس کے ڈیزائن میں اب بھی بہت سی خامیاں ہیں۔ مثال کے طور پر، یہ ممکن نہیں ہے کہ منظر کو مستقل طور پر گھمائیں جب آپ شکلوں میں ترمیم کر رہے ہوں اور ساخت کا اطلاق بھی بعض اوقات غیر ضروری طور پر مشکل ہوتا ہے۔ لہذا پینٹ 3D کو ایک مکمل ماڈلنگ ایپ کے طور پر مت سوچیں - یا یہاں تک کہ صرف ایک داخلہ سطح کا پروگرام۔ پینٹ تھری ڈی کا موازنہ پروفیشنل ڈیزائن پیکجوں سے کرتا ہے جیسے پینٹ فوٹوشاپ سے موازنہ کرتا ہے۔
ٹپ 04: پینٹ کریں۔
نہ صرف اسٹیکرز 3D سطحوں پر چپکتے ہیں: تمام ٹولز 3D میں بھی کام کرتے ہیں۔ درحقیقت، کینوس (سفید پس منظر کا علاقہ) بھی ایک 3D آبجیکٹ ہے۔ اور جس طرح ہم آئل پینٹ برش کے ساتھ کینوس پر خاکہ بنا سکتے ہیں، ہم اسے تمام 3D اشیاء پر کر سکتے ہیں۔ آپ بھی استعمال کر سکتے ہیں۔ بھرنا-فنکشن، جس کے ساتھ آپ پوری سطح کا رنگ (اور مواد!) تبدیل کر سکتے ہیں۔ ذہن میں رکھیں کہ آپ 3D اشیاء کے ساتھ کام کر رہے ہیں۔ لہذا، استعمال کریں 3D بٹن میں دیکھیں نیچے دائیں (ایک آنکھ)۔ یہ آپ کو نقطہ نظر کے موڈ میں بدل دیتا ہے اور آپ دیکھ سکتے ہیں کہ آیا آپ کے رنگ ہر چیز کو ڈھانپ رہے ہیں۔

ٹپ 05: درآمد کریں۔
ایک بہت ہی مفید فنکشن بیرونی 3D ماڈلز کی درآمد ہے۔ ایسا کرنے کے لیے، آپ کو اپنے مائیکروسافٹ آئی ڈی کے ساتھ سائن ان کرنا ہوگا، جس کے بعد آپ کو ریمکس 3D امیج بینک تک رسائی حاصل ہوگی۔ یہاں آپ کو ہر قسم کی تین جہتی اشیاء ملیں گی جنہیں آپ اپنے آرٹ ورک میں رکھ سکتے ہیں یا اپنے ذائقہ کے مطابق ایڈجسٹ کر سکتے ہیں۔ دوسروں کے استعمال کے لیے اس امیج بینک میں اپنے ماڈلز شائع کرنا بھی ممکن ہے۔ امیج بینک میں تلاش کلیدی الفاظ کے ساتھ کی جاتی ہے۔ مثال کے طور پر، اگر آپ 'درخت' تلاش کرتے ہیں، تو آپ کو حقیقت پسندانہ اور کارٹون نما دونوں طرح کے درخت ملیں گے۔
ٹپ 06: اثرات
آپشن اثرات اس سے زیادہ شاندار لگتا ہے۔ یہاں اینیمیشنز یا دیگر چالوں کی توقع نہ کریں: پینٹ 3D میں، اثرات بنیادی طور پر روشنی کے برابر ہوتے ہیں، فلٹرز کے ٹچ کے ساتھ۔ آپ پیلیٹ سے ایک خاص اثر کا انتخاب کرتے ہیں، جس کی وجہ سے محیطی روشنی کا رنگ اور شدت تبدیل ہوتی ہے۔ سلائیڈرز کے ذریعے آپ اسے مزید ایڈجسٹ کر سکتے ہیں، اور یہ بھی تعین کر سکتے ہیں کہ روشنی کا منبع کہاں ہے۔ اگرچہ یہ سب کچھ تھوڑا سا کاروبار کی طرح لگتا ہے، یہ بالآخر صحیح روشنی ہے جو ایک مدھم امیج کو ڈرامائی چیز میں بدل سکتی ہے۔


ٹپ 07: 3D ٹیکسٹ
متن کو منظر میں 3D آبجیکٹ کے طور پر بھی رکھا جا سکتا ہے۔ تمام فونٹس جو آپ نے اپنے کمپیوٹر پر انسٹال کیے ہیں انہیں خود بخود گہرائی مل جاتی ہے۔ اس کے بعد آپ کسی دوسرے 3D آبجیکٹ کی طرح اپنے متن کو گھما سکتے ہیں، منتقل کر سکتے ہیں اور رنگین کر سکتے ہیں۔ آپ بہت خاص نتائج حاصل کرنے کے لیے اس پر اسٹیکرز اور ٹیکسچر بھی چسپاں کر سکتے ہیں۔ پرو ٹپ: حروف پر بناوٹ کے استعمال کے ساتھ حد سے تجاوز نہ کریں، کیونکہ یہ پڑھنے کی اہلیت کو متاثر کرے گا۔
صحیح روشنی ایک مدھم تصویر کو ڈرامائی چیز میں بدل سکتی ہے۔