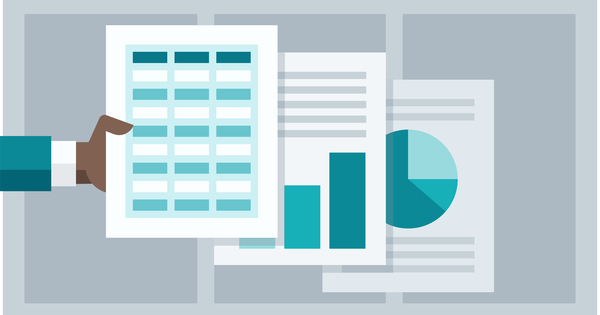اگر آپ اپنی تصاویر دکھانا چاہتے ہیں، بطور میک صارف آپ کے پاس کئی اختیارات ہیں۔ اور خوش قسمتی سے آپ کو ان میں سے اکثر کے لیے ایک فیصد ادا کرنے کی ضرورت نہیں ہے۔ چاہے آپ مقامی فوٹو کلب کے لیے کچھ ترتیب دے رہے ہوں، پارٹی دے رہے ہوں، یا فیملی سے ملاقات کر رہے ہوں - درج ذیل اختیارات آپ کی تصاویر کو چمکدار بنائیں گے۔
فوری نظر
یہ مفت طریقہ ایک ننگی ہڈیوں کا سلائیڈ شو فراہم کرتا ہے، جس میں ڈسپلے کی لمبائی، ٹرانزیشن، کیپشنز، یا میوزک پر کوئی کنٹرول نہیں ہوتا ہے (حالانکہ آپ ہمیشہ آئی ٹیونز کو پس منظر میں موسیقی چلانے کے لیے استعمال کر سکتے ہیں)۔
میں منتخب کریں۔ تلاش کرنے والا وہ فائلیں جو آپ دیکھنا چاہتے ہیں - کمانڈ-اے کھلے فولڈر میں تمام تصاویر کو منتخب کرنے کے لیے، اور کمانڈ شفٹ لگاتار فائلوں کو منتخب کرنے کے لیے اور کمانڈ پر کلک کریں۔ غیر مسلسل فائلوں کے لیے۔ آپ متعدد تصاویر کو منتخب کرنے کے لیے فائنڈر ونڈو کے اندر بھی گھسیٹ سکتے ہیں (فائل کے ناموں کے بائیں یا دائیں جانب گھسیٹنا شروع کریں)۔
پھر پہلی تصویر کو بڑا کرنے کے لیے اسپیس بار کو دبائیں اور پھر نئی ونڈو کے اوپری دائیں جانب دوہرے تیر والے آئیکن پر کلک کر کے فل سکرین موڈ پر جائیں (سرکلڈ)۔ ظاہر ہونے والے تاریک ٹول بار میں، پر کلک کریں۔ کھیلیںشو کے ذریعے سکرول کرنے کے لیے بٹن یا تیر والے بٹنوں کا استعمال کریں۔

پیش نظارہ
QuickView کی طرح، آپ پیش نظارہ سلائیڈ شو کو اپنی مرضی کے مطابق نہیں بنا سکتے، لیکن اس سے کام جلدی ہو جاتا ہے (اور مفت میں)۔ کھولیں۔ پیش نظارہ اور منتخب کریں فائل > کھولیں۔. ظاہر ہونے والے ڈائیلاگ باکس میں، متعدد تصاویر، یا تصاویر کا فولڈر منتخب کریں، اور کلک کریں۔ کھولیں۔ (آپ فولڈر یا فائلوں کو بھی منتقل کر سکتے ہیں۔ پیش نظارہ آپ میں آئیکن کو گھسیٹیں۔ گودی یا ایپلی کیشنز فولڈر)۔ ایک بار ایک دستاویز میں تصاویر کھلنے کے بعد، منتخب کریں۔ دیکھیں > سلائیڈ شو یا دبائیں Shift-Command-F; سلائیڈ شو پھر خود بخود چل جائے گا۔

iPhoto
iPhoto کے سلائیڈ شوز تھیمز (بصری اینیمیشن اسٹائل)، پریزنٹیشن کا دورانیہ، موسیقی، ٹرانزیشن، کیپشنز، اور بہت کچھ پر زبردست کنٹرول پیش کرتے ہیں۔ شروع کرنے کے لیے، iPhoto میں کچھ تصاویر منتخب کریں، یا اس سے بہتر، ایک البم منتخب کریں کیونکہ اس کے بعد آپ تصاویر کی ترتیب کا انتخاب کر سکتے ہیں۔ پر براہ راست سلائیڈ شو کے لیے کلک کریں۔ سلائیڈ شو iPhoto کے ٹول بار میں بٹن، اور ظاہر ہونے والے پینل میں، تھیم، موسیقی وغیرہ کا انتخاب کریں۔ پر کلک کریں کھیلیں شو شروع کرنے کے لیے، اور اسکرین پر ٹول بار ظاہر کرنے کے لیے ماؤس کو حرکت دیں۔ میں چہرے دیکھیں، آپ دبا کر فوری سلائیڈ شو شروع کر سکتے ہیں۔ کلک کو کنٹرول کریں۔ چہرے کے البم پر کلک کرنا اور سلائیڈ شو کھیلیں شارٹ کٹ مینو سے۔

تاہم، آپ ایک البم یا متعدد تصاویر کو منتخب کرکے محفوظ کردہ سلائیڈ شو بھی بنا سکتے ہیں۔ فائل > نیا سلائیڈ شو انتخاب کرنا. محفوظ کردہ سلائیڈ شوز آپ کے میں کلک کے قابل شبیہیں کے طور پر ظاہر ہوتے ہیں۔ ذریعہ فہرست، تاکہ آپ انہیں ابھی یا بعد میں لامتناہی ترمیم کر سکیں۔ یہاں تک کہ آپ ہر سلائیڈ کے لیے مختلف ٹرانزیشن اور رفتار بھی سیٹ کر سکتے ہیں۔ محفوظ کردہ سلائیڈ شوز کو iPhoto میں QuickTime مووی کے طور پر ایکسپورٹ کرکے، آپ کے iOS ڈیوائس کو آپ کے میک سے جوڑ کر، اور پھر iOS آلات کے ساتھ مطابقت پذیر کیا جا سکتا ہے۔ ویڈیوز شامل کریں۔ میں چالو کرنے کے لئے تصاویر مطابقت پذیری شروع کرنے سے پہلے آئی ٹیونز کا ٹیب (مزید کے لیے نیچے ایپل ٹی وی سیکشن دیکھیں)۔
اسکرین سیور
میں منتخب کریں۔ سیب اپنے میک پر مینو سسٹم کی ترجیحات اور اس پر کلک کریں۔ ڈیسک ٹاپ اور اسکرین سیور آئیکن کھلنے والی ونڈو میں، پر کلک کریں۔ اسکرین سیور ٹیب، اور پھر بائیں طرف فہرست میں چودہ تھیمز میں سے ایک۔ جب آپ ایسا کرتے ہیں، a ذریعہ تھیم پیش نظارہ کے تحت مینو؛ منتخب کریں فوٹو لائبریری (اس مینو میں سب کچھ ہونے میں چند منٹ لگیں گے) اور پھر آپ کے iPhoto کے سامان کے ساتھ بائیں طرف ایک نیا پینل ظاہر ہوگا۔ البم پر کلک کریں یہ دیکھنے کے لیے کہ اس میں کون سی تصاویر ہیں، اور کلک کریں۔ منتخب کریں۔. میں واپس ڈیسک ٹاپ اور اسکرین سیور ونڈو دائیں طرف آپ کے نئے اسکرین سیور کا ایک منی ورژن چلائے گی۔

میک سے ایپل ٹی وی
اگر آپ کے پاس ایپل ٹی وی ہے، تو آپ اسے اپنے ٹی وی پر اپنی تصاویر کو متاثر کن انداز میں دکھانے کے لیے استعمال کر سکتے ہیں۔ اگر آپ کے پاس iCloud اکاؤنٹ ہے، تو اپنے Apple TV پر اس میں سائن ان کریں، اور منتخب کریں۔ iCloud تصاویر یا تصویر کا سلسلہ مین مینو میں. اگر آپ کے پاس آئی کلاؤڈ نہیں ہے تو اپنے میک پر آئی ٹیونز کھولیں اور منتخب کریں۔ فائل> ہوم شیئرنگ> ہوم شیئرنگ آن کریں۔ (آئی ٹیونز 10.7 اور اس سے پہلے کے لیے، منتخب کریں۔ ایڈوانسڈ > ہوم شیئرنگ آن کریں۔)۔ اپنا ایپل آئی ڈی اور پاس ورڈ درج کریں، اور منتخب کریں۔ فائل > ہوم شیئرنگ > ایپل ٹی وی کے ساتھ اشتراک کرنے کے لیے تصاویر کا انتخاب کریں۔.
آئی ٹیونز ونڈو آپ کے البمز، ایونٹس اور چہروں کے البمز کی فہرست ظاہر کرنے کے لیے تبدیل ہوتی ہے۔ یقینی بنائیں کہ باکس موجود ہے۔ سے تصاویر کا اشتراک کریں۔ چیک کیا جاتا ہے، پھر اپنی تصاویر کا اشتراک کرنے کے لیے بٹنوں کا استعمال کریں - iPhoto سے یا آپ کی ہارڈ ڈرائیو کے فولڈر میں محفوظ کردہ تصاویر سے۔ سوئچ کریں۔ ویڈیوز شامل کریں۔ برآمد شدہ iPhoto سلائیڈ شوز کو بھی شامل کرنے کے لیے، اور کلک کریں۔ درخواست دیں. Apple TV پر انتخاب کریں۔ سیٹنگز > کمپیوٹرز > ہوم شیئرنگ آن کریں۔. اپنی ایپل آئی ڈی درج کریں، اور درج کردہ آئی ٹیونز لائبریریوں میں سے انتخاب کریں (جو ایک سے زیادہ میک سے ہو سکتے ہیں) جو آپ دیکھنا چاہتے ہیں؛ جب تک مشترکہ لائبریری پر مشتمل میک آن ہے اور آئی ٹیونز چل رہا ہے آپ ٹھیک رہیں گے۔
آئی فون یا آئی پیڈ سے ایپل ٹی وی
اسی وائرلیس نیٹ ورک پر ایک iOS ڈیوائس اور ایک Apple TV کے ساتھ، آپ اپنے iOS ڈیوائس کی اسکرین کو اپنے TV پر پروجیکٹ کر سکتے ہیں۔ سب سے پہلے، اپنا iOS آلہ لیں اور اپنی اسکرین کے نیچے سے اوپر کی طرف سوائپ کریں۔ ایر پلے آئیکن (سرکلڈ) کو تھپتھپائیں اور اس ایپل ٹی وی کو منتخب کریں جسے آپ فہرست سے پروجیکٹ کرنا چاہتے ہیں۔ سوئچ کریں۔ آئینہ دار اور دبائیں ہو گیا. اب آپ کے iOS ڈیوائس کی اسکرین آپ کے TV پر ظاہر ہوگی۔

سلائیڈ شو چلانے کے لیے، کھولیں۔ تصاویر ایپ اور ایک البم کو دبائیں آئی پیڈ پر آپ کو دبانا ہوگا۔ سلائیڈ شو بٹن جو اوپر دائیں طرف ظاہر ہوتا ہے۔ آئی فون پر، آپ کو البم میں ایک تصویر کو ٹیپ کرنے کی ضرورت ہے اور پھر ٹیپ کریں۔ بانٹیں آئیکن جو نیچے بائیں طرف ظاہر ہوتا ہے۔ پھر دبائیں سلائیڈ شو بٹن جو نچلے حصے میں پاپ اپ ہوتا ہے (سرکلڈ) اور اگلی اسکرین سے ڈسپلے ڈیوائس کا انتخاب کریں۔ پر کلک کریں سلائیڈ شو شروع کریں۔ البم میں تمام تصاویر دیکھنے کے لیے۔
بلاشبہ، آپ iMovie ($13.99)، Keynote ($17.99؛ اگرچہ آسان SmartBuild فیچر ورژن 6 میں چلا گیا ہے)، یا دوسرے فریق ثالث کے اوزار بھی استعمال کر سکتے ہیں۔ اگر آپ کے پاس ایڈوب فوٹوشاپ جیسا تصویری ایڈیٹنگ سافٹ ویئر ہے (اسے استعمال کریں۔ خودکار > پی ڈی ایف پریزنٹیشن کمانڈ)، فوٹوشاپ عناصر (استعمال کریں آرگنائزر)، پل (اسے استعمال کریں۔ دیکھیں > سلائیڈ شو کمانڈ)، اور لائٹ روم (پرو لیول کا استعمال کریں۔ سلائیڈ شو ماڈیول)، آپ خوبصورت سلائیڈ شو بھی بنا سکتے ہیں۔ اور ایک بار جب آپ کا سلائیڈ شو کوئیک ٹائم یا پی ڈی ایف فارمیٹ میں ایکسپورٹ ہوجاتا ہے، تو آپ اپنے iOS ڈیوائس پر مکمل ریزولوشن ورژن ڈالنے کے لیے iTunes فائل شیئرنگ کا استعمال کرسکتے ہیں۔