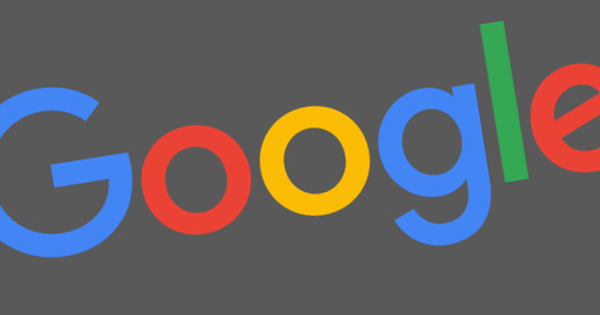ایک سے زیادہ اکاؤنٹس کے ساتھ ایک شوقین Gmail صارف کے طور پر، آپ جانتے ہیں کہ ہر بار Google کی تمام سروسز کے درمیان سوئچ کرنا کتنا بوجھل ہو سکتا ہے۔ مسلسل لاگ ان اور آؤٹ کرنا، یہ زیادہ آسان ہونا چاہیے۔ اور آپ Gmail کے لیے Kiwi کے ساتھ کر سکتے ہیں۔ یہ سافٹ ویئر آپ کو ایک ہی انٹرفیس کے اندر تمام Google سروسز کا نظم کرنے دیتا ہے۔
جی میل کے لیے کیوی کچھ عرصے سے میک کمپیوٹرز کے لیے باہر ہے، اور حال ہی میں یہ سافٹ ویئر ونڈوز کے لیے بھی دستیاب ہے۔ پروگرام میں پیش کرنے کے لیے بہت کچھ ہے، لیکن سب سے اہم بات یہ ہے کہ یہ آپ کے تمام مختلف اکاؤنٹس کے لیے ایک اچھا گھر ہے۔ اس خصوصیت کو مفت نہ ہونے دیں۔ آپ 30 دنوں کے لیے ایک سے زیادہ Gmail اکاؤنٹس کے ساتھ مفت میں کیوی آزما سکتے ہیں۔ اس کے بعد آپ کو ہر سال $9.99 لاگت آئے گی۔ اگر آپ اس کی ادائیگی نہیں کرنا چاہتے ہیں، تو آپ خود بخود واپس لائٹ ورژن پر جائیں گے۔ اس سے صرف ایک اکاؤنٹ منسلک کیا جا سکتا ہے۔
Gmail کے لیے Kiwi ڈاؤن لوڈ اور انسٹال کریں۔
جی میل کے لیے کیوی ڈاؤن لوڈ کریں اور انسٹالیشن فائل لانچ کریں۔ آپ فوری طور پر دیکھیں گے کہ آپ کے ڈیسک ٹاپ پر تمام قسم کے شارٹ کٹس رکھے گئے ہیں، جنہیں آپ چاہیں تو دوبارہ ہٹا سکتے ہیں۔ سب سے پہلے، آپ کو کئی تعارفی اسکرینیں پیش کی جائیں گی، جس میں کیوی کی تمام خصوصیات کو نمایاں کیا جائے گا۔ دباتے رہیں اگلے جب تک کہ پروگرام اصل میں انسٹال نہ ہو۔
کیوی اب آپ سے اپنے جی میل اکاؤنٹ سے لاگ ان کرنے کو کہے گا۔ یہ اپنے معمول کے ای میل ایڈریس اور پاس ورڈ کے ساتھ کریں۔ اگر آپ کی دو قدمی توثیق آن ہے، تو آپ کو ایک کوڈ بھی داخل کرنا ہوگا جو ٹیکسٹ میسج کے ذریعے بھیجا جائے گا۔ آخر میں، دبائیں اجازت دیں کیوی کو اپنے اکاؤنٹ تک رسائی دینے کے لیے۔ یہ ضروری ہے تاکہ سافٹ ویئر اپنا کام بطور ای میل کلائنٹ کر سکے۔
آپ نے شاید دیکھا ہے کہ Gmail کے ساتھ کئی خطرے کی گھنٹیاں بج رہی ہیں۔ مثال کے طور پر، آپ کو ایک پیغام ملے گا کہ آپ کا اکاؤنٹ ایک نئے ڈیوائس سے لاگ ان ہوا ہے، اس سوال کے ساتھ کہ آیا یہ درست ہے۔ پریشان نہ ہوں، یہ سب اس کا حصہ ہے اور آپ بنیادی طور پر اسے نظر انداز کر سکتے ہیں۔ ان اقدامات کے بعد، آپ اپنے آپ کو اپنے قابل اعتماد ان باکس میں پائیں گے، جو بنیادی طور پر آپ کے براؤزر میں Gmail کی طرح کام کرتا ہے۔

متعدد اکاؤنٹس شامل کریں اور ان کا نظم کریں۔
اس سے پہلے کہ ہم کیوی کی خصوصیات کو جانچیں، آئیے فوراً ایک اضافی Gmail اکاؤنٹ شامل کریں۔ سب کے بعد، شاید یہی وجہ ہے کہ آپ اس پروگرام کو پہلی جگہ پر غور کر رہے ہیں۔ ترتیبات تک رسائی کے لیے نیچے بائیں جانب ریڈار آئیکن پر کلک کریں۔ نیچے اکاؤنٹس آپ دیکھئے اکاؤنٹ کا اضافہ کھڑے ہونے کے لئے. جیسے ہی آپ اس پر کلک کریں گے، لاگ ان کا عمل دوبارہ شروع ہو جائے گا۔ اب اس سے پہلے کی طرح گزریں، لیکن یقیناً ایک مختلف اکاؤنٹ کے ساتھ۔
ایک بار جب یہ ختم ہوجائے تو، آپ کو اوپر دائیں جانب دو لفافے کی شبیہیں نظر آئیں گی۔ اس پر کلک کرنے سے، آپ ایک ان باکس سے دوسرے میں سوئچ کرتے ہیں۔ نیچے اکاؤنٹس آپ فی ٹیب/اکاؤنٹ کے رنگ کا تعین کرتے ہیں، لیکن اس سے بھی اہم بات: یہ بھی کہ آپ اپنے ڈیسک ٹاپ پر کس اکاؤنٹ سے اطلاعات وصول کرنا چاہتے ہیں اور کون سی آواز آنی چاہیے۔ ہر اکاؤنٹ کے لیے ایک مختلف آواز کا انتخاب کرتے ہوئے، آپ فوری طور پر سنتے ہیں کہ آپ کو ای میل کس پتے پر موصول ہوئی ہے۔

Drive، Docs، Spreadsheets...
ٹھیک ہے، آپ کیوی کے ساتھ اور کیا کر سکتے ہیں؟ ٹھیک ہے، آپ کو وہاں اپنی Drive فائلوں کے شارٹ کٹس بھی ملیں گے، مثال کے طور پر۔ بائیں طرف آپ کو ہر قسم کے شبیہیں کے ساتھ ایک عمودی بار نظر آتا ہے۔ اوپر سے نیچے تک: آپ کا ان باکس، آپ کا گوگل کیلنڈر اور آپ کے رابطے۔ پھر آپ کی Google Drive، آپ کی Docs، Sheets اور Slides۔ اور اس کے نیچے: ایک نیا میل تحریر کریں، ایک نیا ایجنڈا اپائنٹمنٹ بنائیں، ایک نیا دستاویز، اسپریڈ شیٹ یا پریزنٹیشن بنائیں۔
بالکل نیچے آپ کو ایک چاند کا آئیکن نظر آتا ہے، وہ ہے۔ پریشان نہ کروموڈ اگر آپ نئی ای میلز کی اطلاعات سے پریشان ہونے کی خواہش کے بغیر، فلم دیکھنے یا گیم کھیلنے جا رہے ہیں تو آسان ہے۔
آپ نے دیکھا کہ ہر بٹن ایک الگ ونڈو کھولتا ہے۔ یہ آسان ہے، کیونکہ آپ آسانی سے دو دستاویزات کو ایک دوسرے کے ساتھ رکھ سکتے ہیں یا اسپریڈشیٹ کھلی ہونے کے دوران ای میل پڑھ سکتے ہیں۔

کیوی ٹپس اور ٹرکس
آخر میں، کچھ تجاویز. کیوی ان چند پروگراموں میں سے ایک ہے جو انسٹالیشن کے بعد خود بخود شروع نہیں ہوتے، جبکہ یہ اس سافٹ ویئر کے لیے خاص طور پر مفید ہے۔ تو جاؤ ترتیبات, جنرل اور وہاں آپشن چیک کریں۔ لاگ آن پر شروع کریں۔ پر.
اس حقیقت کا ایک اور فائدہ یہ ہے کہ کیوی ایک الگ پروگرام ہے جو آپ کے براؤزر میں جی میل کے بجائے ونڈوز کے اندر چلتا ہے، یہ ہے کہ آپ درج ذیل کی بورڈ شارٹ کٹ کو استعمال کرکے کسی بھی وقت نیا میل لکھ سکتے ہیں۔ Ctrl + Alt + ونڈوز کی + M. کیوی کو اس کے لیے کھلا ہونا ضروری نہیں ہے، یہ ونڈوز سے ہر جگہ کام کرتا ہے۔
آپ اس طرح تیزی سے کیلنڈر کی نئی ملاقات بھی بنا سکتے ہیں۔ اس کے لیے آپ ہاٹکی استعمال کریں۔ Ctrl + Alt + ونڈوز کی + E.