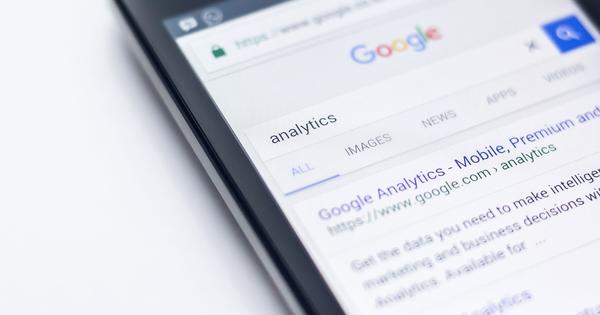MS-DOS، ونڈوز کا پیشرو، اب بھی زندہ ہے اور لات مار رہا ہے! درحقیقت، Windows 10 میں، DOS کو کئی سالوں میں پہلی بار بہتر کیا گیا ہے۔ DOS کے ساتھ چیزیں اکثر اب بھی ونڈوز کے مقابلے میں بہت تیز ہوتی ہیں اور DOS کے ساتھ آپ وہ کام کر سکتے ہیں جو ونڈوز اب بھی نہیں کر سکتا۔
ٹپ 01: DOS شروع کریں۔
ونڈوز 10 میں نیٹ ورک کنکشن کا آئی پی ایڈریس جاننے کے لیے چھ کلکس کی ضرورت ہوتی ہے۔ یا آپ کمانڈ پرامپٹ کھولیں اور کمانڈ چلائیں۔ ipconfig بند، یہ تیز تر ہے اور بہتر معلومات فراہم کرتا ہے۔ سسٹم ایڈمنسٹریٹر اسے اچھی طرح جانتے ہیں، وہ کمانڈ پرامپٹ کا استعمال کرتے ہیں نہ کہ صرف IP ایڈریس تلاش کرنے کے لیے۔
ونڈوز میں کمانڈ پرامپٹ کمانڈ لائن انٹرفیس (CLI) کی ایک مثال ہے، کمپیوٹنگ کا ایک طریقہ جہاں آپ ٹیکسٹ کمانڈز ٹائپ کرتے ہیں اور ان پر عمل درآمد کرتے ہیں۔ کمانڈ کے ساتھ آپ معلومات کی درخواست کر سکتے ہیں، لیکن چیزوں کو بھی ترتیب دے سکتے ہیں۔ لینکس اور او ایس ایکس میں بھی ایسی سی ایل آئی ہے۔ ونڈوز میں بھی دو ہیں، کیونکہ DOS پرامپٹ کے علاوہ، پاور شیل بھی ہے، جو زیادہ طاقتور ہے بلکہ زیادہ بوجھل بھی ہے۔ کمانڈ پرامپٹ شروع کرنے کے لیے، کلک کریں۔ شروع کریں۔ اور سرچ ٹرم ٹائپ کریں۔ کمانڈ پرامپٹ یا cmd (یہ سب کے بعد چھوٹا ہے)۔ کمانڈ پرامپٹ مل گیا ہے، اس پر کلک کریں یا کمانڈ پرامپٹ شروع کرنے کے لیے انٹر دبائیں۔ یا اس سے بھی تیز: پر بائیں کلک کریں۔ شروع کریں۔ اور منتخب کریں کمانڈ پرامپٹ.
DOS کی مختصر تاریخ
MS-DOS ونڈوز سے پہلے آپریٹنگ سسٹم تھا۔ DOS گرافیکل نہیں تھا اور اس میں ماؤس نہیں تھا۔ اگر آپ نے DOS کو بوٹ کیا تھا، تو اسکرین خالی اور تاریک تھی جس میں صرف ایک پلک جھپکتے کرسر آپ کو کمانڈ ٹائپ کرنے کی دعوت دیتا تھا۔ اس کے بعد آپ ایک پروگرام چلا سکتے ہیں (ایک وقت میں ایک) یا DOS کی ترتیب کے بارے میں کچھ تبدیل کر سکتے ہیں، جیسے کہ میموری کو کس طرح استعمال کیا گیا تھا۔ DOS صارفین نے اس پر کافی وقت صرف کیا۔ DOS وہ پروگرام ہے جس نے مائیکرو سافٹ کو عظیم بنایا۔ اس نے 1981 میں سیٹل کی ایک چھوٹی کمپنی سے DOS خریدا اور اس کا نام MS-DOS رکھ دیا۔
MS-DOS کا عروج اس وقت شروع ہوا جب IBM نے ذاتی استعمال کے لیے ایک کمپیوٹر جاری کیا اور MS-DOS کو اپنے آپریٹنگ سسٹم کے طور پر ہر کمپیوٹر کے ساتھ بھیجا۔ یہ ایک انقلاب تھا: چند سالوں میں ہر ڈیسک پر ایک کمپیوٹر اور ہر کمپیوٹر پر MS-DOS تھا۔ کمپیوٹرز زیادہ طاقتور ہو گئے اور ماؤس متعارف کرایا گیا۔ مائیکروسافٹ نے ونڈوز تیار کرکے جواب دیا، ایک ایسا پروگرام جسے آپ نے DOS سے شروع کیا اور اس نے کمپیوٹر کو گرافیکل شیل دیا۔ یہ ونڈوز 95 تک نہیں تھا کہ ونڈوز نے DOS پر انحصار کرنا چھوڑ دیا، اور تب سے، ونڈوز کے ہر ورژن کے ساتھ، DOS کا کردار کم ہو گیا ہے۔ اب ونڈوز کے نیچے 'ڈاس' نہیں ہے، لیکن اب بھی ونڈوز میں 'ڈاس' موجود ہے جہاں آپ اب بھی DOS کمانڈز کو چلا سکتے ہیں۔
ٹپ 02: شفافیت
کمانڈ پرامپٹ یا DOS پرامپٹ کو ونڈوز 10 میں شفاف بنایا گیا ہے۔ یہ مفید ہے اگر آپ کسی کمانڈ پر عمل کرتے ہیں جسے آپ براؤزر میں پڑھتے ہیں، مثال کے طور پر۔ اور یہ چھوٹی سکرین والے کمپیوٹرز جیسے لیپ ٹاپ یا ٹیبلیٹ پر بھی عملی ہو سکتا ہے۔ تاہم، شفافیت کا بھی ایک بڑا نقصان ہے: نہ صرف ونڈو کا پس منظر شفاف ہو جاتا ہے، اسی طرح متن بھی۔ اور یہ واقعی بہت کم پڑھنے کے قابل ہے۔ آپ اس ونڈوز کمانڈ پرامپٹ اپ ڈیٹ کو جلد از جلد رول بیک کرنا چاہیں گے۔ اس صورت میں، کمانڈ پرامپٹ ٹائٹل بار پر دائیں کلک کریں اور منتخب کریں۔ خصوصیات / رنگ. اس ٹیب کے نیچے آپشن ہے۔ سستی. کم شفافیت کے لیے سلائیڈر کو دائیں طرف لے جائیں، پھر کلک کریں۔ ٹھیک ہے. اگر آپ کبھی کھڑکی سے دیکھنا چاہتے ہیں، تو آپ اسے ہمیشہ Ctrl+Shift+Plus سائن یا Ctrl+Shift+Minus سائن کے ذریعے یا Ctrl+Shift دبانے سے ماؤس کے اسکرول وہیل کو گھما کر کر سکتے ہیں۔
ٹپ 03: رنگوں کو ایڈجسٹ کریں۔
وضاحت کی خاطر، اس مضمون کے اسکرین شاٹس میں شفافیت کو مکمل طور پر بند کردیا گیا ہے، ضروری نہیں کہ آپ خود ایسا کریں، شفافیت بہت اچھی اور مفید ہوسکتی ہے۔ شفافیت کے علاوہ جس آسانی سے آپ متن کو پڑھتے ہیں اس کے لیے رنگ بھی بہت اہم ہیں۔ معیاری رنگ اچھے ہیں، لیکن بہتر ہوسکتے ہیں، پھر آپ ان پٹ اور آؤٹ پٹ دونوں کو بہتر طریقے سے پڑھ سکتے ہیں۔
اس کے لیے آپ کو ٹیب پر بھی کلک کرنا ہوگا۔ رنگ بننا. مثال کے طور پر، منتخب کریں۔ اسکرین ٹیکسٹ اور پھر نیچے رنگ بار سے، جامنی، سبز، یا سرخ، یا جو بھی رنگ آپ چاہتے ہیں منتخب کریں۔ تبدیلی فوری طور پر کمانڈ ونڈو میں نہیں دکھائی دیتی ہے، لیکن ٹیب پر ہی ایک پیش نظارہ ہے۔ آپ دوسرا انتخاب بھی کر سکتے ہیں۔ اسکرین کا پس منظر منتخب کریں، یہ پھر سیاہ کا متبادل ہے، اور منتخب کردہ متن کے متن اور پس منظر کے لیے بھی یہی ہے۔ پاپ اپ ٹیکسٹ اور پاپ اپ پس منظر. اگر سب کچھ اچھا اور پڑھنے کے قابل ہے تو، پر کلک کریں ٹھیک ہے.
مختصر MS-DOS کورس
اگر آپ DOS استعمال کرنا چاہتے ہیں، لیکن کمانڈ پرامپٹ اور DOS استعمال کرنے سے ناواقف ہیں، تو یہاں سے شروع کریں۔ ایک بار جب آپ کمانڈ پرامپٹ شروع کر دیں گے، ایک افقی لائن چمکے گی۔ یہ کرسر ہے اور آپ جو بھی کمانڈ داخل کریں گے وہ وہاں رکھا جائے گا۔ یہ صرف اس وقت عمل میں آئے گا جب آپ Enter کی دبائیں گے۔ کمانڈ کا نتیجہ تقریباً ہمیشہ یہاں ونڈو میں ظاہر ہوتا ہے۔ کمانڈ کو تھپتھپائیں۔ ipconfig اور اسے انٹر دبانے سے چلائیں۔ اب آپ نیٹ ورک کارڈز کی ایک فہرست دیکھیں گے ('ایتھرنیٹ اڈاپٹر') اور ہر ایک کے ساتھ آپ کو نیٹ ورک ڈیٹا نظر آئے گا، بشمول IPv4 ایڈریس۔ اگر آپ کسی کمانڈ کے بارے میں مزید معلومات چاہتے ہیں تو کمانڈ کے بعد آپشن استعمال کریں۔ /?. تو ipconfig /؟ کمانڈ کے بارے میں معلومات فراہم کرتا ہے۔ ipconfig اس کے علاوہ وہ تمام اختیارات جو آپ استعمال کر سکتے ہیں۔ مزید DOS کمانڈز جاننا چاہتے ہیں؟ اس آرٹیکل میں کمانڈز کے علاوہ اور بھی بہت سے ہیں اور ان کے بارے میں آن لائن بہت سی معلومات موجود ہیں۔
ٹپ 04: کھڑکی کا سائز
کمانڈ پر منحصر ہے، کم یا زیادہ آؤٹ پٹ واپس آ جاتا ہے. تاہم، یہ شاید ہی کبھی مفید ہوتا ہے جب آؤٹ پٹ اتنا وسیع ہو کہ یہ اسکرین سے باہر ہو جائے یا جب آپ کو سب کچھ دیکھنے کے لیے اسکرول کرنا پڑے۔ ونڈوز 7 اور 8 (.1) میں اس لیے ٹیب پر کلک کرنا بہتر تھا۔ ترتیب اختیارات کے ساتھ چوڑائی اور اونچائی ونڈو کا سائز تبدیل کریں. ونڈوز 10 میں اب یہ ضروری نہیں ہے۔ آپ یقیناً سکرین کو بڑا بنا سکتے ہیں، اونچائی خاص طور پر مفید ہے، لیکن چوڑائی کو اب آپشن سے بدل دیا گیا ہے۔ سائز تبدیل کرنے پر ٹیکسٹ ریپنگ آؤٹ پٹ. آپ صرف ایک تنگ ونڈو کے ساتھ شروع کر سکتے ہیں اور اگر متن بہت چوڑا ہے، تو ونڈو کو چوڑا بنانے کے لیے صرف ماؤس کا استعمال کریں۔ اس کے بعد متن ونڈو میں ورڈ پروسیسر کی طرح خود کو دوبارہ ترتیب دے گا اور جو نظر نہیں آرہا تھا وہ مرئی ہو جائے گا۔ ونڈوز 7 اور 8 (.1) کی طرح کمانڈ کو دوبارہ عمل میں لانا، جو ہمیشہ ضروری نہیں ہوتا ہے، اب ضروری نہیں ہے۔
ٹپ 05: متن منتخب کریں۔
کمانڈ پرامپٹ کے پچھلے ورژن میں متن کا انتخاب ایک ڈرامہ تھا۔ پہلے آپ کو دائیں کلک کرنا تھا اور اشارہ کرنا تھا کہ آپ متن کو نمایاں کرنا چاہتے ہیں، اور پھر صرف بلاک سلیکشن کے ذریعے متن کو منتخب کرنے کے قابل ہو جائیں گے۔ بلاک سلیکشن کا مطلب ہے کہ آپ ایک مربع کھینچیں اور اس میں موجود ہر چیز کو منتخب کیا جائے گا اور باقی نہیں ہوگا۔ ونڈوز 10 میں اسے ایڈجسٹ کیا گیا ہے اور متن کا انتخاب بالکل اسی طرح کام کرتا ہے جیسے ہم لفظ سے استعمال کرتے ہیں، مثال کے طور پر۔ کلیدی امتزاج Ctrl+M کے ساتھ آپ موڈ پر سوئچ کرتے ہیں۔ نشان زد کرنا اور آپ اسے ٹائٹل بار میں بھی دیکھیں گے۔ اب آپ ماؤس کے ساتھ ونڈو میں کہیں بھی کلک کر سکتے ہیں اور پھر ماؤس کے بائیں بٹن کو دبانے سے بالکل وہی منتخب کر سکتے ہیں جو آپ چاہتے ہیں۔ کیا آپ اب بھی ایک بلاک کو منتخب کرنا چاہتے ہیں (جو یقینی طور پر کمانڈز کے ساتھ کارآمد ثابت ہوسکتا ہے۔ dir اور dir /w فولڈر میں فولڈرز اور فائلوں کی درخواست کرنا)، پھر منتخب کرنے کے لیے ماؤس کا استعمال کرتے ہوئے پہلے Alt کلید کو دبائیں اور تھامیں۔