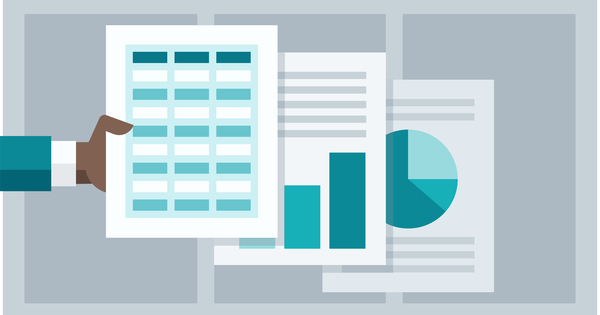HTML علم کے بغیر سائٹ بنائیں؟ ویب سائٹس بنانے کے لیے آن لائن ایڈیٹرز کی ترقی ہو رہی ہے، اکثر خوبصورت ٹیمپلیٹس کی وجہ سے۔ اگر آپ ایسے ریڈی میڈ ڈیزائن سے شروع نہیں کرنا پسند کرتے ہیں، جو اکثر ادا شدہ آپشن میں ختم ہوتا ہے، تو راکٹ کیک ایک ڈیسک ٹاپ پروگرام ہے جس کی مدد سے آپ بغیر کسی چیز کے خوبصورت سائٹ بنا سکتے ہیں۔
انگریزی زبان کے پروگرام میں حوصلہ افزائی کے لیے صرف پندرہ ٹیمپلیٹس (ٹیمپلیٹس) ہیں۔ خیال یہ ہے کہ RocketCake کے ساتھ آپ اپنی سائٹ بناتے ہیں جسے آپ بعد میں آسانی سے اپ ڈیٹ کر سکتے ہیں۔ RocketCake ایک نام نہاد WYSIWYG ایڈیٹر ہے۔ لہذا آپ کو کوئی HTML کوڈ ٹائپ کرنے کی ضرورت نہیں ہے۔ آپ کام کی سطح پر عناصر رکھ کر اور پھر کیس اپ لوڈ کر کے اپنی سائٹ کو اکٹھا کرتے ہیں۔ عناصر میں ٹیکسٹ بکس، بٹن، تصاویر، مینو، سلائیڈ شو، فلمیں، آڈیو کلپس اور بہت کچھ شامل ہے۔ جو چیز RocketCake کو خاص بناتی ہے وہ یہ ہے کہ یہ نام نہاد ریسپانسیو ویب سائٹس بنانے کا ایڈیٹر ہے۔ ایسی ریسپانسیو ویب سائٹ موبائل کے موافق ہوتی ہے، کیونکہ لے آؤٹ اس ڈیوائس کی اسکرین کے مطابق ہوتا ہے جس کے ساتھ کوئی سائٹ پر جاتا ہے۔
ایک ریسپانسیو ویب صفحہ اب بھی صاف نظر آئے گا، چاہے آپ اسے بڑے مانیٹر پر دیکھیں یا اسمارٹ فون کی چھوٹی اسکرین پر۔ اس کے لیے ویب سائٹ کئی حصوں کو ایڈجسٹ کرے گی، جیسے کہ فونٹ کا سائز، بعض عناصر کی ترتیب اور اسکرین پر مینو کو ظاہر کرنے کا طریقہ۔
RocketCake یہاں ڈاؤن لوڈ کریں۔ ونڈوز کے لیے ایک ورژن ہے اور ایک macOS کے لیے۔ اس ورکشاپ میں ہم مفت ایڈیشن استعمال کرتے ہیں۔ یہ آسانی سے کام کرنے والی ریسپانسیو ویب سائٹ بنانا آسان بناتا ہے۔ راکٹ کیک کا پروفیشنل ایڈیشن بھی ہے جس کی قیمت 39 یورو ہے۔ پیشہ ورانہ ورژن آپ کو لامحدود تعداد میں ویب سائٹس بنانے کی اجازت دیتا ہے۔ سی ایس ایس سپورٹ بھی ہے، جس کی مدد سے آپ پوری سائٹ پر لے آؤٹ اسٹائل کو تیزی سے ایڈجسٹ کر سکتے ہیں۔ RocketCake کے ورژن 3.1 کو بہتر بنایا گیا ہے تاکہ آپ کی ویب سائٹ گوگل اور دیگر سرچ انجنوں کے ساتھ بہتر ہو۔ مزید برآں، مفت ورژن میں چند خصوصیات شامل ہیں جو پہلے صرف ادا شدہ ایڈیشن میں تھیں۔
کام کا ماحول اور ڈسپلے
ورک اسپیس کے اوپری حصے میں ایک نیا صفحہ شامل کرنے، انٹرنیٹ ایکسپلورر کے ساتھ پیش نظارہ کرنے اور ویب سائٹ کو انٹرنیٹ پر شائع کرنے کے لیے بٹنوں کے ساتھ بار ہے۔ دائیں طرف آپ کو مل جائے گا۔ ٹول سیٹ ان تمام عناصر کے ساتھ جو آپ ویب صفحہ پر رکھ سکتے ہیں۔ اوپر بائیں جانب آپ کو اپنی ویب سائٹ کے تمام صفحات کی ساخت نظر آتی ہے۔
ذیل میں ہیں پراپرٹیز یہاں آپ اپنے منتخب کردہ ہر عنصر کی خصوصیات کو تبدیل کرتے ہیں۔ فرض کریں کہ آپ کسی صفحہ پر ایک تصویر شامل کرنا چاہتے ہیں، تو آپ پراپرٹیز میں تصویری فائل کو منتخب کریں اور اس بات کی نشاندہی کریں کہ آیا تصویر کے گول یا تیز کونے ہونے چاہئیں وغیرہ وغیرہ۔

بالکل نیچے آپ ڈسپلے کی چوڑائی کا تعین کرتے ہیں۔ پہلے سے طے شدہ طور پر، یہ ہے ڈیسک ٹاپ- ڈسپلے نیچے بائیں طرف چھوٹے ڈراپ ڈاؤن مینو کے ذریعے آپ متعدد مشہور موبائل ڈیوائسز کے ڈسپلے میں بھی کام کر سکتے ہیں، جیسے کہ آئی فون، آئی پیڈ، سام سنگ گلیکسی، ایل جی... اگر آپ کو اس میں مطلوبہ چوڑائی نہیں ملتی ہے۔ مینو میں، آپ اپنی مرضی کو بھی منتخب کر سکتے ہیں اور اسکرین پر ظاہر ہونے کے لیے چوڑائی کی وضاحت کرنے والا سلائیڈر استعمال کر سکتے ہیں۔ چوڑائی کی ترتیب بریک پوائنٹس کے تعین کے لیے اہم ہے، جس پر ہم بعد میں بات کریں گے۔
رنگ اور ہوم پیج
آئیے ہوم پیج سے شروع کرتے ہیں۔ اس مثال میں، ہم ایک پرجوش راک بینڈ کی ویب سائٹ بنا رہے ہیں۔ ٹیمپلیٹ کے ساتھ شروع کرنے کے بجائے، منتخب کریں۔ خالی صفحہ. پراپرٹیز سیکشن آپ کے منتخب کردہ ہر عنصر کے مطابق ہو جائے گا۔ مثال کے طور پر، پہلے صفحے کے پس منظر پر کلک کریں، پھر آپ رسائی حاصل کر سکتے ہیں۔ پس منظر کا رنگ پس منظر کا رنگ منتخب کریں۔ پہلے سے طے شدہ طور پر 000000 ہے، سفید کے لیے HTML کوڈ۔ تین نقطوں والے باکس پر کلک کرکے آپ رنگ چننے والے کو سامنے لاتے ہیں۔ پراپرٹیز میں آپ اس ویب پیج کو ٹائٹل دیتے ہیں۔ یہ جلد ہی براؤزر ونڈو کے اوپری حصے میں ظاہر ہوگا۔ ہوم پیج کا نام index.html پر چھوڑ دیں۔ ایک براؤزر ہمیشہ انڈیکس پیج کو ہوم پیج کے طور پر ظاہر کرنے کے لیے تلاش کرتا ہے۔
اس کے نیچے آپ چار قسم کے ہائپر لنکس کے رنگوں کا تعین کرتے ہیں۔ لنک کلر ان لنکس کے رنگ کا تعین کرتا ہے جو ابھی تک نہیں گئے ہیں، لنک کلر ایکٹو ان لنکس سے مراد ہے جو فی الحال کوئی دیکھ رہا ہے، لنک کلر ہوور ایک لنک کا رنگ ہے جس کی طرف ماؤس پوائنٹر اشارہ کر رہا ہے۔ LinkColorVisited ان لنکس سے مراد ہے جو کسی نے پہلے ہی دیکھے ہیں۔

نیویگیشن بار اور انٹرو امیج
نیویگیشن بار لگانے کے لیے، ٹول سیٹ میں آئٹم کو منتخب کریں۔ نیویگیشن مینو اور پھر ورک اسپیس پر کلک کریں۔ اس نیویگیشن بار میں آپ وہ مینو آئٹمز ٹائپ کرتے ہیں جن کے لیے آپ ویب پیجز بنانا چاہتے ہیں۔ ان اشیاء کے نام مختصر رکھیں۔ ہماری مثال میں یہ بینڈ، کون، کہاں، کب، کیوں اور میڈیا ہیں۔ ان نیویگیشن آئٹمز کے ٹیکسٹ کو فارمیٹ کرنے کے لیے سب سے اوپر بٹن ہیں۔ اگر آپ خود نیویگیشن بار پر کلک کرتے ہیں، تو آپ پراپرٹیز میں بار کے رنگ اور شکل کو ایڈجسٹ کرتے ہیں۔ اس طرح آپ کر سکتے ہیں بیک گراؤنڈ فیشن کے لئے منتخب کریں رنگ، تصویر، میلان اور اسٹائلڈ بٹن. گریڈینٹ میں آپ منتقلی کے رنگ ٹونز کا تعین کرتے ہیں اور اسٹائلڈ بٹن میں مینو بار کو کروی شکل ملتی ہے۔
ہم ایک بینر یا تعارفی تصویر بھی شامل کرنا چاہتے ہیں۔ اس کے لیے آپ سب سے پہلے اس چیز کو رکھیں کنٹینر. پر پراپرٹیز میں تصویر کا نامآپ نے پہلے سے تیار کردہ تصویر کو منتخب کرنے کے لیے تین نقطوں پر کلک کریں۔ اگر یہ بہت بڑا ہے تو، راکٹ کیک پوچھتا ہے کہ کیا یہ تصویر کا سائز تبدیل کر سکتا ہے۔ یہ ٹھیک ہے. عنوان 'پاگل کتا' جو آپ اس مضمون کے اوپر بینر پر دیکھ رہے ہیں، ہم نے خود اس تصویر میں ایک اور پروگرام کے ساتھ شامل کیا ہے۔ بنیادی طور پر آپ آئٹم کے ساتھ ٹیکسٹ بھی کر سکتے ہیں۔ تیرتا ہوا متن ایک تصویر پر رکھیں۔ بدقسمتی سے، یہ موبائل آلات پر غیر متوقع نتیجہ دیتا ہے۔
جب آپ مطمئن ہو جائیں تو ورکنگ فائل کو ہارڈ ڈسک پر کہیں .rcd فائل کے طور پر محفوظ کر لیں۔
کالم
بینر کے نیچے آپ ہوم پیج کو ایک، دو یا تین کالموں میں مواد فراہم کرنا چاہتے ہیں۔ ایسا کرنے کے لیے، ٹول سیٹ میں آئٹم کا انتخاب کریں۔ کالموں کے ساتھ کنٹینر. راکٹ کیک پوچھتا ہے کہ آپ کتنے کالم چاہتے ہیں۔ ایپلیکیشن کالم کی کم از کم چوڑائی بھی جاننا چاہتی ہے۔ یہاں ہم دو کالموں کا انتخاب کرتے ہیں اور پہلے سے طے شدہ ترتیب 150 ہے۔ اس کا مطلب ہے کہ کالم ایک دوسرے کے ساتھ وسیع اسکرین پر صاف دیکھے جا سکتے ہیں۔ اگر چھوٹی اسکرین پر کوئی کالم 150 پکسلز سے چھوٹا ہو جاتا ہے، تو یہ پچھلے کالم کے آگے نہیں بلکہ نیچے نظر آئے گا۔
اس مثال میں ہم نے بائیں کالم کو سیٹ کیا ہے۔ کم سے کم چوڑائی 500. 500 بائیں کالم کے لیے بریک پوائنٹ ہے۔ اگر اسکرین کی چوڑائی بہت چھوٹی ہو جاتی ہے، تو دیکھنے والا بائیں کالم کے نیچے دائیں کالم کے مواد کو پڑھے گا۔ اس کے علاوہ، ہم نے بینر مقرر کیا ہے زیادہ سے زیادہ چوڑائی 1000.

دائیں کالم کو بائیں سے تنگ کرنے کے لیے، پہلے بائیں کالم پر کلک کریں۔ دی سائز پہلے سے طے شدہ ہے 50%، کار. مثال کے طور پر، اسے تبدیل کریں 70٪، کار. اس کی وجہ سے دوسرا کالم عارضی طور پر پہلے سے نیچے تیرتا ہے۔ جب آپ دوسرے کالم پر اور سائز پر کلک کرتے ہیں تو آپ اسے حل کر سکتے ہیں۔ 30٪، کار بھرتا ہے یہ آپ کو 70/30 کا تناسب دے گا۔ پھر آپ کالم کو متن سے بھرتے ہیں، جسے آپ ورڈ پروسیسر کی طرح ڈیزائن بھی کرتے ہیں۔ ایسے کالم میں آپ بھی کر سکتے ہیں۔ عنوانات (کپ)۔ سرخی 1، 2، 3 کپ کو اچھی لگتی ہے۔
تصویر شامل کرنے کے لیے، کرسر کو متن میں رکھیں اور ٹول سیٹ آن پر کلک کریں۔ تصویر. پھر اس جگہ پر جائیں جہاں تصویر کا انتظار ہے۔ ہر وقت بٹن پر کلک کریں۔ پیش نظارہ اپنے کام کو براؤزر میں دیکھنے کے لیے۔
اگر آپ ایسے ٹیکسٹ کالم پر کلک کرتے ہیں، تو آپ پراپرٹیز میں دیکھیں گے کہ بھرتی ڈیفالٹ 10، 10، 10، 10 پر سیٹ ہے۔ پیڈنگ ٹیکسٹ سے کالم بارڈر تک کا فاصلہ ہے۔ پہلا نمبر اوپر، دوسرا نیچے، تیسرا دائیں، اور چوتھا بائیں طرف۔ اگر آپ ٹیکسٹ باکس میں دائیں جانب کچھ اور پیڈنگ چاہتے ہیں، تو آپ کو تیسری قدر کو 20 پر سیٹ کرنا چاہیے، مثال کے طور پر۔
اس لیے پیڈنگ ایک باکس کے اندر کی دوری ہے، مارجن باہر کا فاصلہ ہے۔ اگر آپ تصویر کے نیچے اور اس کے نیچے متن کے اوپری حصے کے درمیان مزید جگہ چاہتے ہیں تو مارجن کو 0، 0، 0، 0 سے تبدیل کریں، مثال کے طور پر، 0.10، 0، 0۔
اضافی صفحات
اب جبکہ ہوم پیج تیار ہے، آپ یقیناً اپنے پروجیکٹ کے لیے مزید صفحات بنانا چاہیں گے۔ یہ بٹن کے ساتھ جاتا ہے۔ صفحہ شامل کریں۔. پروگرام پوچھتا ہے کہ کیا آپ مکمل طور پر نیا صفحہ بنانا چاہتے ہیں یا پہلے سے موجود ویب صفحہ کی کاپی۔ اس مثال میں ہم اپنے ہوم پیج کا انداز استعمال کریں گے: سیاہ پس منظر، فونٹ، فونٹ کا سائز، کنٹینر کی چوڑائی… تو ہم دوسرے آپشن پر جاتے ہیں۔ پھر ہم بینر کو ہٹاتے ہیں اور ٹیکسٹ کنٹینر کے مواد کو تبدیل کرتے ہیں۔
اگر آپ ہر صفحے کے نیچے فوٹر چاہتے ہیں تو وہاں بھی فوٹر شامل کریں۔ کنٹینر یا کالموں کے ساتھ کنٹینر اور ٹائپ کریں، مثال کے طور پر، رابطہ کی معلومات یا کاپی رائٹ کی معلومات۔ خصوصی حروف جیسے کاپی رائٹ کی علامت کو براہ راست کی بورڈ سے داخل نہیں کیا جا سکتا۔ RocketCake میں آپ مینو کے ذریعے ایسے خاص کرداروں کا انتخاب کرتے ہیں۔ داخل کریں، متن کی علامت داخل کریں۔.

لنکس
یقیناً آپ چاہتے ہیں کہ نیویگیشن مینو میں موجود بٹن درست صفحات کی طرف اشارہ کریں۔ ایسا کرنے کے لیے پہلے نیویگیشن مینو میں بٹن کو منتخب کریں اور پھر چین والے بٹن پر کلک کریں۔ یا آپ دائیں کلک کریں اور منتخب کریں۔ ہائپر لنک داخل کریں۔. اس سے ایک سلیکشن باکس کھلتا ہے جہاں آپ کو کسی بیرونی ویب پیج، ای میل ایڈریس، اس پروجیکٹ کا صفحہ یا کسی مخصوص فائل سے لنک کرنے کے درمیان انتخاب کرنا ہوگا۔ آپشن منتخب کریں۔ پروجیکٹ میں صفحہ. اس کے بعد آپ کو تخلیق کردہ ویب صفحات کی فہرست نظر آئے گی جس میں آپ صحیح کو منتخب کرتے ہیں۔
مکھی ہدف ویب صفحہ کو نئی براؤزر ونڈو میں یا کھلی براؤزر ونڈو میں کھولنے کا انتخاب کریں۔ یہ آخری آپشن عام ہے۔ اگر آپ نیویگیشن مینو سے کسی بٹن کی طرف اشارہ کرتے ہوئے بائیں ماؤس کے بٹن کو دبائے رکھتے ہیں، تو آپ ذیلی مینیو شامل کرتے ہیں جو پھر اسی طرح موجودہ ویب صفحات کا حوالہ دیتے ہیں۔
ماسٹر صفحات
RocketCake نام نہاد ماسٹر پیجز کے ساتھ بھی کام کرتا ہے۔ اگر آپ بہت سے صفحات کے ساتھ ایک ویب سائٹ بنا رہے ہیں، تو یہ تکنیک فارمیٹنگ کو نمایاں طور پر تیز کرے گی۔ ماسٹر پیج ایک فارمیٹ شدہ ماڈل ہے جو دوسرے صفحات کے لیے ٹیمپلیٹ کے طور پر کام کرتا ہے۔ اس لیے ایسا ماسٹر پیج کوئی باقاعدہ ویب صفحہ نہیں ہے۔ یہاں ایک بنانے کا طریقہ ہے: ایک نیا ویب صفحہ بنائیں، ڈراپ ڈاؤن مینو رکھیں، یقینی بنائیں کہ مینو جیسا کام کرنا چاہیے، اور اس صفحہ کو فارمیٹ کریں جس میں کوئی حقیقی متن موجود نہیں ہے۔ پھر آپ ٹول سیٹ سے ایک شامل کریں۔ مواد پلیس ہولڈر اوپر اس عنصر کے بغیر، ماسٹر پیج کام نہیں کرے گا۔ اس خصوصی صفحہ کو ایک معنی خیز نام دیں، مثال کے طور پر masterpage.html۔ پھر آپ ایک یا زیادہ ویب صفحات بناتے ہیں جو آپ لے آؤٹ کے ساتھ فراہم نہیں کرتے ہیں۔

آپ متن ٹائپ کریں، اگر ضروری ہو تو تصویر شامل کریں اور اس صفحہ کو محفوظ کریں۔ مواد کے ساتھ ان صفحات پر، نیچے دیئے گئے فیلڈ میں موجود پراپرٹیز کو دیکھیں ماسٹر پیج. وہاں آپ آپشن کو ایکٹیویٹ کرتے ہیں۔ ماسٹر پیج استعمال کریں۔. اگر آپ نے باکس کو نشان زد کیا ہے تو، ایک نیا باکس ظاہر ہوگا جس میں آپ مطلوبہ ماسٹر پیج کا نام منتخب کریں گے۔ آپ متعدد ماسٹر صفحات استعمال کرسکتے ہیں۔ اس وقت آپ کو ابھی کچھ نظر نہیں آرہا ہے، لیکن اگر آپ بٹن پر کلک کرتے ہیں۔ پیش نظارہ کلک کریں، آپ دیکھیں گے کہ اس صفحہ کا مواد صاف ستھری طور پر منتخب ماسٹر پیج کے مواد پلیس ہولڈر میں شائع کیا گیا ہے۔
میڈیا داخل کریں۔
RocketCake کے ساتھ آپ ٹول سیٹ میں آئٹم کو منتخب کرکے YouTube ویڈیوز شامل کرتے ہیں۔ یوٹیوب ویڈیو چننا. پھر پراپرٹیز میں ویڈیو کا ویب ایڈریس درج کریں۔ بالکل اتنا ہی آسان ہے جیسے فوٹو گیلری شامل کرنا۔ آپ کے بعد تصویری گیلری ٹول سیٹ سے منتخب کیا ہے، باکسز میں مختلف تصاویر کو منتخب کریں۔ امیج فائل 1، امیج فائل 2 علی هذا القیاس. گیلری میں تصاویر کو بڑا کرنے کے کئی طریقے ہیں۔ مثال کے طور پر، آپ انہیں ایک نئی ونڈو میں، ایک پاپ اپ ونڈو میں کھول سکتے ہیں، لیکن ہمیں ایک الگ پرت پر ایک بڑی تصویر کے طور پر سب سے بہتر لگتا ہے۔
شائع کرنا
تم نے کر لیا؟ پھر آپ ویب سائٹ کو انٹرنیٹ یا مقامی ڈسک پر شائع کر سکتے ہیں۔ RocketCake ایک ftp فنکشن سے لیس ہے تاکہ سرور پر ہر چیز کو صاف ستھرا اس فولڈر میں رکھ سکے جسے آپ کا فراہم کنندہ دستیاب کرتا ہے۔ ایف ٹی پی ایڈریس، صارف نام اور پاس ورڈ درج کریں۔ آپشن استعمال کریں۔ پاس ورڈ محفوظ کریں۔ پاس ورڈ کو محفوظ کرنے کے لیے۔ جب آپ ویب سائٹ کو اپنی ہارڈ ڈرائیو پر شائع کرتے ہیں، تو آپ اپنے انٹرنیٹ پروگرام کے ساتھ index.html فائل کو کھول کر ہوم پیج پر جا سکتے ہیں۔