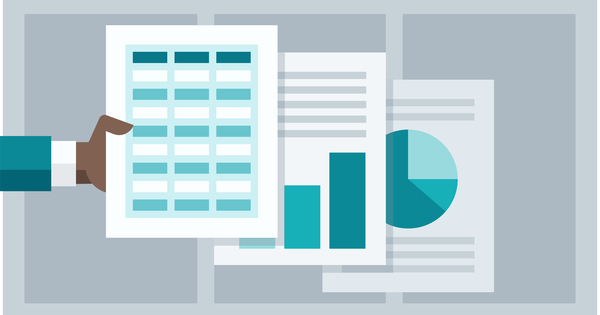ونڈوز ایک بہترین آپریٹنگ سسٹم ہے، لیکن یہ کامل نہیں ہے۔ بالکل وہی ہے جو ہم بدل رہے ہیں۔ انٹرنیٹ فری ویئر سے بھرا ہوا ہے، لیکن ونڈوز 10 کے لیے کون سا مفت سافٹ ویئر درحقیقت کارآمد ہے اور آپ کے کمپیوٹر پر غائب نہیں ہونا چاہیے؟ ایک جائزہ۔
اگرچہ حالیہ برسوں میں ونڈوز پختہ ہو گیا ہے، لیکن اب بھی ایسے علاقے ہیں جہاں آپریٹنگ سسٹم کم پڑ جاتا ہے۔ پرجوش ڈویلپرز نے اس کا جواب دیا ہے اور ایسے پروگرام جاری کیے ہیں جو بالکل ان غائب افعال کو فراہم کرتے ہیں۔ ہم نے نو ٹکڑوں کا انتخاب کیا۔
O&D ShutUp10 کے ساتھ پرائیویسی کا بہتر انتظام
درست ہے: ونڈوز 10 کے بنانے والوں نے حالیہ اپ ڈیٹس میں پرائیویسی سیٹنگز میں کافی تبدیلیاں کی ہیں، تاکہ وہ اب ونڈوز 10 کے پہلے ورژن کے مقابلے میں زیادہ واضح ہوں۔ پھر بھی، یہ بہت بہتر ہو سکتا ہے، O&O ShutUp10 بنانے والے سوچا ہوگا. یہ پروگرام آپ کو ونڈوز 10 میں پرائیویسی سیٹنگز پر وسیع کنٹرول فراہم کرتا ہے۔ یہ بھی اچھا ہے کہ آپ پروگرام کو مفت استعمال کر سکتے ہیں۔
مین ونڈو میں آپ کو تمام سیٹنگز ایک واضح جائزہ میں ملیں گی۔ ایپس اور براؤزر سمیت مختلف زمرے ہیں۔ کالم میں تجویز کردہ دیکھیں کہ کیا ترتیب کو فعال کرنے کی سفارش کی جاتی ہے۔ مثال کے طور پر، بلوٹوتھ کے ذریعے اشتہار کو مسدود کرنے کو فعال کرنے کی سفارش کی جاتی ہے، لیکن ایپ اشارہ کرتی ہے کہ ہمیشہ کیمرہ بلاک کرنے کو فعال کرنا کم مفید ہے۔ پر کلک کریں کارروائیاں، صرف تجویز کردہ ترتیبات کا اطلاق کریں۔ ونڈوز کے رازداری کے اختیارات کو ایک ہی بار میں محدود کرنے کے لیے۔
اصل صورت حال پر واپسی کسی بھی وقت ممکن ہے: منتخب کریں۔ ایکشنز، تمام تبدیلیوں کو کالعدم کریں ('فیکٹری سیٹنگز'). اہم: تبدیلیاں کرنے سے پہلے اپنے سسٹم کا بیک اپ لینا یقینی بنائیں۔ O&O ShutUp10 میں آپ اس کے لیے انتخاب کرتے ہیں۔ ایکشنز، سسٹم کی بحالی کا پوائنٹ بنائیں.

VeraCrypt کے ساتھ فائلوں کو خفیہ کریں۔
ہماری ذاتی فائلوں اور فولڈرز کو تالے اور چابی کے نیچے رکھنے کا وقت ہے۔ ہم اسے VeraCrypt کے ساتھ کرتے ہیں۔ ایک منفرد 'شناخت کنندہ' (جیسے پاس ورڈ) اور ایک انکرپشن الگورتھم کی مدد سے، فائلوں کو پڑھنے کے قابل نہیں بنایا جاتا ہے۔ آپ خود بتاتے ہیں کہ کن فائلوں کو انکرپٹ کیا جانا چاہیے۔ مثال کے طور پر، آپ کسی مخصوص پارٹیشن یا فولڈر کو خفیہ کرنے کا انتخاب کر سکتے ہیں اور اپنی ذاتی فائلوں کو اس میں محفوظ کر سکتے ہیں۔ فائلیں ایک 'انکرپٹڈ فائل کنٹینر' میں رکھی گئی ہیں، جس تک صرف آپ کی رسائی ہے۔
اپنی فائلوں کو خفیہ کرنے سے پہلے ان کا بیک اپ لیں؛ یہ بھی یقینی بنائیں کہ آپ VeraCrypt کے کام کرنے کے طریقے سے پوری طرح واقف ہیں۔ پھر آپ انتخاب کریں۔ والیوم بنائیں اور اس بات کا تعین کرنے کے لیے وزرڈ کے مراحل پر عمل کریں کہ آپ کن حصوں کی حفاظت کرنا چاہتے ہیں۔ C کا انتخاب کریں۔ایک انکرپٹڈ فائل کنٹینر کو دوبارہ بنائیں یا - جب ایک پورے پارٹیشن یا ڈسک کو بچاتے ہیں - کے لیے نان سسٹم پارٹیشن/ڈرائیو کو خفیہ کریں۔. فائلوں کو انکرپٹ کرنے کے لیے وزرڈ کے مزید مراحل پر عمل کریں۔

KeePass کے ساتھ پاس ورڈز کا نظم کریں۔
ونڈوز 10 میں ایک اچھا پاس ورڈ مینیجر غائب نہیں ہونا چاہئے۔ اسے خود شامل کرنے کا وقت۔ ہم KeePass کا انتخاب کرتے ہیں۔ یہ ایک مفت اور اوپن سورس مینیجر ہے جسے باقاعدگی سے اپ ڈیٹ کیا جاتا ہے۔ مین KeePass ونڈو میں آپ کو پاس ورڈ کے مختلف زمرے ملیں گے، جبکہ سروسز اور لاگ ان سے متعلقہ تفصیلات دائیں طرف دکھائی دیں گی۔ نیا گروپ بنانے کے لیے، منتخب کریں۔ گروپ، گروپ شامل کریں۔. گروپ کو ایک مناسب نام دیں (مثال کے طور پر، کاروباری پاس ورڈز یا پرائیویٹ پاس ورڈز)۔ پھر اپنی خدمات کی لاگ ان تفصیلات کے ساتھ گروپ کو پُر کریں۔ منتخب کریں۔ ان پٹ، ان پٹ شامل کریں۔.
دلچسپ وزرڈ ہے جس کی مدد سے آپ مضبوط پاس ورڈ بنا سکتے ہیں۔ آپ اسے کے ذریعے تلاش کر سکتے ہیں۔ ٹولز، پاس ورڈ بنائیں. ترتیبات کے ٹیب پر آپ اس بات کی نشاندہی کر سکتے ہیں کہ نئے پاس ورڈ کو کن شرائط کو پورا کرنا ضروری ہے۔ ہمیشہ اس بات کو یقینی بنائیں کہ آپ نے ایمرجنسی شیٹ پرنٹ کی ہے اور اسے محفوظ رکھیں: کسی ہنگامی صورت حال کی صورت میں، آپ (یا آپ جس کو نامزد کرتے ہیں) معلومات تک رسائی کے لیے انتہائی اہم تفصیلات حاصل کریں گے۔ پھر منتخب کریں۔ فائل، پرنٹ، پرنٹ ایمرجنسی شیٹ.

Windows 10 میں گہرائی میں ڈوبیں اور ہماری ٹیک اکیڈمی کے ساتھ آپریٹنگ سسٹم کا کنٹرول حاصل کریں۔ ونڈوز 10 مینجمنٹ آن لائن کورس چیک کریں یا ونڈوز 10 مینجمنٹ بنڈل بشمول تکنیک اور پریکٹس بک کے لیے جائیں۔
Recuva کے ساتھ حذف شدہ فائلوں کو بازیافت کریں۔
اگر آپ نے کوئی چیز حذف کر دی ہے اور آپ بعد میں اپنا خیال بدل لیتے ہیں تو یقیناً ری سائیکل بن ایک اچھا حفاظتی جال ہے، لیکن یہ بہتر ہو سکتا ہے۔ Recuva کی مدد سے آپ ان فائلوں کو بازیافت کرسکتے ہیں جو آپ نے حادثاتی طور پر حذف کردی ہیں۔ ایک مفت قسم دستیاب ہے؛ جو فائل کی وصولی کے لیے بہت سے معاملات میں کافی ہے۔ مین ونڈو میں، ڈسک (یا پارٹیشن) کا انتخاب کریں جہاں فائلیں اصل میں رہتی ہیں اور وضاحت کریں کہ کون سے فائل فارمیٹس کو تلاش کرنا ہے۔ تلاش کے نتائج ایک فہرست میں دکھائے گئے ہیں، جس کے بعد آپ چیک کر سکتے ہیں کہ کن فائلوں کو بازیافت کرنے کی ضرورت ہے۔
پیش نظارہ آپ کو یہ دیکھنے کی اجازت دیتا ہے کہ آپ اسے بحال کرنے سے پہلے یہ دیکھ سکتے ہیں۔ یہ خاص طور پر تصاویر کے لیے مفید ہے۔ یہ پروگرام دو مرحلے والے راکٹ کی طرح کام کرتا ہے: اگر عام اسکین میں فائل نہیں ملتی ہے، تو آپ ہمیشہ ڈی گہری اسکین شرط: ڈسک کو اور بھی اچھی طرح سے چیک کرتا ہے۔ وزرڈ نوسکھئیے صارفین کے لیے مفید ہے۔ یہ فائل کی بازیافت کے لیے درکار اقدامات کے ذریعے آپ کی رہنمائی کرتا ہے۔

گروپی کے ساتھ ٹیب شدہ پروگرام
مائیکروسافٹ نے اسے ونڈوز 10 کے ٹیسٹ ورژن میں تھوڑی دیر کے لیے آزمایا، لیکن کمپنی نے آخر کار اس فعالیت کو واپس لے لیا: ایک ونڈو میں مختلف پروگراموں کے ٹیبز۔ مثال کے طور پر، اگر آپ کسی رپورٹ پر کام کر رہے ہیں، تو آپ ورڈ کے ساتھ ایک ونڈو، کروم کے ساتھ دوسرا ٹیب اور رپورٹ کے لیے آپ کو درکار ویب سائٹس، اور ضروری نرمی کے لیے Spotify کے ساتھ ایک ٹیب بنا سکتے ہیں۔ اس طرح آپ کے پاس ایک ونڈو ہے جس میں آپ کے موجودہ کام کے سیشن کے لیے سب کچھ جمع کیا جاتا ہے۔
خوش قسمتی سے، Groupy یہ فعالیت پیش کرتا ہے اور اب آپ مائیکروسافٹ پر انحصار نہیں کر رہے ہیں۔ آپ مختلف پروگراموں کے ساتھ ونڈوز بنا سکتے ہیں۔ یہ بھی مفید: اگلے دن بس ونڈو کھولیں اور وہیں سے جاری رکھیں جہاں آپ نے چھوڑا تھا، بشمول وہ تمام پروگرام جو آپ نے اس وقت کھولے تھے۔ آپ پروگراموں کے گروپس کو بعد میں یاد کرنے کے لیے بھی محفوظ کر سکتے ہیں۔

فکس ون کے ساتھ عام مسائل کو ٹھیک کریں۔
کیا ونڈوز دوبارہ وہ نہیں کر رہی جو آپ چاہتے ہیں اور پریشان کن علاج دکھا رہے ہیں؟ ونڈوز کے بلٹ ان ٹربل شوٹرز تیزی سے کم ہوجاتے ہیں۔ FixWin کے ساتھ آپ کو عام اور پریشان کن مسائل کی ایک بڑی فہرست تک رسائی حاصل ہے جس کے لیے پروگرام کے پاس ایک خودکار حل ہے۔ مثال کے طور پر، ان دستاویزات کے تھمب نیلز کے بارے میں سوچیں جو اچانک ایکسپلورر یا ری سائیکل بن آئیکن میں ظاہر نہیں ہوتے ہیں جو ری سائیکل بن کے بھرنے یا خالی ہونے کے بعد مزید تازہ نہیں ہوتے ہیں۔
مسائل کو چھ زمروں میں تقسیم کیا گیا ہے۔ تمام مسائل دیکھنے کے لیے زمرہ کھولیں۔ کیا آپ کسی مسئلے کو پہچانتے ہیں، بٹن پر کلک کریں۔ ٹھیک کریں خود کار طریقے سے مسئلہ کو حل کرنے کے لئے. بعض اوقات کسی مسئلے کے متعدد حل دستیاب ہوتے ہیں۔ پر کلک کریں 2 درست کریں۔ دوسرا حل کرنے کی کوشش کریں۔
ہمیشہ ایک ریسٹور پوائنٹ بنانا یاد رکھیں، تاکہ آپ کسی ایمرجنسی کی صورت میں ماضی کے کسی مقام پر واپس جا سکیں۔ یہ آپشن فکس ون کے ذریعہ بھی پیش کیا جاتا ہے۔

Snappy Driver Installer کے ساتھ ڈرائیورز اپ ٹو ڈیٹ
سنیپی ڈرائیور انسٹالر آپ کو سسٹم ڈرائیوروں کو تازہ ترین رکھنے کی اجازت دیتا ہے۔ یہ پروگرام آپ کے سسٹم کا تجزیہ کرتا ہے اور ایک انوینٹری بناتا ہے جس میں ڈرائیوروں کی ضرورت ہے۔ اس کے بعد یہ خود بخود ڈرائیوروں کے تازہ ترین ورژن ڈاؤن لوڈ کرتا ہے۔ ہم کنٹرول میں رہنا پسند کرتے ہیں، اس لیے ہم دستیاب ڈرائیوروں کی فہرست دیکھنے کا انتخاب کرتے ہیں اور آخر کار انسٹال کرنے کے لیے خود ڈرائیوروں کا انتخاب کرتے ہیں۔ مین ونڈو میں آپ تین آپشنز میں سے انتخاب کر سکتے ہیں: تمام ڈرائیور پیک ڈاؤن لوڈ کریں، صرف نیٹ ورک ڈرائیورز ڈاؤن لوڈ کریں۔ اور صرف اشاریہ جات ڈاؤن لوڈ کریں۔. ہم مؤخر الذکر آپشن کا انتخاب کرتے ہیں۔
ڈرائیوروں کو انسٹال کرنے سے پہلے ہمیشہ کمپیوٹر کا بیک اپ بنائیں۔ یہ آپشن Snappy Driver Installer کے ذریعے پیش کیا جاتا ہے۔ پھر کلک کریں۔ انسٹال کریں. یہ اچھا ہے کہ ڈرائیورز کو آف لائن بھی انسٹال کیا جا سکتا ہے، تاکہ آپ ہمیشہ انٹرنیٹ کنکشن پر منحصر نہ ہوں۔ یہ افسوس کی بات ہے کہ سافٹ ویئر خود ڈرائیوروں کو شامل کرنے کا امکان پیش نہیں کرتا ہے، لیکن بصورت دیگر یہ پروگرام ونڈوز کی معیاری فعالیت میں ایک قیمتی اضافہ ہے۔

سینڈ باکسی کے ساتھ ورچوئل مشین میں ونڈوز
ونڈوز 10 پروفیشنل کا تازہ ترین ورژن ونڈوز سینڈ باکس متعارف کرایا ہے: ایک بلٹ ان شیلڈ ماحول جس میں آپ، مثال کے طور پر، باقی کمپیوٹر کو متاثر کیے بغیر ٹیسٹ پروگراموں کی جانچ کر سکتے ہیں۔ اس طرح کی بلٹ ان ورچوئل مشین یقیناً ایک خوش آئند اضافہ ہے، لیکن بدقسمتی سے ونڈوز 10 ہوم کے صارفین اس سے محروم رہ گئے ہیں۔ کوئی مسئلہ نہیں: ہم مفت پروگرام Sandboxie کو اپنی ونڈوز انسٹالیشن میں شامل کرتے ہیں۔
Sandboxie آپ کو الگ تھلگ ماحول میں پروگرام چلانے کی اجازت دیتا ہے۔ یہ اچھی بات ہے کہ Sandboxie نہ صرف ونڈوز 10 کے لیے موزوں ہے بلکہ ونڈوز کے پہلے ورژنز کے لیے بھی موزوں ہے۔ نیا سینڈ باکس بنانے کے لیے، منتخب کریں۔ سینڈ باکس، نیا سینڈ باکس بنائیں. گروپ کو ایک مناسب نام فراہم کریں۔ پر دیکھو ڈیفالٹ باکس اکثر استعمال ہونے والے پروگراموں کے شارٹ کٹس اور خود نئے پروگرام شامل کرنے کے لیے۔ میں سے انتخاب کریں۔ کوئی بھی پروگرام، اسٹارٹ مینو سے یا ونڈوز ایکسپلورر۔ یہ دکھانے کے لیے کہ ایک پروگرام سینڈ باکس کے ماحول میں چل رہا ہے، # کردار ظاہر ہوتا ہے۔

Auslogics ڈپلیکیٹ فائل فائنڈر کے ساتھ ڈپلیکیٹ فائلوں کو ہٹا دیں۔
آخر میں، ونڈوز ماحول کو صاف رکھیں اور سسٹم کو ڈپلیکیٹ فائلوں سے بھرنے سے روکیں۔ ایک جیسی فائلیں نہ صرف بے کار ہیں بلکہ ڈسک کی قیمتی جگہ بھی لے لیتی ہیں۔ مثال کے طور پر، کئی فوٹو فولڈرز، جن میں فوٹو ڈپلیکیٹ ہوتے ہیں کیونکہ آپ نے اکثر اپنے موبائل فون کے فوٹو فولڈر کا بیک اپ لیا ہوتا ہے۔ ڈپلیکیٹ فائل فائنڈر کے ساتھ آپ خود بخود ایسی فائلوں کو تلاش کریں گے۔
اس طرح آپ کسی خاص قسم کی فائلوں کو ٹریس کر سکتے ہیں، جیسے کہ میوزک فائلز یا فوٹو۔ مخصوص ادوار یا فائل کے ناموں کو خارج کرنے کا اختیار مفید ہے۔ ویسے، ڈپلیکیٹ فائل فائنڈر میں بلٹ ان بیک اپ فنکشن ہے۔ اگر آپ فائلوں کو پتلا کرنے کے بارے میں سنجیدہ ہیں تو یہ کوئی غیر ضروری لگژری نہیں ہے۔