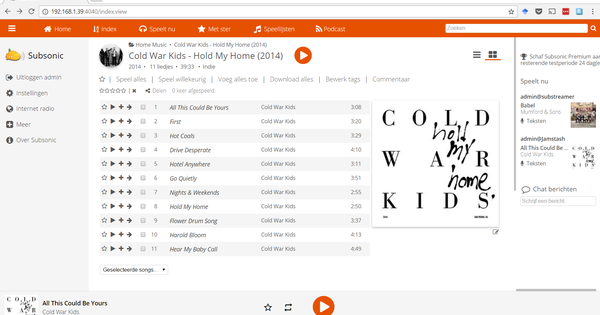آپ کے پاس کچھ عرصے سے جی میل ایڈریس ہے، لیکن کسی وجہ سے دوسرا جی میل اکاؤنٹ شامل کر دیا گیا ہے۔ پھر آپ یقیناً ایک ہی جی میل اکاؤنٹ سے دونوں اکاؤنٹس سے مشورہ کرنا اور پیغامات بھیجنا پسند کریں گے۔ دو جی میل اکاؤنٹس کو کیسے ملایا جائے۔
اگر آپ اب نہیں جانتے کہ (دوسرا) جی میل اکاؤنٹ کیسے بنانا ہے، تو اس کا طریقہ یہاں ہے۔ gmail.com پر سرف کریں۔ اگر آپ اپنے پہلے، کرنٹ اکاؤنٹ سے خود بخود لاگ ان ہوتے ہیں اور آپ کو پہلے لاگ آؤٹ کرنا پریشان کن لگتا ہے، تو بس اپنے براؤزر کے پوشیدگی موڈ کو فعال کریں۔ کروم میں آپ یہ Ctrl+Shift+N کے ساتھ کرتے ہیں، زیادہ تر دوسرے براؤزرز میں Ctrl+Shift+P کے ساتھ۔
ایک بار جب آپ Gmail پر پہنچ جائیں (غیر سائن ان)، پر کلک کریں۔ کھاتا کھولیں اور ہر بار استعمال کرتے ہوئے، درخواست کردہ معلومات کو پُر کریں۔ اگلا تصدیق کرتا ہے بٹن کے ساتھ ختم کریں۔ اکاؤنٹ بنائیں اور ساتھ تصدیق کریں۔. اب آپ کو خود بخود Gmail میں لاگ ان ہونا چاہیے اور آپ ای میلز بھیج اور وصول کر سکتے ہیں۔ پھر اس اکاؤنٹ سے لاگ آؤٹ کریں۔
اب آپ کے پاس دو جی میل اکاؤنٹ ہیں۔ تاہم، اپنے پہلے اکاؤنٹ سے دوسرے اکاؤنٹ میں پیغامات کی منتقلی کے قابل ہونے کے لیے، پہلے اکاؤنٹ کو 2 قدمی تصدیق کے ساتھ محفوظ کرنے کے علاوہ کوئی دوسرا آپشن نظر نہیں آتا۔ اگر یہ پہلے سے ہی معاملہ ہے، تو آپ اس قدم کو چھوڑ سکتے ہیں۔
اگر نہیں، تو //myaccount.google.com/security پر سرف کریں، اپنے پہلے اکاؤنٹ سے لاگ ان ہوں۔ یہاں آپ سیکشن کھولتے ہیں۔ سیکورٹی اور دائیں پینل پر کلک کریں۔ دو قدمی تصدیقاور پھر کام کرنا. اپنا پاس ورڈ درج کریں اور دبائیں۔ اگلا. اپنا فون نمبر درج کریں اور اشارہ کریں کہ آپ کوڈز کے ذریعے تصدیق کرنا چاہتے ہیں۔ متن پیغام یا a کے ذریعے فون کال. یا کلک کریں۔ دوسرا آپشن منتخب کریں۔ اگر آپ a سیکورٹی کلیدl یا ایک نام نہاد گوگل پرامپٹ ترجیح دیتا ہے. میری تصدیق کریں۔t اگلاموصول شدہ کوڈ درج کریں اور دوبارہ دبائیں اگلا. کے ساتھ طریقہ کار کو ختم کریں۔ سوئچ کریں۔.

برآمد کے لیے تیاری کریں۔
ہم آپ کے پہلے اکاؤنٹ کے ساتھ تھوڑی دیر کے لیے رہیں گے، اس لیے وہ اکاؤنٹ جس کے پیغامات آپ اپنے دوسرے (دوسرے) اکاؤنٹ میں درآمد کرنا چاہتے ہیں۔ اس پیغام کی منتقلی کے لیے آپ کو پہلے اسے تیار کرنا ہوگا۔
اوپری دائیں کونے میں گیئر آئیکن پر کلک کریں اور منتخب کریں۔ ادارے. ٹیب کھولیں۔ فارورڈنگ اور POP/IMAP. سیکشن میں POP کے ذریعے ڈاؤن لوڈ کریں۔ آپ کو ڈاٹ POP کو تمام میل کے لیے فعال کریں۔. بالکل نیچے، پر جب پیغامات POP کے ساتھ کھولے جاتے ہیں۔، آپ کے پاس کچھ اختیارات ہیں۔ اس طرح آپ انتخاب کرتے ہیں کہ آگے بھیجے گئے پیغامات کے ساتھ کیا ہونا چاہیے: اپنے ان باکس میں رکھیں، بطور پڑھا ہوا نشان زد کریں، محفوظ کریں یا حذف کریں۔ نیچے کلک کریں۔ تبدیلیاں محفوظ کرنا اور اس Gmail اکاؤنٹ سے سائن آؤٹ کریں۔
ایپ پاس ورڈ کی درخواست کریں۔
اگلے مرحلے میں آپ سے آپ کے پہلے Gmail اکاؤنٹ کا پاس ورڈ پوچھا جائے گا، لیکن ہم آپ کو پہلے ہی بتا دیں گے: ایسا لگتا ہے کہ یہ باقاعدہ پاس ورڈ کے ساتھ کام نہیں کرتا۔ اس کے لیے آپ کو متعلقہ 'ایپ پاس ورڈ' کی ضرورت ہے۔
اپنے پہلے Gmail اکاؤنٹ کے ساتھ، https://myaccount.google.com میں سائن ان کریں اور ٹیب کھولیں۔ سیکورٹی. سیکشن میں دائیں پینل پر کلک کریں۔ گوگل میں سائن ان کریں۔ پر ایپ پاس ورڈز. اپنا پاس ورڈ درج کریں اور دبائیں۔ اگلا. آپ کو موصول ہونے والا کوڈ درج کریں - آگے چیک مارک چھوڑ دیں۔ اس کمپیوٹر پر مزید سوالات نہیں ہیں۔ - اور دوبارہ دبائیں اگلا. اگلی ونڈو میں، ایپ (جیسے "ای میل") اور وہ ڈیوائس (جیسے "Windows PC") منتخب کریں جس کے لیے آپ ایپ پاس ورڈ بنانا چاہتے ہیں۔ ایک بار جب آپ بٹن دبائیں گے۔ پیدا کرنا دبائیں، سولہ حروف کا کوڈ ظاہر ہوتا ہے جسے آپ فوری طور پر لکھ دیتے ہیں۔ ایپ پاس ورڈ کے ساتھ لاگ ان کرنے کے بارے میں مزید معلومات لنک کے ذریعے مل سکتی ہیں۔

درآمد کی تیاری کریں۔
اس کے بعد آپ اپنے دوسرے جی میل اکاؤنٹ میں لاگ ان ہوتے ہیں، وہ اکاؤنٹ جہاں آپ دوسرے اکاؤنٹ کے تمام پیغامات دیکھنا چاہتے ہیں۔ دوبارہ، گیئر آئیکن پر کلک کریں اور منتخب کریں۔ ادارے. اس بار ٹیب پر جائیں۔ اکاؤنٹس اور درآمد. سیکشن میں دوسرے اکاؤنٹس سے ای میل دیکھیں پر کلک کریں ایک ای میل اکاؤنٹ شامل کریں۔. ایک نیا ڈائیلاگ باکس ظاہر ہوگا جس میں آپ یہ کرسکتے ہیں: ای میل اڈریس اپنے دوسرے Gmail اکاؤنٹ کا پتہ درج کریں۔ دبائیں اگلا، ڈاٹ میرے دوسرے اکاؤنٹ (POP3) سے ای میل درآمد کریں پر اور دوبارہ دبائیں اگلا. صارف نام اب خود بخود پُر ہو جانا چاہیے (@gmail.com کا حصہ) اور متعلقہ پاس ورڈ درج کرنا آپ پر منحصر ہے۔ مکھی POP سرور آپ کو دو pop.gmail.com منتخب کریں اور پورٹ کو سیٹ پر چھوڑ دیں۔ 995.
حفاظت کے لیے، پر چیک مارک چھوڑ دیں۔ ای میل پیغامات کو بازیافت کرتے وقت ہمیشہ ایک محفوظ کنکشن (SSL) استعمال کریں۔ (تصویر 5) اگر ضروری ہو تو، آپشن کے آگے ایک چیک لگائیں۔ آنے والے پیغامات پر لیبل لگائیں اور/یا آنے والے پیغامات کو محفوظ کریں (ان باکس کو چھوڑ دیں). کے ساتھ تصدیق کریں۔ اکاؤنٹ کا اضافہ.

ٹھیک ٹیون درآمدات
آپ شاید آپشن بھی چاہتے ہیں۔ ہاں، میں بطور ای میل بھیجنے کے قابل ہونا چاہتا ہوں۔ چھو پھر دبائیں اگلادرخواست کردہ معلومات کو پُر کریں اور دبائیں۔ اگلا قدم. ہوسکتا ہے کہ آپ اس کے آگے چیک مارک چھوڑنا چاہیں۔ ایک عرف کے طور پر غور کریں. اس صورت میں، وصول کنندگان وہ پتہ دیکھیں گے جسے آپ نے ای میل بھیجنے والے کے طور پر منتخب کیا ہے اور پیغامات دونوں پتوں پر ایک ہی جی میل باکس میں پہنچائے جائیں گے۔
اگر آپ نے واقعی اشارہ کیا ہے کہ آپ اپنے دوسرے ایڈریس سے بھی ای میل بھیجنے کے قابل ہونا چاہتے ہیں، تو پھر بھی آپ کو اگلی ونڈو میں درج کرنا ہوگا۔ تصدیق بھیجیں۔ نقوش اس کے بعد آپ کو اپنے دوسرے Gmail اکاؤنٹ میں مزید ہدایات کے ساتھ ایک ای میل موصول ہوگا۔ بنیادی طور پر آپ کو یہاں ایک کوڈ ملے گا جسے آپ کو کنفرمیشن ونڈو میں درج کرنا ہوگا اور بٹن سے تصدیق کرنی ہوگی۔ چیک کریں۔.
اگر سب کچھ ٹھیک ہے تو، آپ کے پہلے اکاؤنٹ سے تمام میل اب آپ کے دوسرے اکاؤنٹ میں باقاعدہ وقفوں پر بازیافت کیے جائیں گے۔ بالکل ایسا کب ہوا اور آخری راؤنڈ کے دوران کتنے پیغامات جمع ہوئے، آپ کو بذریعہ پتہ چل جائے گا۔ ادارے، ٹیب پر اکاؤنٹس اور درآمد، مکھی دوسرے اکاؤنٹس سے ای میل دیکھیں. یہاں آپ کو لنکس بھی ملیں گے۔ تاریخ دیکھیں اور ابھی ای میل پیغامات کی جانچ کریں۔ پر. اگر آپ مزید انتظار نہیں کرنا چاہتے اور ممکنہ ای میلز کو فوری طور پر چیک کروانا چاہتے ہیں تو یہ آخری آپشن مفید ہے۔