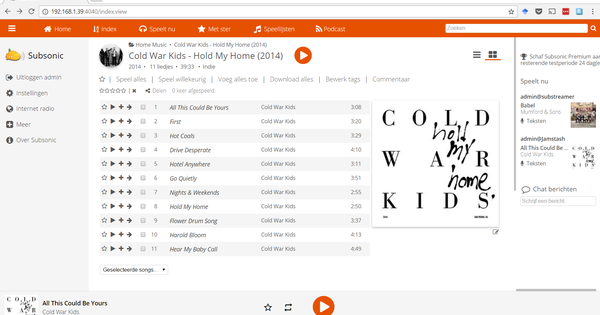اینڈرائیڈ کے نام نہاد نوٹیفکیشن پینل میں آپ کو اکثر استعمال ہونے والے فنکشنز جیسے کہ آپ کا وائی فائی اور بلوٹوتھ کنکشن کے لیے آسان شارٹ کٹس ملیں گے۔ اپنی پسند کے مطابق پینل کو اپنی مرضی کے مطابق بنانا آپ کے پاس سب سے زیادہ مطلوبہ اختیارات رکھتا ہے۔ اس طرح آپ اینڈرائیڈ میں نوٹیفکیشن پینل کو اپنی مرضی کے مطابق بنا سکتے ہیں۔
جیسے ہی آپ اسکرین کے اوپری حصے سے نیچے سوائپ کرتے ہیں Android نوٹیفکیشن پینل ظاہر ہوتا ہے۔ اس کے بعد آپ کو پانچ بٹن نظر آئیں گے، لیکن جیسے ہی آپ مینو کو مزید نیچے کھینچیں گے آپ کو اور بھی بہت کچھ مل جائے گا۔ اسکرین کے اوپری دائیں جانب آپ کو قلم کا آئیکن نظر آتا ہے۔ پینل میں ترمیم کرنے اور افعال کی ترتیب خود طے کرنے کے لیے اسے تھپتھپائیں۔
آپ شبیہیں کو صرف گھسیٹ کر نئی جگہ لے جاتے ہیں۔ نیچے ٹائلیں شامل کرنے کے لیے گھسیٹیں۔ آپ کو کچھ اضافی اختیارات بھی ملیں گے۔ ٹپ: وہ پانچ فنکشنز رکھیں جنہیں آپ سب سے زیادہ استعمال کرنا چاہتے ہیں۔ جیسے ہی آپ پینل کو تھوڑا سا نیچے کھینچیں گے آپ انہیں فوری طور پر دوبارہ دیکھیں گے۔

ہم آپ کے ساتھ تمام کاموں کو تیزی سے دیکھیں گے۔
اینڈرائیڈ شارٹ کٹس
وائی فائی: اس کو تھپتھپا کر، آپ اپنا Wi-Fi تیزی سے آن یا آف کر سکتے ہیں۔ یا نئے وائی فائی نیٹ ورک سے جڑیں۔ آپ فوری طور پر یہ بھی دیکھ سکتے ہیں کہ سگنل کتنا مضبوط ہے۔
بلوٹوتھ: وائی فائی بٹن کی طرح کام کرتا ہے، لیکن بلوٹوتھ کے لیے۔ ہم تجویز کرتے ہیں کہ آپ بلوٹوتھ کو صرف اس وقت تک جاری رکھیں جب تک کہ آپ وائرلیس ہیڈ فون جیسے آلات سے جڑے ہوں۔ اگر آپ اسے فعال طور پر استعمال نہیں کررہے ہیں تو بلوٹوتھ کو آن چھوڑنا بیکار ہے، کیونکہ یہ صرف آپ کی بیٹری کو تیزی سے ختم کرے گا۔
موبائل ڈیٹا : اگر آپ اپنے فراہم کنندہ کے نیٹ ورک سے جڑے ہوئے ہیں، تو آپ کو اپنے فراہم کنندہ کا نام یہاں نظر آئے گا۔ یہاں آپ اپنے موبائل انٹرنیٹ کو بند کرنے کا انتخاب کر سکتے ہیں، اگر، مثال کے طور پر، آپ اپنے ڈیٹا کی حد تک پہنچنے والے ہیں۔ دبائیں مزید ترتیبات یہ معلوم کرنے کے لیے کہ حال ہی میں کن ایپس نے سب سے زیادہ ڈیٹا استعمال کیا ہے۔
فلائٹ موڈ: ہوائی جہاز کا موڈ آپ کے فون سے تمام وائرلیس سگنلز کو بند کر دیتا ہے۔ نتیجے کے طور پر، آپ اب انٹرنیٹ، کال اور ٹیکسٹ استعمال نہیں کر سکتے، لیکن آپ مقامی موسیقی اور مووی فائلیں چلا سکتے ہیں یا گیم کھیل سکتے ہیں۔
خودکار گردش: جب یہ آن ہوتا ہے، تو جیسے ہی آپ اپنے اسمارٹ فون کو جھکاتے ہیں اسکرین گھوم جاتی ہے۔ اگر آپ پوری اسکرین میں یوٹیوب ویڈیو دیکھنا چاہتے ہیں تو آسان۔ اگر آپ اسکرین کو اپنی مقررہ پوزیشن کو برقرار رکھنے کو ترجیح دیتے ہیں، تو اس فیچر کو بند کردیں۔
ٹارچ: بالکل وہی کرتا ہے جو آپ اس سے کرنے کی توقع کرتے ہیں۔ آپ کے کیمرے کا فلیش آن ہو جائے گا، جس سے آپ اپنے فون کو فلیش لائٹ کے طور پر استعمال کر سکیں گے۔
مقام: یہ لوکیشن ڈیٹا کو قابل بنائے گا جسے ایپس - درحقیقت - آپ کے مقام کا تعین کرنے کے لیے استعمال کرتی ہیں۔ مثال کے طور پر گوگل میپس، بلکہ آپ کے ویدر ویجیٹ کے بارے میں بھی سوچیں۔ اگر آپ کو اس کی ضرورت نہیں ہے تو اسے چھوڑ دیں۔ مقام کا تعین بھی توانائی خرچ کرتا ہے، جو آپ کی بیٹری کو تیزی سے نکالتا ہے۔
بیٹری کا استعمال: یہاں آپ دیکھ سکتے ہیں کہ آپ اپنے فون کو ری چارج کرنے سے پہلے کتنی دیر تک استعمال کر سکتے ہیں۔ آپ یہ بھی دیکھ سکتے ہیں کہ کون سی ایپس سب سے زیادہ توانائی استعمال کرتی ہیں اور جہاں ضروری ہو انہیں غیر فعال کر دیں۔ اختیاری طور پر، آپ اینڈرائیڈ کا بیٹری سیونگ موڈ آن کر سکتے ہیں، لیکن اسے صرف ہنگامی حالات میں استعمال کر سکتے ہیں۔

ڈیٹا کی بچت: ڈیٹا سیونگ موڈ کو آن کرنے سے، ایپس کم موبائل ڈیٹا استعمال کرتی ہیں۔ اس لیے یہ دلچسپ ہوتا ہے جب آپ تقریباً اپنے ڈیٹا کی حد پر ہوتے ہیں یا مثال کے طور پر، آپ بیرون ملک ہوتے ہیں۔ آپ فی ایپ اس کا تعین کر سکتے ہیں، لیکن اس مینو سے نہیں۔ یہاں آپ صرف موڈ کو آن اور آف کر سکتے ہیں۔ دیگر افعال کے تحت پایا جا سکتا ہے ڈیٹا کا استعمال میں ادارے.
کاسٹنگ: جیسا کہ نام سے پتہ چلتا ہے، آپ اپنے اسمارٹ فون کو دیگر آلات پر 'کاسٹ کرنے' کے لیے یہاں سیٹنگز کو ایڈجسٹ کر سکتے ہیں۔ سب سے زیادہ استعمال ہونے والی ایپلی کیشنز میں سے ایک گوگل کروم کاسٹ کے ذریعے آپ کے اسمارٹ فون کی اسکرین کو اسٹریم کرنا ہے۔
NFC: یہ آپ کو اپنے فون کی NFC چپ کو آن کرنے کے قابل بناتا ہے، کم از کم اگر آپ کے آلے میں ایک چپ ہے۔ اس وقت سب سے اہم ایپلیکیشنز میں سے ایک اے ٹی ایم پر آپ کے اسمارٹ فون سے ادائیگی کرنا ہے، لیکن حال ہی میں پبلک ٹرانسپورٹ میں آپ کے فون سے چیک ان کرنا بھی ہے۔ اگر آپ اسے استعمال نہیں کرتے ہیں تو بلا جھجھک اسے بند کر دیں۔
نائٹ موڈ: اگر آپ سونے سے پہلے اپنے فون کے ساتھ کافی وقت گزارتے ہیں تو اپنی اسکرین سے نیلی روشنی کو فلٹر کرنے کے لیے شام کو نائٹ موڈ آن کریں۔ آپ کی رات کی نیند کے لیے بہتر ہے، ثابت ہو چکا ہے۔
گرم جگہ: امکانات ہیں، آپ کا لیپ ٹاپ صرف انٹرنیٹ تک رسائی حاصل کر سکتا ہے اگر اس میں وائی فائی کنکشن ہو، لیکن یہ ہمیشہ قریب نہیں ہوتا ہے۔ مثال کے طور پر ٹرین میں۔ اس کے بعد آپ اپنے اسمارٹ فون سے موبائل انٹرنیٹ کو اپنی نوٹ بک کے لیے وائی فائی سگنل میں تبدیل کر سکتے ہیں، تاکہ آپ اب بھی انٹرنیٹ استعمال کر سکیں۔ آپ یہاں ہاٹ اسپاٹ کو آن یا آف کر سکتے ہیں۔ اگر آپ نے ابھی تک ایک سیٹ اپ نہیں کیا ہے تو، پر جائیں۔ ترتیبات، وائرلیس اور نیٹ ورکس، مزید، ٹیتھرنگ اور پورٹیبل ہاٹ اسپاٹ.
VPN: یہاں آپ اپنے ورچوئل پرائیویٹ نیٹ ورک کے ارد گرد ہر چیز کو ترتیب دے سکتے ہیں اور انکرپٹڈ کنکشن کو فعال یا غیر فعال کر سکتے ہیں۔ یہ صرف اس صورت میں کام کرتا ہے جب آپ واقعی VPN استعمال کرتے ہیں - Android بطور ڈیفالٹ VPN کے ساتھ نہیں آتا ہے۔
الٹا رنگ: رنگ الٹنے سے آپ کی سکرین منفی میں ظاہر ہو جائے گی۔ ہم ایمانداری سے اسے کبھی استعمال نہیں کرتے ہیں اور شاید آپ بھی نہیں کرتے ہیں۔
لاک بٹن: نتیجے کے طور پر، آپ کے آلے کے فزیکل بٹن مزید کام نہیں کرتے۔ اس کے بعد آپ صرف ٹچ اسکرین استعمال کر سکتے ہیں۔ درخواستیں بھی محدود ہیں۔
نوٹیفکیشن پینل کو دوبارہ ترتیب دیں۔
یہ بھی ممکن ہے کہ آپ اپنے فون پر زیادہ یا کم اختیارات دیکھیں، یا انہیں مختلف طریقے سے بلایا جائے۔ یہ فی برانڈ مختلف ہے اور اس کا انحصار آپ کی انسٹال کردہ ایپس پر بھی ہے۔ Spotify، مثال کے طور پر، سٹریمنگ سروس کے لیے آف لائن موڈ میں چھپ جاتا ہے۔ اپنے دل کے مواد کو آزمائیں، کچھ بھی غلط نہیں ہو سکتا۔ اگر آپ پرانے لے آؤٹ پر واپس جانا چاہتے ہیں تو ایڈیٹ اسکرین پر جائیں، تین نقطوں کو دبائیں اور ٹیپ کریں۔ دوبارہ ترتیب دیں۔.