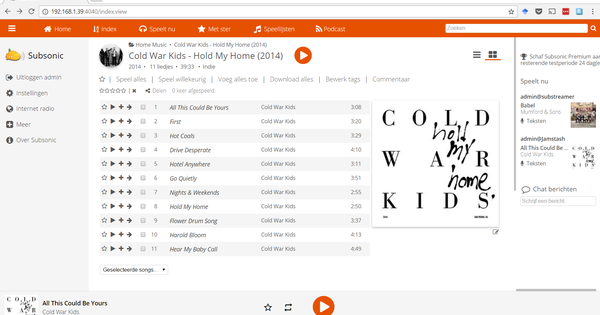آن لائن اسٹوریج بہت آسان ہے۔ آپ ہمیشہ اپنے دستاویزات تک رسائی حاصل کر سکتے ہیں اور ان کا اشتراک کرنا آسان ہے۔ مائیکروسافٹ آفس کی اپنی OneDrive کے لیے ایک مضبوط ترجیح ہے، لیکن آپ کو اس محبت کو بانٹنے کی ضرورت نہیں ہے۔ تھوڑی سی مہارت کے ساتھ، آپ آفس کو گوگل ڈرائیو یا ڈراپ باکس سے بھی جوڑ سکتے ہیں۔
ٹپ 01: ڈیفالٹ OneDrive
کمپنیوں میں یہ طویل عرصے سے عام ہے کہ آپ ہمیشہ اپنے دستاویزات کو دیکھنے یا ان میں ترمیم کرنے کے لیے ان تک رسائی حاصل کر سکتے ہیں، اور ساتھیوں کے ساتھ اشتراک کرنے میں ہمیشہ چند کلکس سے کچھ زیادہ وقت لگتا ہے۔ ایک طویل عرصے سے، گھریلو صارفین صرف اس کا خواب دیکھ سکتے ہیں۔ دستاویزات کا اشتراک کرنے کا واحد طریقہ ای میل تھا۔ اور پھر ڈراپ باکس، گوگل ڈرائیو اور ون ڈرائیو جیسی اسٹوریج سروسز آئیں۔ یہ بھی پڑھیں: خوردبین کے نیچے 9 بہترین مفت کلاؤڈ سروسز۔
اچانک آپ اپنے دستاویزات کو اپنے گھر سے اور بغیر کسی محنت یا خرچ کے محفوظ کر سکتے ہیں، تاکہ وہ ہمیشہ قابل رسائی رہیں۔ اور اشتراک اچانک بہت ممکن تھا۔ OneDrive اب مائیکروسافٹ آفس کے حالیہ ورژنز میں نمایاں کردار ادا کرتا ہے۔ بس کلک کریں۔ فہرست محفوظ کرو ورڈ یا ایکسل میں اور OneDrive آپ کے دستاویزات رکھنے کے لیے پہلی جگہ ہے۔
OneDrive اسٹوریج کو محدود کرتا ہے۔
اس موسم خزاں میں، مائیکروسافٹ نے دوست اور دشمن کو اس پیغام سے حیران کر دیا کہ یہ OneDrive میں آن لائن اسٹوریج کو نمایاں طور پر محدود کر دے گا۔ مائیکروسافٹ کے مطابق کیونکہ اس کے ساتھ زیادتی کی گئی تھی، لیکن کیوں تمام باقاعدہ صارفین اور یہاں تک کہ ان لوگوں کو بھی سزا کیوں دی جائے جنہوں نے اپنے آن لائن اسٹوریج کے لیے ادائیگی کی؟! تبدیلیوں کے ان لوگوں کے لیے بڑے نتائج ہو سکتے ہیں جنہوں نے پہلے ہی OneDrive کا اہم استعمال کیا ہے۔ مثال کے طور پر، مفت سٹوریج کو 15 سے کم کر کے 5 جی بی کر دیا جائے گا اور فوٹو سٹوریج کے لیے اضافی 15 جی بی کو بھی مکمل طور پر چھوڑ دیا جائے گا۔ آفس 365 کی ادائیگی کرنے والے صارفین کے پاس لامحدود اسٹوریج تھا اور اب صرف 1 ٹی بی۔ اگر آپ مزید چاہتے ہیں تو آپ کو ادائیگی کرنی ہوگی۔
ٹپ 02: گوگل ڈرائیو
گوگل ڈرائیو یا ڈراپ باکس کے ساتھ آفس کا استعمال پی سی پر سافٹ ویئر انسٹال کرنے سے شروع ہوتا ہے جو کلاؤڈ اسٹوریج کو مقامی ہارڈ ڈرائیو کے طور پر دکھاتا ہے۔ آفس پھر اچانک اس اسٹوریج کی جگہ کو دیکھتا ہے اور اسے دستاویزات کو بچانے یا کھولنے کے لیے استعمال کر سکتا ہے۔ OneDrive بھی اس طرح کام کرتا ہے، یہ ونڈوز 8، 8.1 اور 10 میں بھی معیاری ہے۔ اگر آپ گوگل ڈرائیو استعمال کرنا چاہتے ہیں تو www.google.com/drive/download پر جائیں اور پر کلک کریں۔ ڈرائیو ڈاؤن لوڈ کریں۔. پھر کلک کریں۔ میک اور پی سی / قبول کریں اور انسٹال کریں۔. گوگل ڈرائیو سنک سافٹ ویئر ڈاؤن لوڈ اور انسٹال کریں۔ انسٹالیشن مکمل ہونے پر، ایک وزرڈ آپ کو اسے ترتیب دینے میں مدد کرے گا۔ پر کلک کریں کام کرنا اور اگلی اسکرین پر اپنے گوگل اکاؤنٹ اور پاس ورڈ کے ساتھ گوگل ڈرائیو میں سائن ان کریں۔ اس کے بعد، تمام پہلے سے طے شدہ اختیارات کو قبول کریں اور آخر میں ایک کلک کے ساتھ بند کریں۔ تیار. جب آپ اب ونڈوز ایکسپلورر شروع کریں گے، تو آپ کو فولڈرز کی فہرست میں گوگل ڈرائیو بھی نظر آئے گی۔
ٹپ 03: ڈراپ باکس کو لنک کریں۔
اگر آپ گوگل ڈرائیو پر ڈراپ باکس کو ترجیح دیتے ہیں یا دونوں استعمال کرتے ہیں تو اپنے پی سی پر ڈراپ باکس سافٹ ویئر انسٹال کریں۔ ایسا کرنے کے لیے www.dropbox.com/install پر جائیں اور کلک کریں۔ مفت ڈاؤنلوڈ. تنصیب صرف چند قدموں پر ہے اور ہر بار سے کہیں زیادہ اگلا ڈراپ باکس انسٹال کرنے کے لیے کلک ضروری نہیں ہے۔ انسٹالیشن کے اختتام پر، اپنے صارف نام اور پاس ورڈ کے ساتھ لاگ ان کریں اور ونڈوز ایکسپلورر کھولیں۔ آپ دیکھ سکتے ہیں کہ ممکنہ طور پر پہلے سے گوگل ڈرائیو کے علاوہ، ڈراپ باکس بھی اچانک ونڈوز ایکسپلورر میں ہے۔ آپ وہاں دستاویزات کو کھول اور محفوظ کر سکتے ہیں۔
ٹپ 04: محفوظ کریں اور کھولیں۔
اب چونکہ گوگل ڈرائیو اور ڈراپ باکس براہ راست ونڈوز ایکسپلورر میں ہیں، آپ ورڈ، ایکسل اور دیگر آفس پروگراموں سے براہ راست فائلوں کو محفوظ اور کھول سکتے ہیں۔ پر کلک کریں فہرست محفوظ کرو اور کلک کریں کے ذریعے پتی کرنے کے لئے. ابھی کلک کریں۔ گوگل ڈرائیو یا ڈراپ باکس اور وہ فولڈر منتخب کریں جہاں آپ فائل کو محفوظ کرنا چاہتے ہیں اور منتخب کریں۔ محفوظ کریں۔. دستاویز کھولتے وقت یہ مختلف نہیں ہے، صرف آپ منتخب کرتے ہیں۔ فائل / کھولیں۔. پھر منتخب کریں۔ گوگل ڈرائیو یا ڈراپ باکس اور اس دستاویز کو براؤز کریں جسے آپ کھولنا چاہتے ہیں۔ اسے منتخب کریں اور منتخب کریں۔ کھولنے کے لئے.