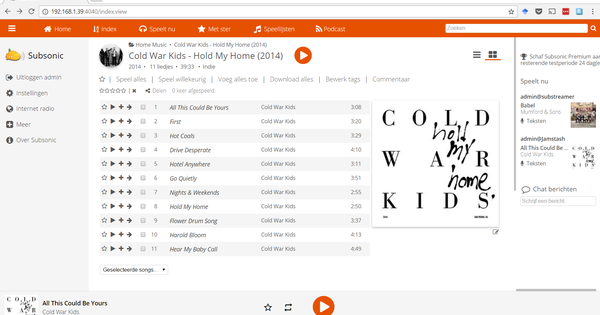حال ہی میں، OneDrive نے ایک نئی خصوصیت متعارف کرائی ہے: Personal Vault۔ اس جزو کی مدد سے آپ فائلوں کی حفاظت کر سکتے ہیں اور ڈیٹا کو غلط ہاتھوں میں جانے سے روکنے کے لیے آپ کو اضافی فنکشنز تک رسائی حاصل ہے۔ ہم نے فوراً اس پر کام شروع کر دیا۔
OneDrive پرسنل والٹ کو آپ کے OneDrive اکاؤنٹ میں ایک اضافی محفوظ محفوظ ٹکڑے کے طور پر دیکھا جا سکتا ہے۔ آپ دو قدمی تصدیق کے ذریعے لاگ ان ہونے کے بعد ہی والٹ میں موجود فائلوں تک رسائی حاصل کر سکتے ہیں، مثال کے طور پر ٹیکسٹ میسج یا ای میل کے ذریعے کوڈ۔ سیف کچھ دوسری خصوصیات بھی پیش کرتا ہے جو آپ کی فائلوں کو مزید محفوظ رکھنے میں آپ کی مدد کر سکتی ہیں۔
والٹ میں آپ کے پاس کتنی اسٹوریج دستیاب ہے اس کا انحصار OneDrive سبسکرپشن پر ہے۔ اگر آپ مفت OneDrive اکاؤنٹ یا 100 GB سٹوریج والا منصوبہ استعمال کرتے ہیں، تو آپ تین فائلوں کو محفوظ میں محفوظ کر سکتے ہیں۔ اگر آپ Office 365 کے ساتھ مل کر OneDrive استعمال کرتے ہیں، تو آپ محفوظ میں فائلوں کی لامحدود مقدار کو محفوظ کر سکتے ہیں۔
آپ OneDrive کے ویب ماحول کے ذریعے محفوظ تک رسائی حاصل کر سکتے ہیں، بلکہ موبائل ایپ (Android اور iOS) کے ذریعے اور Windows 10 ایپ کے ذریعے بھی۔ پرسنل والٹ ان تمام آلات پر کام کرتا ہے جن پر آپ فی الحال OneDrive استعمال کرتے ہیں۔ نیا حصہ موزوں ہے، مثال کے طور پر، آپ کی شناخت کے ثبوت، ڈرائیور کا لائسنس اور مالیاتی ڈیٹا۔ تخلیق کاروں کے مطابق، یہ فائلیں کسی کے غلطی سے آپ کے آلے تک رسائی حاصل کرنے کے بعد بھی نسبتاً محفوظ ہیں۔
OneDrive پرسنل والٹ سیٹ اپ کریں۔
محفوظ کے ساتھ شروع کرنے کا وقت۔ نوٹیفکیشن ایریا (گھڑی کے ساتھ) میں OneDrive آئیکن پر کلک کریں۔ OneDrive کے استقبالیہ پیغام میں، بٹن پر کلک کریں۔ کام کرنا. کیا آپ کو خوش آمدید کا پیغام نظر نہیں آتا؟ پھر آپ فائل ایکسپلورر کو کھول کر والٹ تک رسائی حاصل کرسکتے ہیں (ونڈوز کی + ای) اور منتخب کریں۔ ذاتی محفوظ. ایک نئی ونڈو کھلے گی، جس میں آپ کلک کریں گے۔ اگلا. اس کے بعد، OneDrive والٹ کو فعال کرنے کے لیے آپ سے واضح اجازت طلب کرتا ہے۔ یہاں منتخب کریں۔ اجازت دینے کے لئے. سیف قائم ہے۔
جیسے ہی آپ سیف کو کھولیں گے، ایک ونڈو نمودار ہو گی جو آپ کا پاس ورڈ مانگ رہی ہے۔ آپ کے پاس ایک مختلف Microsoft اکاؤنٹ کے ساتھ سائن ان کرنے کا انتخاب بھی ہے۔ اس کے بعد سیف کھل جائے گی۔ اس کے بعد آپ اپنے باقی OneDrive اکاؤنٹ کی طرح والٹ کا استعمال کر سکتے ہیں۔ فائلوں کو شامل کرنے کے لیے انہیں اوپر OneDrive ونڈو میں گھسیٹیں اور چھوڑیں۔ اب اپنے والٹ کو ان فائلوں سے بھریں جنہیں آپ اضافی محفوظ رکھنا چاہتے ہیں۔


آپ کی فائلوں کے ساتھ کام کرتے وقت پرسنل والٹ میں چند اضافی حفاظتی اقدامات ہوتے ہیں۔ سب سے پہلے، فائلوں کو کھولنے کے لیے دو قدمی تصدیق ہمیشہ فعال ہوتی ہے۔ اس کے علاوہ، 20 منٹ کی غیرفعالیت کے بعد فائلیں خود بخود لاک ہو جائیں گی۔ اگر آپ اسمارٹ فون کے لیے ایپ استعمال کرتے ہیں تو صرف تین منٹ کے بعد لاک ہوجائے گا۔ آخر میں، والٹ میں محفوظ کسی بھی چیز کے لیے فائل شیئرنگ خود بخود غیر فعال ہو جاتی ہے۔
لاگ ان کرتے وقت Authenticator ایپ استعمال کرنے کا آپشن زیادہ آسان ہے۔ لاگ ان ونڈو میں، منتخب کریں۔ میری Microsoft Authenticator ایپ استعمال کرنا. یہ اچھی بات ہے کہ آپ کو ایپ کے لیے انٹرنیٹ کنکشن کی ضرورت نہیں ہے۔
بند سوئچ
کیا آپ ذاتی والٹ کو مزید استعمال نہیں کرنا چاہتے؟ آپ اسے کسی بھی وقت آف کر سکتے ہیں۔ سب سے پہلے، یقینی بنائیں کہ والٹ میں مزید فائلیں نہیں ہیں: آپ کے والٹ کو غیر فعال کرنے کے بعد، تمام فائلیں والٹ سے ہٹا دی جاتی ہیں۔ OneDrive ویب ماحول کھولیں اور منتخب کریں۔ ذاتی محفوظ. فائلوں کو والٹ سے باہر منتقل کریں۔ پھر منتخب کریں۔ ادارے (آپ کو ونڈو کے اوپری دائیں جانب بٹن ملے گا، جو گیئر سے پہچانا جا سکتا ہے) اور منتخب کریں۔ اختیارات. ونڈو کے بائیں حصے میں، منتخب کریں۔ ذاتی محفوظ. منتخب کریں۔ بند سوئچ اختیار پر ذاتی والٹ کو غیر فعال کریں۔. اضافی سوال پر کلک کرکے تصدیق کریں کہ آیا آپ واقعی پرسنل والٹ کو غیر فعال کرنا چاہتے ہیں۔
آپ موبائل ایپ کے ذریعے سیف کو بھی غیر فعال کر سکتے ہیں - اس مضمون میں بعد میں بحث کی گئی ہے۔ ایپ میں، تھپتھپائیں۔ ذاتی محفوظ اور منتخب کریں ذاتی محفوظ ترتیباتs پر ٹیپ کریں۔ ذاتی والٹ کو غیر فعال کریں۔. تصدیق کریں کہ آپ اصل میں محفوظ کو بند کرنا چاہتے ہیں۔
اسمارٹ فونز پر OneDrive
پرسنل سیف دراصل اسمارٹ فون پر بہترین کام کرتا ہے: یہاں آپ کے پاس اضافی اختیارات ہیں۔ یقینی بنائیں کہ آپ نے Google Play یا Apple App Store سے OneDrive ایپ کا تازہ ترین ورژن ڈاؤن لوڈ کیا ہے۔ ایک بار جب آپ ایپ میں سیف کھول لیتے ہیں، تو ایپ فوری طور پر متعدد اہم دستاویزات کو اسکین کرنے اور انہیں سیف میں محفوظ کرنے کی تجاویز دیتی ہے۔ اس کا تعلق، مثال کے طور پر، پاسپورٹ، ڈرائیور کا لائسنس، ٹیکس ڈیٹا اور پیدائش کا سرٹیفکیٹ۔
پر کلک کریں تمام تجاویز دکھائیں۔ مکمل فہرست کی درخواست کرنے کے لیے۔ بٹن دبائیں اسکین کریں۔ جس آئٹم کو آپ ڈیجیٹائز کرنا چاہتے ہیں اس کے آگے۔ اہم بات یہ ہے کہ ایپ تصویر کو براہ راست والٹ میں محفوظ کرتی ہے، یہاں تک کہ اگر آپ کا فون عام طور پر خودکار طور پر بھی تصاویر کو کلاؤڈ میں محفوظ کرتا ہے۔ یہ ڈیٹا کو زیادہ محفوظ والٹ کے باہر ختم ہونے سے بھی روکتا ہے۔ آپ کسی بھی وقت اسکین کرنے کے لیے تجویز کردہ فائلوں کی فہرست واپس حاصل کر سکتے ہیں۔ ایپ کے اوپری حصے پر ٹیپ کریں۔ ذاتی محفوظ اور منتخب کریں تجویز کردہ فائلیں۔. اس طرح آپ اسکین ہونے والی دستاویزات کو کئی لمحوں میں پھیلا سکتے ہیں۔


آپ ایپ کے ذریعے مختلف آپشنز کو ایڈجسٹ کر سکتے ہیں۔ اوپر ٹیپ کریں۔ ذاتی محفوظ اور منتخب کریں ذاتی والٹ کی ترتیبات. سیکشن میں تصدیق اس بات کا تعین کریں کہ صارف کا کنٹرول کیسے ہوتا ہے۔ یہاں آپ، مثال کے طور پر، محفوظ کے لیے PIN کوڈ کو تبدیل کر سکتے ہیں، لیکن دو عنصری تصدیق (دو قدمی تصدیق) کا بھی انتظام کر سکتے ہیں۔ اپنے ڈیٹا کے تحفظ کو مزید بہتر بنانے کے لیے، آپشن کو فعال کریں۔ باہر نکلنے پر تالا لگا. آپ کو یہ اختیار سیکشن میں مل سکتا ہے۔ سیکورٹی.
آپشن کے ذریعے آٹو لاک آپ یہ بھی ایڈجسٹ کر سکتے ہیں کہ کتنے منٹ کی غیرفعالیت کے بعد ایپ خود بخود لاک ہو جائے (مثال کے طور پر ایک منٹ کے بعد)۔ مکھی ذاتی والٹ کی اطلاعات اس بات کا تعین کریں کہ کون سی اطلاعات دکھائی جا سکتی ہیں، مثال کے طور پر OneDrive ایپ میں سیف لاک ہوتے ہی ایک اطلاع۔
Windows 10 میں گہرائی میں ڈوبیں اور ہماری ٹیک اکیڈمی کے ساتھ آپریٹنگ سسٹم کا کنٹرول حاصل کریں۔ ونڈوز 10 مینجمنٹ آن لائن کورس چیک کریں یا ونڈوز 10 مینجمنٹ بنڈل بشمول تکنیک اور پریکٹس بک کے لیے جائیں۔