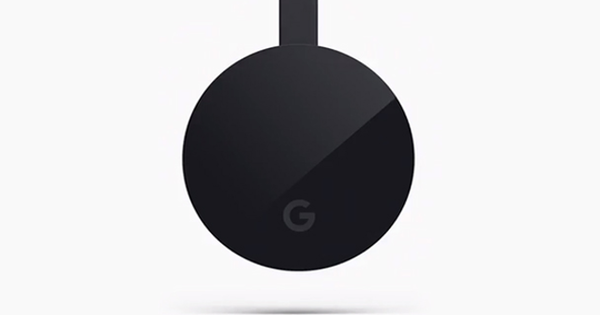SSD خرید کر اور استعمال کر کے آپ اپنے کمپیوٹر کی کارکردگی کو مزید بڑھا سکتے ہیں۔ ایک SSD ایک روایتی ہارڈ ڈرائیو سے کہیں زیادہ تیز ہے۔ اس طرح آپ HDD سے SSD میں اپ گریڈ کر سکتے ہیں۔
SSDs سستے اور سستے ہو رہے ہیں، انہیں خریدنے کے لیے زیادہ پرکشش بنا رہے ہیں۔ یہاں تک کہ اگر آپ کے پاس پرانا لیپ ٹاپ ہے، تو یہ اس کے آخری قابل عمل سالوں کے لیے اسے SSD سے لیس کرنے کے قابل ہو سکتا ہے، کیونکہ باقی ہارڈ ویئر سے پہلے آپ کی پرانی ہارڈ ڈرائیو کے ناکام ہونے کا امکان کافی زیادہ ہے۔
یقیناً اس بات پر پوری توجہ دینا ضروری ہے کہ آپ کون سا SSD خریدتے ہیں۔ آپ SSD کی پڑھنے اور لکھنے کی رفتار، دستیاب گیگا بائٹس کی مقدار اور توانائی کی کھپت کو مدنظر رکھ سکتے ہیں۔ مؤخر الذکر، مثال کے طور پر، لیپ ٹاپ یا NAS کے ساتھ زیادہ اہم ہے۔
کلون بنائیں
اگر آپ نے ایک نیا SSD خریدا ہے اور اسے اپنے کمپیوٹر میں اپنی موجودہ 'پرانے زمانے کی' ہارڈ ڈرائیو کے متبادل کے طور پر رکھنا چاہتے ہیں، تو یقیناً آپ کو پہلے بیک اپ بنانا چاہیے۔ اس مضمون میں ہم اس کے لیے مفت ٹول EaseUS Todo Backup استعمال کرتے ہیں۔ یہ سافٹ ویئر آپ کو علیحدہ بیک اپ بنانے کی اجازت دیتا ہے، لیکن زیادہ اہم بات یہ ہے کہ اپنی پرانی ہارڈ ڈرائیو کا سیکٹر بہ سیکٹر کلون بھی کریں۔ اور یہ ضروری ہے اگر آپ پرانی ہارڈ ڈرائیو سے ڈیٹا کو براہ راست نئی میں منتقل کرنا چاہتے ہیں، بوٹ پارٹیشن اور ورکنگ ونڈوز 10 انسٹالیشن کے ساتھ مکمل کریں۔ کیا آپ بیک اپ بنانے کے بارے میں مزید جاننا چاہتے ہیں؟ ہمارا کورس دیکھیں: بیک اپ اور ریسٹور (کتاب اور آن لائن کورس)۔
پرانی اور نئی ڈرائیو کو جوڑنا
اگر آپ کے کمپیوٹر یا لیپ ٹاپ میں دوسری ہارڈ ڈرائیو رکھنے کے لیے اضافی سلاٹ ہے تو کلون بنانا سب سے آسان ہے۔ کلون بناتے وقت، یہ سب سے تیزی سے کام کرتا ہے اگر آپ اسے براہ راست اپنے نئے SSD میں منتقل کر سکتے ہیں۔ یو ایس بی ڈاکنگ اسٹیشن یا یہاں تک کہ علیحدہ کیبلز بھی ہیں جن کے ساتھ آپ (نئی) ہارڈ ڈرائیو یا ایس ایس ڈی کو بیرونی طور پر USB پورٹ سے جوڑ سکتے ہیں۔ Windows 10 اس ڈسک کو ایک اضافی ہارڈ ڈسک کے طور پر تسلیم کرتا ہے اور EaseUS Todo Backup بھی اسے سنبھال سکتا ہے۔

ڈیٹا منتقل کریں۔
اپنے نئے SSD کو اپنے کمپیوٹر سے منسلک کرنے کے بعد، آپ پرانی ہارڈ ڈرائیو کو نئی سے کلون کرنا شروع کر سکتے ہیں۔ EaseUS ٹوڈو بیک اپ لانچ کریں اور سافٹ ویئر کے آغاز کے مکمل ہونے کا انتظار کریں۔
پروگرام کو آپ کی تمام ڈرائیوز تلاش کرنے کے بعد، اوپر دائیں کونے میں بٹن پر کلک کریں۔ سسٹم کلون. اس آپشن کے ساتھ آپ اپنی پرانی ہارڈ ڈرائیو کی بالکل درست کاپی (کلون) براہ راست نئی پر بناتے ہیں۔ سسٹم کلون خود بخود بوٹ پارٹیشن، ونڈوز پارٹیشن اور سسٹم ڈسک پر موجود کسی بھی اضافی پارٹیشن کو پکڑ لیتا ہے اور پھر انہیں براہ راست آپ کے نئے SSD میں منتقل کرتا ہے۔

ذرا رکو
پرانی ہارڈ ڈرائیو سے ڈیٹا کو نئی میں منتقل کرنے میں کچھ وقت لگ سکتا ہے، پارٹیشنز کے سائز کے لحاظ سے۔ ہمارے معاملے میں، منتقلی میں تقریباً آدھا گھنٹہ لگا۔

پرانی ہارڈ ڈرائیو باہر
کیا کلون کامیابی سے چلا؟ پھر اپنے نئے SSD کو اپنے کمپیوٹر سے منقطع کریں۔ براہ کرم نوٹ کریں، یہ 'صاف' طریقے سے کریں: یو ایس بی آئیکن پر دائیں کلک کریں اور منتخب کریں۔ نکالنا سیاق و سباق کے مینو میں۔ اس طرح آپ اس بات کا یقین کر سکتے ہیں کہ مزید ڈیٹا نہیں لکھا جا رہا ہے یا ڈسک اب بھی کسی اور طریقے سے استعمال میں ہے۔ کیا آپ نے اپنا نیا SSD اندرونی طور پر منسلک کیا ہے؟ سب سے پہلے کمپیوٹر کو مکمل طور پر بند کریں، کمپیوٹر سے پاور کیبل ہٹائیں اور اپنا SSD دوبارہ منقطع کریں۔ آپ کا سسٹم کس طرح ترتیب دیا گیا ہے اس پر منحصر ہے، اب آپ اپنی پرانی ہارڈ ڈرائیو کو اپنے کمپیوٹر کے اندر سے بھی منقطع کر سکتے ہیں۔ اس مضمون کے لیے ہم نے ایک لیپ ٹاپ استعمال کیا، جس میں ایک ہارڈ ڈرائیو کی گنجائش ہے، اس لیے ہمارے معاملے میں ہم پرانی اندرونی ہارڈ ڈرائیو کو ایک نئی ایس ایس ڈی سے بدل دیتے ہیں، جس میں ہم نے ابھی مکمل ڈسک کا کلون منتقل کیا ہے۔

SSD انسٹال کریں۔
ایس ایس ڈی لگانا آسان ہے اور اصل میں الٹا ترتیب میں ہے کہ آپ نے پرانی ڈسک کو ہٹا دیا ہے۔ نوٹ: اگر آپ ڈیسک ٹاپ پی سی سے ہارڈ ڈرائیو کو تبدیل کرتے ہیں، تو SSD عام طور پر آپ کے سسٹم کے ڈرائیو بے میں براہ راست فٹ نہیں ہوتا ہے۔ اس کی وجہ یہ ہے کہ روایتی ڈیسک ٹاپ ہارڈ ڈرائیوز 3.5 انچ چوڑی ہوتی ہیں، جبکہ SSDs ہمیشہ 2.5 انچ چوڑی ہوتی ہیں۔ چوڑائی کے فرق کو ختم کرنے کے لیے، آپ کو ایک نام نہاد بریکٹ کی ضرورت ہے: ایک دھات یا پلاسٹک کا فریم جس میں آپ SSD کو اسکرو کرتے ہیں، اور پھر اسے ڈیسک ٹاپ پی سی کی 3.5 انچ ڈسک بے میں رکھیں۔ لیپ ٹاپ میں عام طور پر ہمیشہ 2.5 انچ کی ڈرائیو بے ہوتی ہے، لہذا ایک نیا SSD بغیر کسی ایڈجسٹمنٹ کے براہ راست سلاٹ میں فٹ ہوجاتا ہے۔

کمپیوٹر کو دوبارہ شروع کریں۔
اگر آپ نے اپنی پرانی ہارڈ ڈرائیو کا کلون EaseUS ٹوڈو بیک اپ کے ساتھ اپنے نئے SSD میں بنا لیا ہے، تو یہ نیا SSD داخل کرنے، کور کو دوبارہ آن کرنے اور اپنے کمپیوٹر یا لیپ ٹاپ کو دوبارہ شروع کرنے کا معاملہ ہے۔ جب تک آپ کے پاس نیا SSD اسی پورٹ سے جڑا ہوا ہے جس طرح پرانی ہارڈ ڈرائیو ہے، آپ کا کمپیوٹر براہ راست اس نئی ڈرائیو سے بوٹ ہو جائے گا، آپ کو مزید کچھ کرنے کی ضرورت نہیں ہے۔
IDE یا AHCIA
کچھ لیپ ٹاپس پر آپ کو نیا SSD انسٹال کرتے وقت محتاط رہنا ہوگا۔ ہارڈ ڈسک کو کنٹرول کرنے کے لیے دو معیار IDE یا AHCI استعمال کیے جا سکتے ہیں۔ پہلا دراصل ایک پرانا معیار ہے جو آہستہ کام کرتا ہے، لہذا آپ کو ہمیشہ AHCI کا انتخاب کرنا چاہیے۔ تاہم، پرانے BIOS کے ساتھ، آپ کی نئی ڈرائیو کا پورٹ خود بخود IDE پر سیٹ ہو سکتا ہے۔ اگر آپ نے اپنی ہارڈ ڈسک کا کلون بنایا ہے جب وہ ACHI پر تھی، لیکن نئی SSD IDE پر چلتی ہے، تو ونڈوز شروع نہیں ہوگی۔ اس لیے پہلے سے چیک کر لیں کہ آیا آپ کا نیا SSD واقعی AHCI پر سیٹ ہے۔

کارکردگی
روایتی ہارڈ ڈرائیو پر SSD کا سب سے بڑا فائدہ رفتار ہے۔ ایک ایس ایس ڈی میں کوئی حرکت پذیر پرزہ نہیں ہوتا ہے اور یہ تیز فلیش میموری پر مشتمل ہوتا ہے، جبکہ روایتی ہارڈ ڈسک میں ریڈ اور رائٹ ہیڈ ہوتے ہیں، جن کو گھومنے والی مقناطیسی ڈسک سے ڈیٹا پڑھنا اور لکھنا ہوتا ہے۔ اس پڑھنے اور لکھنے میں کافی وقت لگتا ہے، کیونکہ پڑھنے اور لکھنے والے سروں کو ان ڈسکوں پر پھیلی ہوئی متعدد جگہوں سے وہ معلومات بازیافت کرنی پڑتی ہیں۔ یہی وجہ ہے کہ آپ کو روایتی ہارڈ ڈرائیو کو باقاعدگی سے ڈیفراگمنٹ اور صاف کرنا چاہیے۔
پریکٹس میں
SSD انسٹال کرنے کے بعد، آپ کو فوری طور پر ایک پرانی روایتی ہارڈ ڈرائیو کے مقابلے میں فرق نظر آئے گا۔ آپ اسے دیکھ سکتے ہیں، مثال کے طور پر، ونڈوز کے بوٹ ٹائم میں، جو کہ ایک عام ہارڈ ڈسک کے مقابلے میں فوری طور پر تین یا چار زیادہ تیز ہے۔ پروگرام شروع کرتے وقت آپ اسے بھی دیکھیں گے، وہ آپ کی سکرین پر بہت تیزی سے ظاہر ہوں گے۔ فائلوں کو کاپی اور منتقل کرتے وقت بھی - خاص طور پر اگر وہ بڑی ہوں - آپ کو فوری طور پر SSD لگانے کے بعد فرق محسوس ہوتا ہے۔ یہاں تک کہ ایک پرانے لیپ ٹاپ میں ہارڈ ڈرائیو کو اپ گریڈ کرنے سے بھی بہت سے فوائد مل سکتے ہیں، تاکہ آپ اپنی پرانی ڈیوائس کو مزید کچھ سالوں تک جاری رکھ سکیں، خاص طور پر اگر آپ کچھ اضافی ورکنگ میموری میں کچھ روپے بھی لگاتے ہیں۔
پرانی صورت حال (سام سنگ کی روایتی ہارڈ ڈرائیو کے ساتھ) اور ایک پرانے Compaq Presario CQ70-200EED پر نئے (Patriot Burst 240 GB sata III ssd کے ساتھ) کے درمیان کارکردگی میں فرق کی پیمائش کرنے کے لیے ہم نے خود بھی کچھ آسان بینچ مارکس چلائے۔ 2009 سے.
| بینچ مارکس | ||
| سیمسنگ 250 جی بی ایچ ڈی ڈی | پیٹریاٹ برسٹ 240 جی بی ایس ایس ڈی | |
| لیپ ٹاپ کو ٹھنڈا کرنا: | 1:08.20 | 0:33.68 |
| دوبارہ شروع کریں: | 2:32.67 | 1:02.55 |
| اوسط پڑھنے کی رفتار: | 51.40MB/s | 239.79MB/s |
| اوسط لکھنے کی رفتار: | 47.18MB/s | 154.06MB/s |
| اوسط پڑھنے تک رسائی کا وقت: | 19.555 ms | 0.240 ms |
| اوسط رسائی کا وقت لکھیں: | 24.074 ms | 1.667 ms |
آخر میں
SSD آپ کے پرانے لیپ ٹاپ کو بھی سپیڈ اپ گریڈ کے ساتھ فراہم کرنے کے لیے ایک اچھی سرمایہ کاری ہو سکتی ہے، لیکن خاص طور پر اگر آپ کے پاس پہلے سے ہی معقول حد تک جدید کمپیوٹر ہے، تو SSD آپ کے کمپیوٹر کی کارکردگی میں بہت زیادہ اضافہ فراہم کرتا ہے۔
یہاں تک کہ اگر آپ بیرونی ڈرائیو کے لیے مارکیٹ میں ہیں، تو آپ SSD کا انتخاب کر سکتے ہیں۔ نہ صرف ایک بیرونی SSD ڈیٹا کی منتقلی میں بہت تیز ہے، بلکہ وہ روایتی ہارڈ ڈرائیوز کے مقابلے میں بہت کم کمزور ہیں کیونکہ ان میں کوئی حرکت پذیر پرزہ نہیں ہے۔ اس کا یہ بڑا فائدہ ہے کہ جب آپ باہر جاتے ہیں تو آپ اپنا بیرونی SSD اپنے بیگ میں بغیر کسی پریشانی کے رکھ سکتے ہیں۔
اگر آپ ابھی تک نہیں جانتے کہ آپ کون سا SSD خریدنا چاہتے ہیں، تو آپ اس مضمون کو دیکھ سکتے ہیں۔ ہم نے اس میں 45 سے کم SSDs کا تجربہ نہیں کیا۔ ہم یہ بھی بتاتے ہیں کہ جب آپ SSD خریدتے ہیں تو آپ کو کن چیزوں پر توجہ دینی چاہیے۔