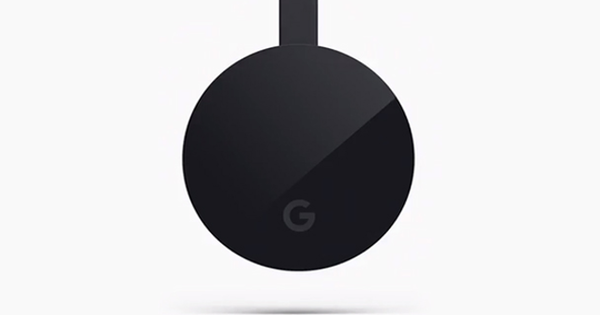گوگل کروم کاسٹ کے ذریعے آپ اپنے کمپیوٹر سے اپنے ٹیلی ویژن پر ویڈیوز، تصاویر یا اپنے پورے ڈیسک ٹاپ کو آسانی سے کاسٹ کر سکتے ہیں۔ آپ کو صرف یہ جاننے کی ضرورت ہے کہ یہ کیسے کام کرتا ہے۔ ہم اس مضمون میں اس کی وضاحت کرتے ہیں۔
میں اپنے لیپ ٹاپ سے اپنے Chromecast پر تصویر کیسے حاصل کروں؟
- شروع کرنے کے لیے، یقینی بنائیں کہ آپ کا PC اور Chromecast ایک ہی Wi-Fi نیٹ ورک سے جڑے ہوئے ہیں۔
- تین عمودی نقطوں والے مینو پر کلک کریں اور منتخب کریں۔ کاسٹنگ...
- ایک چھوٹی سی ونڈو ان تمام دستیاب آلات کی فہرست کے ساتھ نمودار ہوگی جو کاسٹنگ کو سپورٹ کرتے ہیں، جیسے کہ Chromecast یا Google Home سمارٹ اسپیکر۔
- اس پر کلک کریں۔ نیچے تیر یہ سب سے اوپر ہے. اب آپ ماخذ منتخب کر سکتے ہیں۔ منتخب کریں۔ کاسٹ ڈیسک ٹاپ اور Chromecast کا نام منتخب کریں جسے آپ استعمال کرنا چاہتے ہیں۔
- آپ کے کمپیوٹر سے آڈیو براہ راست آپ کے TV پر بھیجا جاتا ہے۔ اگر آپ یہ نہیں چاہتے ہیں تو اپنے کمپیوٹر پر آڈیو کو خاموش کریں یا کاسٹنگ ونڈو میں والیوم بار میں والیوم کو ایڈجسٹ کریں۔
- کاسٹ کرنا روکنے کے لیے، ایڈریس بار کے آگے Chromecast آئیکن پر کلک کریں اور ظاہر ہونے والی ونڈو میں، کاسٹ کرنا بند کریں۔
یہ آپ کے کمپیوٹر کو آپ کے ٹیلی ویژن سے جوڑنے میں ایک پریشانی ہوا کرتا تھا۔ آپ کو اس کے لیے صحیح کیبلز کی ضرورت تھی، اور ریزولوشن کو درست کرنے میں اکثر پریشانی ہوتی تھی۔ آج کل HDMI کیبل کے ساتھ یہ آسان ہے کیونکہ آپ کو ریزولوشن کے ساتھ کم پریشانی ہوتی ہے۔ تاہم، یہاں ہم دکھاتے ہیں کہ آپ گوگل کروم کاسٹ کا استعمال کرتے ہوئے کیبل کے بغیر اپنے ٹی وی پر ٹیبز یا اپنے پورے ڈیسک ٹاپ کو کس طرح آسانی سے دیکھ سکتے ہیں۔
کاسٹنگ کیا ہے اور یہ کیسے کام کرتی ہے؟
کاسٹنگ آپ کے TV پر وائرلیس طریقے سے مواد بھیجنے کا ایک طریقہ ہے۔ مواد کو آپ کے TV پر براہ راست کسی ایسی سروس سے کاسٹ کیا جا سکتا ہے جو اسے سپورٹ کرتی ہو (مثال کے طور پر، YouTube یا Netflix) Chromecast جیسے پروڈکٹ کا استعمال کر کے۔
تاہم، آن لائن سروس کی مداخلت کے بغیر، مواد کو براہ راست آپ کے کمپیوٹر سے آپ کے ٹیلی ویژن پر بھی ڈالا جا سکتا ہے۔ مؤخر الذکر صورت میں، معیار آپ کے اپنے کمپیوٹر کی طاقت پر منحصر ہے، جبکہ آن لائن خدمات سے سلسلہ بندی آپ کے انٹرنیٹ اور کلاؤڈ کے معیار پر منحصر ہے۔
اس مضمون میں ہم آن لائن خدمات سے گزرے بغیر، براہ راست آپ کے PC سے مواد کاسٹ کرنے کے بارے میں بات کر رہے ہیں۔

Chromecast کو مربوط کریں۔
اس سے پہلے کہ آپ کاسٹ کرنا شروع کر سکیں، آپ کو یقیناً ایک Chromecast کو جوڑنا چاہیے۔ آپ یہ اپنے ٹیلی ویژن پر کرتے ہیں، لیکن یہ بنیادی طور پر HDMI پورٹ والی کسی بھی اسکرین پر کام کرتا ہے، لہذا آپ پی سی مانیٹر بھی استعمال کر سکتے ہیں۔ آپ Chromecast کو HDMI ان پٹ سے جوڑتے ہیں۔ اس کے بعد، Chromecast کو ابھی مائیکرو USB کنکشن کے ذریعے طاقت حاصل کرنا باقی ہے۔ آپ اسے براہ راست ساکٹ سے جوڑ سکتے ہیں، لیکن کچھ ٹیلی ویژن میں USB پورٹ بھی ہوتا ہے، جو Chromecast کو پاور کرنے کے لیے کام آتا ہے۔
Chromecast کو اپنے TV سے منسلک کرنے کے بارے میں مزید معلومات تلاش کر رہے ہیں؟ پھر ہمارا دستی پڑھیں۔

اپنے پی سی سے کاسٹ کریں۔
شروع کرنے کے لیے، یقینی بنائیں کہ آپ کا PC اور Chromecast ایک ہی Wi-Fi نیٹ ورک سے جڑے ہوئے ہیں۔
آپ اپنے فون پر گوگل ہوم ایپ کھول کر چیک کر سکتے ہیں کہ آپ کا Chromecast کس Wi-Fi نیٹ ورک سے منسلک ہے۔ آپ اس ایپ کو Chromecast کا نظم کرنے کے لیے استعمال کر سکتے ہیں۔ اوپر بائیں جانب ہیمبرگر مینو کو دبائیں اور ڈیوائسز ویو پر جائیں۔
یہاں، اپنے Chromecast کا نام تلاش کریں، تین عمودی نقطوں کو دبائیں اور ترتیبات پر جائیں۔ یہاں آپ WiFi کے تحت دیکھ سکتے ہیں کہ آیا نیٹ ورک آپ کے پی سی سے میل کھاتا ہے۔
ٹیبز کاسٹ کریں۔
کاسٹنگ ٹیبز ویب سائٹس کو بڑے سائز میں دیکھنے اور کلاؤڈ میں تصاویر دکھانے کے لیے مفید ہے۔
تاہم، یہ ویڈیو سٹریمنگ کے لیے کم موزوں ہے۔ وہ سروسز جو Chromecast کو سپورٹ کرتی ہیں وہ اس ٹیب کاسٹنگ سیشن کو نظرانداز کرتی ہیں اور براہ راست Chromecast سے منسلک ہوتی ہیں۔ اس کے بعد آپ کا ٹیب آپ کے TV پر مواد کاسٹ کرنے کے بجائے آپ کے TV پر YouTube کے لیے ایک ریموٹ کنٹرول بن جاتا ہے۔ وہ مواد جو Chromecast کو سپورٹ نہیں کرتا ہے اسے براؤزر سے براہ راست آپ کے TV پر نشر کیا جاتا ہے، جو شاذ و نادر ہی اچھا ہوتا ہے۔ عام طور پر تصویر ہموار نہیں ہوتی۔
ایک ٹیب کاسٹ کرنے کے لیے، آپ کو ضرورت ہے۔ کروم اپنے پی سی پر اور اس ویب سائٹ پر جائیں جسے آپ اپنے ٹی وی پر ڈسپلے کرنا چاہتے ہیں۔ تین عمودی نقطوں والے مینو پر کلک کریں اور منتخب کریں۔ کاسٹنگ...
ایک چھوٹی سی ونڈو ان تمام دستیاب آلات کی فہرست کے ساتھ نمودار ہوگی جو کاسٹنگ کو سپورٹ کرتے ہیں، جیسے کہ Chromecast یا Google Home سمارٹ اسپیکر۔
تھوڑی دیر کے لیے کسی ڈیوائس کو منتخب نہ کریں، سب سے پہلے اوپر نیچے کی طرف اشارہ کرنے والے تیر پر کلک کریں۔ اب آپ ماخذ منتخب کر سکتے ہیں۔ منتخب کریں۔ کاسٹ ٹیب اور Chromecast کا نام منتخب کریں جسے آپ استعمال کرنا چاہتے ہیں۔ ایک بار منسلک ہونے کے بعد، آپ کو ایک والیوم بار اور اوپن ٹیب کا نام نظر آئے گا۔
آپ کا ٹی وی ٹیب کو پوری اسکرین پر ظاہر کرے گا، لیکن عام طور پر اس طریقے سے جو ڈسپلے کو بہترین رکھتا ہے۔
اب آپ دوسری ویب سائٹس پر نیویگیٹ کر سکتے ہیں یا ٹیب کے اندر اپنے کمپیوٹر پر دوسری چیزیں کر سکتے ہیں۔ ہر چیز فوری طور پر آپ کے TV پر لائیو بھیج دی جاتی ہے۔ اگر آپ ٹیب کو بند کرتے ہیں، تو یہ بند ہو جائے گا۔ آپ ٹیب کو بھی کھلا چھوڑ سکتے ہیں اور ایڈریس بار کے آگے Chromecast آئیکن پر ٹیپ کر سکتے ہیں اور ظاہر ہونے والی ونڈو میں کاسٹ کرنا بند کر سکتے ہیں۔

اپنا ڈیسک ٹاپ کاسٹ کریں۔
آپ Chromecast کے ذریعے اپنے پورے ڈیسک ٹاپ کو اپنے TV پر بھی دکھا سکتے ہیں۔ یہ عمل کاسٹنگ ٹیبز سے بہت مختلف نہیں ہے۔ نیز، کاسٹنگ ٹیبز کی طرح، یہ ویڈیو دیکھنے کے لیے زیادہ موزوں نہیں ہے۔
تین عمودی نقطوں والے مینو پر کلک کریں اور منتخب کریں۔ کاسٹنگ...
اس کے بعد ایک چھوٹی سی ونڈو ان تمام دستیاب آلات کی فہرست کے ساتھ دوبارہ نمودار ہوگی جو کاسٹنگ کو سپورٹ کرتے ہیں، جیسے کہ Chromecast یا Google Home سمارٹ اسپیکر۔
تھوڑی دیر کے لیے کسی ڈیوائس کو منتخب نہ کریں، سب سے پہلے اوپر نیچے کی طرف اشارہ کرنے والے تیر پر کلک کریں۔ اب آپ ماخذ منتخب کر سکتے ہیں۔ اس وقت کا انتخاب کریں۔ کاسٹ ڈیسک ٹاپ اور Chromecast کا نام منتخب کریں جسے آپ استعمال کرنا چاہتے ہیں۔ ایک بار منسلک ہونے کے بعد، آپ کا ڈیسک ٹاپ آپ کے TV پر ڈسپلے ہو جائے گا۔ اگر آپ متعدد اسکرینوں کا استعمال کرتے ہیں، تو آپ کو انتخاب کرنا ہوگا کہ آپ اپنے TV پر کون سی اسکرین ڈسپلے کرنا چاہتے ہیں۔
آپ کے کمپیوٹر سے آڈیو براہ راست آپ کے TV پر بھیجا جاتا ہے۔ اگر آپ یہ نہیں چاہتے ہیں تو اپنے کمپیوٹر پر آڈیو کو خاموش کریں یا کاسٹنگ ونڈو میں والیوم بار میں والیوم کو ایڈجسٹ کریں۔
کاسٹ کرنا بند کرنے کے لیے، ایڈریس بار کے آگے Chromecast آئیکن پر کلک کریں اور ظاہر ہونے والی ونڈو میں، کاسٹ کرنا بند کریں۔
دوسروں کو کاسٹ کرنے دیں۔
اگر کوئی اپنا لیپ ٹاپ لایا ہے، تو آپ اسے اس ڈیوائس سے کاسٹ بھی کروا سکتے ہیں۔ اصولی طور پر، اگر ان کا لیپ ٹاپ آپ کے وائی فائی نیٹ ورک سے منسلک ہے تو وہ مواد کاسٹ کر سکتے ہیں۔ اگر آپ وائی فائی کا پاس ورڈ دل سے نہیں جانتے ہیں یا اگر آپ اپنا پاس ورڈ نہیں دینا چاہتے ہیں، تو آپ گوگل ہوم ایپ استعمال کر سکتے ہیں۔ ڈیوائس پر کلک کریں جسے آپ دوسروں کے ساتھ شیئر کرنا چاہتے ہیں، اس صورت میں Chromecast۔ تین نقطوں کو تھپتھپائیں اور منتخب کریں۔ مہمان موڈ. خصوصیت کو آن کریں اور آپ کا Chromecast ایک خصوصی Wi-Fi سگنل نشر کرے گا۔ اب آپ اس ڈیوائس کے ساتھ اپنے Wi-Fi نیٹ ورک کی معلومات کا اشتراک کیے بغیر Chromecast سے منسلک ہو سکتے ہیں۔