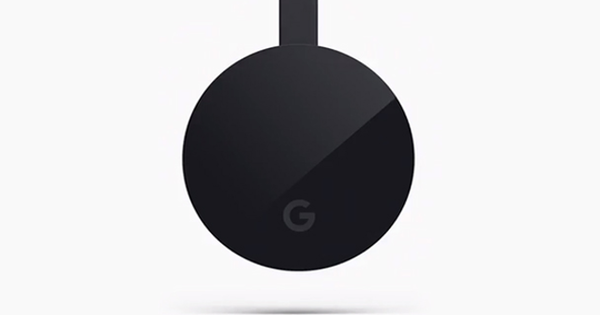وہ نئی گیم آسانی سے نہیں چلتی، آپ کا ویڈیو ایڈیٹر ڈگمگا جاتا ہے اور آپ کا کمپیوٹر کبھی کبھی دوبارہ شروع ہوتا ہے – بظاہر آپ کا کمپیوٹر اپنی حدوں کو پہنچ رہا ہے۔ مشکل، کیونکہ کیا یہ میموری، پروسیسر، ڈسک یا گرافکس کارڈ ہے؟ خوش قسمتی سے، ایسے ٹولز موجود ہیں جو آپ کے سسٹم اور مختلف اجزاء کی کارکردگی کو درست طریقے سے پیمائش اور بینچ مارک کرتے ہیں، تاکہ آپ صحیح حل کا انتخاب کریں۔ یہ بہترین بینچ مارک ٹولز ہیں۔
جب آپ کا سسٹم خستہ حالی کا مظاہرہ کر رہا ہو یا نمایاں طور پر سست ہو رہا ہو تو اکثر یہ واضح نہیں ہوتا ہے کہ اس کی وجہ کیا ہے۔ آپ کے کمپیوٹر کی کارکردگی صرف سافٹ ویئر اور ہارڈ ویئر کے مختلف اجزاء کا ایک پیچیدہ تعامل ہے۔ مثال کے طور پر، تصور کریں کہ آپ اپنے کمپیوٹر میں زیادہ میموری ڈالتے ہیں یا نیا گرافکس کارڈ خریدتے ہیں اور پھر اس سے کوئی فائدہ نہیں ہوتا۔ درست حل تلاش کرنے کے لیے، اس لیے سسٹم کے مختلف اجزاء کی کارکردگی کو درست طریقے سے ناپنا اور اگر ضروری ہو تو، دوسرے سسٹمز سے ان کا موازنہ کرنا مفید ہے۔
اس مضمون میں آپ کو ٹولز کا ایک سلسلہ دریافت ہو گا جس کی مدد سے آپ ضروری پیمائش اور معیارات انجام دے سکتے ہیں۔ بینچ مارکس میں حقیقی دنیا (یا حقیقی وقت) بینچ مارکرز اور مصنوعی (یا مصنوعی) بینچ مارکرز کے درمیان فرق ہوتا ہے۔ پہلا کارکردگی کا نقشہ بنانے کے لیے موجودہ ایپلی کیشنز کا استعمال کرتا ہے، جبکہ دوسرا ایپلی کیشنز کی نقل کرتا ہے اور اس کی بنیاد پر کارکردگی کے اسکور کا حساب لگاتا ہے۔ دونوں یہاں زیر بحث ہیں۔ لیکن اس سے پہلے کہ ہم بیرونی ٹولز میں غوطہ لگائیں، آئیے اس پر ایک نظر ڈالتے ہیں کہ ونڈوز کے پاس پہلے سے ہی کیا ہے۔
01 پرفارمنس مانیٹر
خود ونڈوز میں کچھ ٹولز ہیں جو بینچ مارکرز اور برن ان ٹیسٹ کے قریب آتے ہیں۔ مثال کے طور پر، میموری چیکر (Windows Key+R دبائیں اور درج کریں۔ mdsched آف)، ریسورس مانیٹر (Ctrl+Shift+Esc دبائیں، ٹیب پر جائیں۔ کارکردگی اور کلک کریں ریسورس مانیٹر کھولیں۔) اور Reliability Checker (Windows Key+R دبائیں اور درج کریں۔ perfmon/rel سے)۔
ہم اس کے ساتھ خود کو بلٹ ان پرفارمنس میٹر تک محدود رکھتے ہیں۔ یقینی بنائیں کہ آپ بطور ایڈمنسٹریٹر لاگ ان ہیں، ونڈوز کی + R دبائیں اور انٹر کریں۔ پرفمون سے بائیں پینل میں، کھولیں۔ مانیٹرنگ ٹولز/پرفارمنس مانیٹر. دائیں طرف ایک خالی گراف ظاہر ہوتا ہے: یہاں اشارہ کریں کہ ٹول کو کس سسٹم کے جزو کی پیمائش کرنی چاہیے اور گراف میں۔ اس لیے گرین پلس بٹن دبائیں، جس کے بعد آپ ڈراپ ڈاؤن مینو میں کمپیوٹر کی مختلف اشیاء میں سے انتخاب کر سکتے ہیں۔ مزید تفصیلی اختیارات کے لیے ایسی آئٹم کے آگے تیر پر کلک کریں۔ آپ کو ایک خیال دینے کے لیے: at فزیکل ڈسک آپ کو 21 سے کم مختلف پیمائش کے حصے نہیں ملیں گے۔ پر کلک کریں شامل کریں >>مطلوبہ حصوں تک اور تصدیق کریں۔ ٹھیک ہے.

02 ڈیٹا کلیکٹر سیٹ
اس کا ایک منفی پہلو یہ ہے کہ کارکردگی کے یہ میٹرکس صرف ایک سنیپ شاٹ ہیں (جب تک کہ آپ کے پاس طویل عرصے تک گراف کا مشاہدہ کرنے کا وقت نہ ہو)۔ اس کارکردگی کو طویل عرصے تک ماپنے کا ایک آپشن بھی ہے۔ ایسا کرنے کے لیے، بائیں پینل پر کلک کریں۔ ڈیٹا کلیکٹر سیٹ اور دائیں کلک کریں صارف کی وضاحت. یہاں آپ کو منتخب کریں نیا / ڈیٹا کلیکٹر سیٹ. ایک مناسب نام اور نشان فراہم کریں۔ دستی طور پر بنائیں (جدید) پر. دبائیں اگلا اور منتخب کریں - ہمارے مقاصد کے لیے - کارکردگی کاؤنٹر (اگر آپ کچھ رجسٹری اقدار کی پیروی کرنا چاہتے ہیں تو، یہاں منتخب کریں۔ سسٹم کنفیگریشن کی معلومات)۔ دوبارہ دبائیں اگلا اور تمام مطلوبہ اشیاء پر نشان لگائیں۔ شامل کریں۔. ان میں سے ہر ایک آئٹم کے لیے مناسب وقفہ کا تعین کریں اور اس کے ساتھ تصدیق کریں۔ اگلا (2x)۔ منتخب کریں۔ اس ڈیٹا کلیکٹر سیٹ کو ابھی شروع کریں۔ یا منتخب کریں محفوظ کریں اور بند کریں۔ اگر آپ سیٹ کو بعد میں نہیں چلانا چاہتے ہیں۔ کے ساتھ ختم مکمل.
آپ اپنے سیٹ پر منتخب کرکے کسی بھی وقت چیک شروع یا روک سکتے ہیں۔ ڈیٹا کلیکٹر سیٹس / یوزر ڈیفائنڈ / اور اسٹارٹ یا اسٹاپ بٹن کو دبانا۔ اس کے بعد آپ کلک کرکے نتائج دیکھ سکتے ہیں۔ رپورٹس / صارف کی وضاحت اپنے سیٹ کے نام پر ڈبل کلک کریں۔
آپ پر شیڈول کر سکتے ہیں۔ ڈیٹا کلیکٹر سیٹ اپنے سیٹ پر دائیں کلک کریں اور خصوصیات چننا. آپ ٹیب پر مطلوبہ اوقات شامل کرتے ہیں۔ سکیم اور ٹیب پر شرط بند کرو نشاندہی کریں کہ کن حالات میں آپ چیک کو خود بخود روکنا چاہتے ہیں۔

03 سسٹم: یو بی ایم
ایک ورسٹائل بینچ مارکر جو سسٹم کے مختلف اجزاء کی کارکردگی کی پیمائش کرتا ہے UserBenchMark (UBM) ہے۔ ٹول ڈاؤن لوڈ کرنے کے لیے www.userbenchmark.com پر جائیں۔ جیسے ہی آپ پورٹیبل پروگرام شروع کریں گے، آپ دیکھیں گے کہ کن اجزاء کو بینچ مارک کیا جا رہا ہے: CPU، GPU، میموری، ہارڈ ڈرائیوز اور USB اسٹوریج میڈیا۔ آپ اسے کے ذریعے شروع کریں۔ رن-چابی؛ اس دو منٹ کے آپریشن کے دوران اپنے کمپیوٹر کو اکیلا چھوڑ دیں۔ اگر ضروری ہو تو، اپنے فائر وال میں نشاندہی کریں کہ یہ قابل اعتماد سافٹ ویئر ہے۔ ذہن میں رکھیں کہ ٹیسٹ کے نتائج UBM سرور پر اپ لوڈ ہوتے ہیں۔
ٹیسٹ کے بعد، رپورٹ آپ کے براؤزر میں ظاہر ہوگی۔ UBM واضح کرتا ہے کہ آپ کا سسٹم مضحکہ خیز ریٹنگز کے ساتھ کیسے پرفارم کرتا ہے۔ درخت کا تنا تک تیز رفتار کشتی اور آواز. وہ معیار جو UBM ہر قسم کے PC کے لیے استعمال کرتا ہے، جیسے گیمنگ پی سی, ڈیسک ٹاپ اور ورک سٹیشن، یہاں پایا جا سکتا ہے. گیمنگ پی سی کے لیے، مثال کے طور پر، یہ ہوگا: 25%GCPU+50%GPU+15%SSD+10%HDD۔

04 UBM تفصیلی معلومات
اگر آپ کا پی سی گیمنگ سپیڈ بوٹ بن جاتا ہے تو اگلا قدم کیا ہے؟ آپ کو UBM ویب پیج پر اس سے کہیں زیادہ مفید تاثرات ملیں گے۔ آپ کو جانچے گئے سسٹم کے تمام اجزاء کے تفصیلی نتائج اور بصیرت ملتی ہے کہ اصل میں کیا تجربہ کیا گیا تھا۔ اگر آپ اس طرح کے ٹیسٹ آئٹم کے آگے سوالیہ نشان پر کلک کرتے ہیں، تو آپ کو متعلقہ وضاحت مل جائے گی۔
یہاں تک کہ صفحہ کو نیچے کریں، یہ خاص طور پر دلچسپ ہو جاتا ہے جب آپ سسٹم کے کسی جزو کو بہتر سے تبدیل کرنے پر غور کرتے ہیں۔ اس کے لیے حصے پر کلک کریں۔ کسٹم پی سی بلڈر پر اس پی سی کے لیے اپ گریڈ دریافت کریں۔. صفحہ کے اوپر بائیں جانب آپ آزمائشی پی سی کے موجودہ حصوں کو چیک کرتے ہیں، اوپر دائیں جانب ممکنہ متبادل کے حصے۔ فرض کریں کہ آپ گرافکس کارڈ کو تبدیل کرنے پر غور کر رہے ہیں۔ پھر پہلے ٹیب کو کھولیں۔ جی پی یو - آپ کو یہاں ٹیبز بھی ملیں گے۔ سی پی یو, ایس ایس ڈی, ایچ ڈی ڈی, رام اور ایم بی ڈی (مدر بورڈ) واپس - اور پھر پر کلک کریں۔ متبادل GPU تبدیل کریں۔ ایک متبادل ماڈل۔ یہاں آپ منتخب کر سکتے ہیں کہ آپ کے لیے کیا اہم ہے: کارکردگی (بینچ)، قیمت (خریدنے) یا قیمت اور کارکردگی کے تناسب کا مجموعہ (قدر)۔ ایڈجسٹمنٹ کے بعد، آپ اوپر دائیں طرف پڑھ سکتے ہیں کہ اس طرح کے اپ گریڈ سے آپ کو کیا حاصل ہوگا۔ آپ اپنے حصے اور اپنے متبادل کا موازنہ بھی کے ذریعے کر سکتے ہیں۔ موازنہ کریں۔- knob. یہ آپ کو (اکثر ہزاروں) دوسرے UBM صارفین کے نتائج کی بنیاد پر ایک بہت تفصیلی موازنہ فراہم کرتا ہے۔ تو بہت تعلیمی۔

05 سسٹم: نووا بینچ
اگر آپ خود فیصلہ کرنا چاہتے ہیں کہ آپ کن حصوں کی جانچ کرنا چاہتے ہیں تو نووا بینچ ٹول (macOS، Linux اور Windows 64 بٹ کے لیے دستیاب ہے) کو آزمائیں۔ یہاں آپ خود فیصلہ کر سکتے ہیں کہ آیا آپ ٹیسٹ کے نتائج کو Novabench سرورز پر اپ لوڈ کرنا چاہتے ہیں یا نہیں۔ مفت ورژن میں کچھ حدود کو ذہن میں رکھیں: مثال کے طور پر، کوئی ٹیسٹ سکرپٹ یا شیڈول ٹیسٹ ممکن نہیں ہے۔
بٹن دبائیں ٹیسٹ شروع کریں۔ پھر تمام ٹیسٹ کئے جاتے ہیں. کے ذریعے ٹیسٹ / انفرادی ٹیسٹ آپ کے درمیان انتخاب کر سکتے ہیں سی پی یو, جی پی یو, رام اور ڈسک. کسی بھی صورت میں، انتظار کے وقت کے بارے میں تنقید کرنے کے لیے کچھ نہیں ہے: یہ دو منٹ کے اندر اندر بیپ کرتا ہے۔ نتیجہ ایک مجموعی سکور اور ٹیسٹ شدہ اجزاء میں سے ہر ایک کے لیے ایک سکور ہے۔ بہت زیادہ گہرائی نہیں، لیکن آپ کو پھر بھی کچھ تفصیلات ملتی ہیں، جیسے فلوٹ، انٹیجر اور ہیش-اوپس (cpu)، رفتار MB/s (ram)، fps اور Gflops (gpu) اور پڑھنے اور لکھنے کی رفتار MB/ میں۔ s (ڈسک)۔
اپنے سسٹم کا پہلے ٹیسٹ شدہ سسٹم سے موازنہ کرنے کے لیے، پر کلک کریں۔ کارکردگی کے چارٹس اور موازنہ دیکھیں. آپ اس کے لیے رجسٹر کر سکتے ہیں، لیکن یہ گمنام طور پر بھی کیا جا سکتا ہے۔ پھر آپ کے پاس تین بٹنوں کا انتخاب ہے: کارکردگی کا تجزیہ (جس کے ساتھ آپ اپنے سی پی یو اور جی پی یو سکور کا موازنہ کرنے والے سسٹمز کے اوسط سکور سے موازنہ کرتے ہیں) بیس لائن موازنہ (اپنے مجموعی سکور کا موازنہ کرنے کے لیے، آپ کے سی پی یو اور جی پی یو سکور کو مخصوص قسم کے پی سی کے ساتھ) اور موازنہ چارٹ میں شامل کریں۔ (تاکہ آپ اپنے نتائج کا دوسرے نتائج سے براہ راست موازنہ کر سکیں)۔

06 پروسیسر
ایسے ٹولز بھی ہیں جو ایک مخصوص سسٹم کے جزو کو بینچ مارک کرنے پر توجہ مرکوز کرتے ہیں، جیسے CPUID CPU-Z جو مرکزی پروسیسر کی جانچ کرتا ہے۔ سب سے پہلے آپ اپنے پروسیسر کے بارے میں تفصیلی تکنیکی معلومات کے ساتھ CPU ٹیب دیکھیں گے - یہاں آپ کو اپنے مدر بورڈ کے بارے میں معلومات والے ٹیبز بھی ملیں گے (مین بورڈ)، یاداشت (یاداشت اور ایس پی ڈی) اور GPU (گرافکس).
اصل بینچ مارکس پر پایا جا سکتا ہے۔ بینچ. کی بینچ سی پی یو آپ ٹیسٹ شروع کرتے ہیں اور چند سیکنڈ کے بعد نتیجہ ایک نمبر کی شکل میں ظاہر ہوتا ہے، دونوں کے لیے سنگل تھریڈ کے ساتھ کی طرح ملٹی تھریڈ. مؤخر الذکر کے ساتھ آپ بیک وقت تھریڈز کی تعداد خود بھی سیٹ کر سکتے ہیں۔ نتیجہ اصل میں کیا مطلب ہے جب آپ واضح ہو جاتا ہے حوالہ موازنہ کرنے کے لیے ماڈل کی فہرست سے ایک اور CPU منتخب کریں۔ آپ فوری طور پر دیکھیں گے کہ آپ کا اپنا CPU کتنی اچھی کارکردگی کا مظاہرہ کر رہا ہے۔ آپ بہت سے سی پی یوز کے ذریعے موازنہ کر سکتے ہیں۔ //valid.x86.fr/bench/، آپ کہاں بیک وقت دھاگوں کی تعداد پر منحصر ہے جس کا آپ موازنہ کرنا چاہتے ہیں (مثال کے طور پر: //valid.x86.fr/8).
آپ کو ٹیب پر بھی مل جائے گا۔ بینچ اب بھی بٹن تناؤ CPU پر، جس کے ساتھ آپ اپنا سی پی یو 100 فیصد لوڈ کرتے ہیں، جب تک کہ آپ بٹن کو دوبارہ دبائیں۔ جب آپ ونڈوز ٹاسک مینیجر (Ctrl+Shift+Esc) میں ٹیب پر کلک کریں گے تو آپ اسے دیکھیں گے۔ کارکردگی مشاورت اور پروسیسر منتخب کرتا ہے. اس طرح کا تناؤ کا ٹیسٹ ظاہر کرتا ہے، مثال کے طور پر، ایک اوور کلاکڈ CPU دراصل کتنا مستحکم ہے۔

CYRI؟
کیا آپ کے ذہن میں کوئی مخصوص گیم ہے، لیکن کیا آپ کو یقین نہیں ہے کہ آپ کا سسٹم اسے سنبھال سکتا ہے؟ کین یو رن اٹ کے ساتھ آپ اسے بہت آسانی سے جانچ سکتے ہیں۔ آپ مطلوبہ گیم منتخب کرتے ہیں، جس کے بعد آپ کلک کرتے ہیں۔ کیا آپ اسے چلا سکتے ہیں۔ کلکس متعلقہ ڈاؤن لوڈ کو قبول کریں اور اپنے ہارڈویئر کی تفصیلات چیک کرنے کے لیے ٹول چلائیں۔ اس کے بعد، ٹول ویب سائٹ پر آپ کو دکھاتا ہے کہ آیا آپ کا سسٹم گیم کی ضروریات کو جی پی یو، سی پی یو، رام اور او ایس کے ذریعے پورا کرتا ہے۔ اس کے علاوہ، آپ لنک کے ذریعے دریافت کر سکتے ہیں۔ آپ کون سے گیمز چلا سکتے ہیں یہ دیکھنے کے لیے یہاں کلک کریں۔ ڈیٹا بیس میں تقریباً 6,000 گیمز میں سے کتنے کم از کم اور تجویز کردہ سسٹم کی ضروریات کو پورا کرتے ہیں۔

07 گرافکس
UNIGINE کے حالیہ مصنوعی بینچ مارکروں میں سے ایک Superposition ہے۔ بنیادی ورژن مفت ہے اور آپ اسے جانچنے کے لیے استعمال کر سکتے ہیں کہ آپ کا سسٹم (گیم) گرافکس کو کتنی اچھی طرح سے سنبھال سکتا ہے۔
ٹول شروع کریں، کلک کریں۔ بینچ مارک اور ٹک کریں کارکردگی پر - آپشن تناؤ صرف ادا شدہ ایڈیشن میں دستیاب ہے۔ مکھی پیش سیٹ آپ کئی قراردادوں میں سے انتخاب کر سکتے ہیں، جیسے 720ص, 1080ص, 4K اور 8K. مکھی 1080ص تین امکانات ہیں: درمیانہ, اعلی اور انتہائی. شیڈرز اور ٹیکسچرز کا معیار خود بخود آپ کی پسند کے مطابق ہو جاتا ہے۔ کیا آپ جیسے اختیارات چاہتے ہیں۔ مکمل اسکرین یا بڑی اسکرین, قرارداد, میدان کی گہرائی اور موشن بلر اسے خود سیٹ کریں، پر منتخب کریں۔ پیش سیٹ کے سامنے اپنی مرضی کے مطابق. نیچے آپ دستیاب ویڈیو رام کی کل اور مقدار دیکھ سکتے ہیں۔ تفصیلی گائیڈ کے لیے سوالیہ نشان پر کلک کریں۔
بٹن پر دبائیں۔ رن بینچ مارک ٹیسٹ شروع کرنے کے لیے۔ اب آپ کو بہت سے گرافک مناظر نظر آئیں گے جہاں آپ fps (فریم فی سیکنڈ) پڑھ سکتے ہیں۔ اس کے بعد آپ نتیجہ کو محفوظ کر سکتے ہیں اور آن لائن نتائج کا موازنہ کریں۔ دوسرے نظاموں کے ساتھ موازنہ کریں۔ یہ بھی اچھا ہے: بٹن کے ذریعے کھیل آپ تقابلی معیارات چلاتے ہیں، لیکن اس بار یہ انٹرایکٹو گرافکس (پڑھیں: ایک گیم) سے متعلق ہے جہاں آپ کسی بھی وقت ترتیبات کو ایڈجسٹ کر سکتے ہیں۔
اگر آپ صرف ایک مخصوص گیم کے لیے fps جاننا چاہتے ہیں، تو آپ Bandicam کے ساتھ بہتر ہیں۔ یہ آپ کو گیمنگ کے دوران حقیقی وقت میں fps دکھاتا ہے۔

08 میموری
یقیناً آپ کے سسٹم کی کارکردگی میں میموری بھی اہم کردار ادا کرتی ہے۔ رام میموری کی مقدار اکثر فیصلہ کن ہوتی ہے، لیکن میموری کی رفتار کا بھی اثر ہوتا ہے اور اس کے علاوہ، ایک رام ماڈیول دوسرا نہیں ہوتا۔
ایک بینچ مارکر جو ریم کو بھی ٹیسٹ میں رکھتا ہے وہ ہے پاس مارک پرفارمنس ٹیسٹ (30 دن کا مفت ٹرائل)۔ ٹول شروع کریں اور بٹن دبائیں۔ میموری مارک. یہ سات ٹیسٹوں پر مشتمل ہے جو آپ ایک ساتھ یا ہر ایک کو الگ سے شروع کر سکتے ہیں (بذریعہ رن)۔ اس میں پڑھنے اور لکھنے کے ٹیسٹ، ایک لیٹینسی ٹیسٹ اور ڈیٹابیس کے کچھ گہرے آپریشنز شامل ہیں۔
ایک منٹ بعد آپ کو کل سکور اور مختلف جزوی سکور ملیں گے۔ اس کے بعد آپ کل سکور کا موازنہ تمام قسم کے دیگر سسٹمز یا ایک جیسے رام ماڈیولز کی کارکردگی کے ساتھ کر سکتے ہیں۔

09 ڈسک
ڈسک کی کارکردگی بھی اہم ہے، خاص طور پر ایسی ایپلی کیشنز میں جہاں بہت سا ڈیٹا پڑھا یا محفوظ کیا جاتا ہے، جیسے ڈیٹا بیس آپریشنز۔ مفت ٹول ATTO ڈسک بینچ مارک (رجسٹریشن کے بعد macOS اور Windows کے لیے دستیاب ہے) ڈسک کی مختلف اقسام کو سنبھال سکتا ہے جیسے SSDs، HDDs اور raid arrays اور آپ خود بھی تمام قسم کے پیرامیٹرز سیٹ کر سکتے ہیں۔ اس طرح آپ بلاک کے سائز کو تبدیل کر سکتے ہیں (I/O سائز) (64 MB تک) اور آپ کی ٹیسٹ فائل کا سائز (32 GB تک)۔ آپ پڑھنے اور لکھنے کے کمانڈز کی زیادہ سے زیادہ تعداد بھی سیٹ کر سکتے ہیں جن پر آپ بیک وقت عمل کرنا چاہتے ہیں (قطار کی گہرائی)۔ آپ فیصلہ کرتے ہیں کہ آیا بینچ مارکر کو سسٹم بفرنگ اور کیشنگ استعمال کرنے کی اجازت ہے (چیک کر کے براہ راست I/O اور بائی پاس رائٹ کیشے)۔ جب آپ کے پاس اختیار بھی ہو تو آپ اپنا ٹیسٹ پیٹرن بھی ترتیب دے سکتے ہیں۔ ڈیٹا کی تصدیق کریں۔ آن کر دیتا ہے
مکمل ہونے پر، منتقلی کی شرح فی سیکنڈ بلاکس کی تعداد میں ظاہر ہوگی (IO/sپڑھنے اور لکھنے دونوں کے لیے۔ بنانے والے خود نتائج کا ڈیٹا اکٹھا نہیں کرتے، اس لیے آپ اپنے اسکورز کا دوسرے سسٹمز سے براہ راست موازنہ نہیں کر سکتے۔ لیکن گوگل کی تلاش، مثال کے طور پر، 'atto disk benchmark results' آپ کو مفید موازنہ مواد فراہم کر سکتی ہے۔
AS SSD خاص طور پر ssds کے لیے بھی ہے، Nvme ماڈلز کے لیے بھی۔ متعدد مصنوعی بینچ مارکس کی بنیاد پر، یہ ٹول آپ کے SSD کی ترتیب وار اور بے ترتیب پڑھنے اور لکھنے کی کارکردگی کو اچھی طرح سے نقشہ بناتا ہے۔