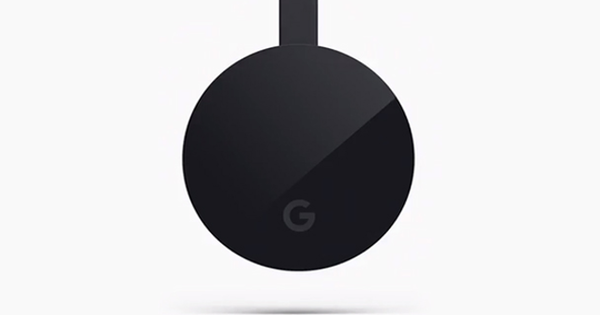اگر آپ نے نیا فون خریدا ہے تو قدرتی طور پر آپ اپنے پرانے اسمارٹ فون سے تمام ڈیٹا کو جلد از جلد اپنے نئے فون میں منتقل کرنا چاہتے ہیں۔ آپ اپنا اینڈرائیڈ ڈیٹا کیسے منتقل کر سکتے ہیں؟ اس آرٹیکل میں، ہم آپ کے اینڈرائیڈ فون سے اپنا ڈیٹا منتقل کرنے کا طریقہ بتائیں گے۔
آپ کے ہاتھ میں آپ کے نئے آلے کے ساتھ، اسے فوراً شروع کرنا بہت پرجوش ہے۔ پھر بھی، کچھ دیر انتظار کرنا بہتر ہے، کیونکہ آپ کو پہلے اپنے پرانے فون پر بیک اپ کے ارد گرد کچھ سیٹنگز کو چیک کرنا ہوگا۔
1. رابطے
ہم تمام دلچسپ نئے فنکشنز کی وجہ سے بعض اوقات اسے بھول جاتے ہیں، لیکن ہمارے پاس کال کرنے کے قابل ہونے کے لیے سب سے پہلے ایک اسمارٹ فون ہے۔ پھر یہ بہت اچھا ہے کہ آپ کے تمام رابطے براہ راست ہاتھ میں ہیں۔ اگر آپ نے اپنے رابطوں کو اپنے سم کارڈ پر محفوظ کیا ہے، تو امید ہے کہ یہ آپ کے پرانے کارڈ کو اپنے نئے فون میں ڈالنے کی بات ہے۔
لیکن یہ ہمیشہ اتنا آسان نہیں ہوتا ہے، مثال کے طور پر جب آپ کو نیا سم کارڈ ملتا ہے کیونکہ پرانا سم نہیں ہوتا ہے۔ اس صورت میں، اپنے رابطوں کو اپنے سم کارڈ سے اپنے گوگل اکاؤنٹ میں کاپی کرنا مفید ہے۔ پر جائیں۔ رابطےایپ کو دبائیں اور اوپر دائیں جانب تین نقطوں کو تھپتھپائیں۔ پر ٹیپ کریں۔ درآمد برآمد اور اب اپنے سم کارڈ سے رابطوں کو اپنے گوگل اکاؤنٹ میں کاپی کرنے کے لیے یہاں کا انتخاب کریں۔
اگر آپ کے رابطے آپ کے SD کارڈ میں محفوظ ہیں تو یہ بھی ایک آپشن ہے، لیکن آپ کے نئے اسمارٹ فون میں میموری کارڈز کا تبادلہ کرنے کا اختیار نہیں ہے۔
آپ اگلے مرحلے میں اپنے نئے فون پر رابطوں کو درآمد کرنے کا طریقہ پڑھ سکتے ہیں۔
2. گوگل ڈیٹا
حقیقت یہ ہے کہ Google آپ کے بارے میں بہت کچھ جانتا ہے ہمیشہ ایک خوشگوار خیال نہیں ہوتا ہے، لیکن یہ ایک نئے آلے پر سوئچ کرتے وقت بہت آسان ہے۔ کے پاس جاؤ ترتیبات، بیک اپ اور ری سیٹ اور یقینی بنائیں میرے ڈیٹا کا بیک اپ لیں۔ پر آپ کے محفوظ کردہ Wi-Fi پاس ورڈز اور کال کی سرگزشت جیسی چیزیں پھر آن لائن محفوظ ہوجاتی ہیں۔ لیکن یہ سب کچھ نہیں ہے۔ اس پر بھی ایک نظر ڈالیں۔ ذاتی، اکاؤنٹس، گوگل اور یہاں اپنا بنیادی ای میل پتہ منتخب کریں۔ یہاں آپ دیکھ سکتے ہیں کہ گوگل آپ کے کیلنڈر، میل باکس، رابطوں اور بہت کچھ پر بھی نظر رکھتا ہے۔ اگر ابھی تک ایسا نہیں ہے، تو آپ اسے یہاں ہر جزو کے لیے آن یا آف کر سکتے ہیں۔
اوپر دائیں جانب تین نقطوں کو تھپتھپا کر اور اس کے لیے ابھی مطابقت پذیری کریں۔ اپنے ڈیٹا کا تازہ ترین بیک اپ منتخب کریں۔ اب آپ آخر کار اپنا نیا فون پکڑ سکتے ہیں۔ جب آپ اسے پہلی بار شروع کرتے ہیں، تو Android آپ کو انسٹالیشن کے ایک مختصر عمل سے گزرتا ہے۔
پہلے مراحل میں سے ایک میں، منتخب کریں۔ اپنی ایپس اور ڈیٹا رکھیں. اس سے اس نئے آلے پر آپ کا بنایا ہوا بیک اپ بحال ہو جائے گا۔ آپ کو بس اپنے گوگل اکاؤنٹ سے لاگ ان کرنا ہے۔ ایک بار جب مزید تمام اقدامات مکمل ہو جائیں گے، آپ کا تمام ڈیٹا خود بخود منتقل ہو جائے گا۔

میرا Android بیک اپ کہاں ہے؟
آپ اپنے Android کا جو بیک اپ خود بخود بناتے ہیں وہ آن لائن اسٹور ہوتا ہے اور اسے Google Drive میں پایا جاسکتا ہے۔ Drive ایپ کھولیں اور آئٹم کے مطابق مینو پینل کھولیں۔ بیک اپس آپ بالکل دیکھ سکتے ہیں کہ کن آلات کا بیک اپ لیا گیا ہے۔ آپ اپنے پی سی پر براؤزر میں گوگل ڈرائیو پر بیک اپ بھی تلاش کر سکتے ہیں۔
3. ایپس
آپ کے پرانے فون پر شاید بہت ساری ایپس انسٹال ہیں، آپ کا نیا فون ابھی بھی مکمل طور پر خالی ہے۔ بہت اچھا اور صاف ستھرا، لیکن آپ شاید ان میں سے بیشتر کو جلد از جلد واپس چاہتے ہیں۔
ایسا کرنے کے لیے، Play Store کھولیں اور اوپر بائیں جانب تین افقی سلاخوں کو تھپتھپائیں۔ پھر منتخب کریں۔ میری ایپس اور گیمز. سب سے اوپر آپ اب دیکھتے ہیں کتب خانہ کھڑے ہونے کے لئے. اس پر ٹیپ کرنے سے آپ کو ماضی میں ڈاؤن لوڈ کی گئی تمام ایپس کا جائزہ ملے گا، یہ فرض کرتے ہوئے کہ وہ ایک ہی گوگل اکاؤنٹ سے وابستہ ہیں۔ یہاں آپ انہیں جلدی سے دوبارہ ڈاؤن لوڈ کر سکتے ہیں۔
4. واٹس ایپ
جیسا کہ آپ جانتے ہوں گے کہ واٹس ایپ ایک وقت میں صرف ایک فون پر فعال ہو سکتا ہے۔ چیٹ سروس آپ کے ٹیلیفون نمبر سے منسلک ہے۔ لہذا یہ ارادہ ہے کہ آپ اپنے پچھلے فون سے ڈیٹا اور رابطوں کو اپنے نئے فون میں منتقل کریں۔
WhatsApp کے اندر اپنے پرانے فون پر، پر جائیں۔ ترتیبات، چیٹس، چیٹ بیک اپ اور یہاں ٹیپ کریں۔ بیک اپ. اسے مکمل ہونے میں کچھ وقت لگ سکتا ہے، لیکن اس کے بعد آپ اپنے نئے فون پر واٹس ایپ انسٹال کر سکتے ہیں۔

میسجنگ ایپ فوری طور پر آپ سے پوچھے گی کہ کیا آپ اپنا پرانا ڈیٹا بحال کرنا چاہتے ہیں۔ ایسا کرنے کا انتخاب کریں، اور کچھ ہی دیر میں آپ کے تمام رابطے اور پیغامات معمول کے مطابق دیکھے جا سکتے ہیں۔ تصاویر اور ویڈیوز کی بازیافت میں تھوڑا زیادہ وقت لگ سکتا ہے۔
5. براؤزر ڈیٹا
کیا آپ اپنی پسندیدہ ویب سائٹس سے بہت منسلک ہیں اور اپنے تمام پاس ورڈز کو دل سے نہیں جانتے؟ پھر آپ ان سیٹنگز کو اپنے ساتھ اپنے نئے سمارٹ فون پر بھی لے جا سکتے ہیں۔ ہم مثال کے طور پر ڈیفالٹ کروم براؤزر استعمال کریں گے۔ کے پاس جاؤ ادارے اور یقینی بنائیں کہ آپ اپنے Google اکاؤنٹ سے سائن ان ہیں۔ اس کے بعد بک مارکس، ہسٹری اور پاس ورڈ جیسی چیزیں رکھی جاتی ہیں۔
جیسے ہی آپ پہلی بار اپنے نئے ڈیوائس پر کروم براؤزر شروع کریں گے، گوگل آپ سے پوچھے گا کہ کیا آپ لاگ ان کرنا چاہتے ہیں۔ اپنا ای میل پتہ منتخب کریں اور ٹیپ کریں۔ چلو، اس کے بعد ٹھیک ہے. اب آپ سرفنگ جاری رکھ سکتے ہیں جہاں آپ نے اپنے دل کے مواد کو چھوڑا تھا۔
فائر فاکس براؤزر بھی اسی طرح کی فعالیت پیش کرتا ہے۔ فائر فاکس اکاؤنٹ کے ساتھ، آپ صرف اپنے براؤزنگ ڈیٹا کو متعدد آلات پر ہم آہنگ نہیں کر سکتے۔ جب آپ اپنے اکاؤنٹ کے ساتھ براؤزر میں لاگ ان ہوتے ہیں، تو آپ کے پاس فوری طور پر اپنے پسندیدہ، تاریخ اور براؤزر کی توسیعات ہاتھ میں ہوتی ہیں۔ فائر فاکس ایپ انسٹال اور کھولنے کے بعد، پر جائیں۔ ادارے اور آپ کو منتخب کریں فائر فاکس اکاؤنٹ. اس ونڈو میں آپ لاگ ان کر سکتے ہیں اور پھر بتا سکتے ہیں کہ آپ کس ڈیٹا کو ہم آہنگ کرنا چاہتے ہیں۔
6. تصاویر اور ویڈیوز
یقیناً آپ اپنی تصاویر اور ویڈیوز بھی اپنے ساتھ لے جانا چاہتے ہیں۔ ایک بار پھر، گوگل اس میں آپ کی مدد کر سکتا ہے۔ ایسا کرنے کے لیے، کھولیں۔ تصاویرایپ، جو اینڈرائیڈ فونز پر معیاری آتی ہے۔ اوپر دائیں جانب افقی سلاخوں کو تھپتھپائیں اور منتخب کریں۔ ترتیبات، بیک اپ اور مطابقت پذیری۔ یہ یقینی بناتا ہے کہ تصاویر خود بخود کلاؤڈ پر کاپی ہو جاتی ہیں۔
اس کے بعد آپ انہیں اپنے نئے فون پر فوٹو ایپ میں خود بخود تلاش کر لیں گے، جہاں آپ کو یقیناً اسی گوگل اکاؤنٹ سے لاگ ان ہونا چاہیے۔

اگر آپ کو یہ خیال پسند نہیں ہے کہ آپ کا ذاتی میڈیا گوگل کے ساتھ کلاؤڈ میں ہے، تو آپ تصاویر کو دستی طور پر بھی منتقل کر سکتے ہیں۔ ایسا کرنے کے لیے، سب سے پہلے اپنے فون کو اپنے کمپیوٹر سے USB کیبل سے جوڑیں۔ پہلے سے طے شدہ طور پر، فون صرف چارج ہوتا ہے، لہذا پاپ اپ مینو میں منتخب کریں۔ فائلیں منتقل کریں۔.
اب آپ اپنے فون پر موجود فائلوں کو اپنے کمپیوٹر پر براؤز کر سکتے ہیں۔ فولڈر میں تصاویر اور ویڈیوز مل سکتے ہیں۔ DCIM. فائلوں کو کاپی یا کاٹ کر کسی آسان جگہ پر کھڑا کریں، مثال کے طور پر آپ کا ڈیسک ٹاپ۔ اب اپنے پرانے سمارٹ فون کو منقطع کریں اور اپنے نئے کو جوڑیں۔ اپنی فائلوں کو نئے DCIM فولڈر میں بحال کرنے کے لیے انہی اقدامات پر عمل کریں۔
پرانے سے نئے آئی فون تک
اگر آپ نے نیا آئی فون خریدا ہے اور اپنے پرانے فون سے ڈیٹا منتقل کرنا چاہتے ہیں، تو آپ کو اوپر بتائے گئے اقدامات کے علاوہ کچھ اور مراحل سے گزرنا ہوگا۔ مثال کے طور پر، آپ کو ایک iCloud یا iTunes اکاؤنٹ کی ضرورت ہے۔ اس مضمون میں ہم تفصیل سے بتاتے ہیں کہ آپ کا ڈیٹا نئے آئی فون میں کیسے منتقل کیا جائے۔