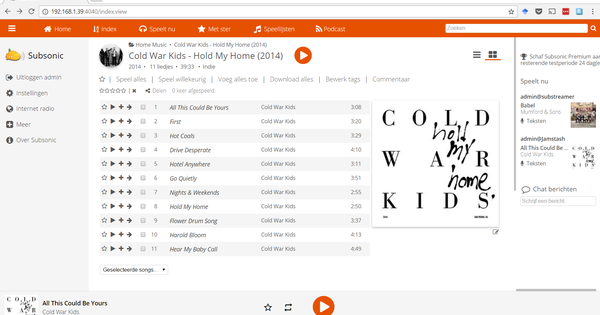ونڈوز ٹاسک مینیجر ایک ایسا ٹول ہے جس سے ونڈوز 10 کے زیادہ تر صارفین مشکل سے پریشان ہوں گے۔ یہ شرم کی بات ہے، کیونکہ بعض اوقات آپ اس سے بہت دلچسپ معلومات حاصل کر سکتے ہیں!
ونڈوز ٹاسک مینیجر نہ صرف تمام چلنے والے عمل کا جائزہ دکھاتا ہے بلکہ ان کے متعلقہ بوجھ کو بھی مختلف زمروں میں تقسیم کرتا ہے۔ سی پی یو، نیٹ ورک اور ڈسک کے بارے میں سوچیں۔ لہذا آپ جلدی سے دیکھ سکتے ہیں کہ آیا کوئی عمل بہت زیادہ (مسلسل) پروسیسر یا ڈسک بوجھ کا سبب بن سکتا ہے۔ اور اس کے ساتھ ہی آپ کے پاس لیپ ٹاپ کے اس مسلسل گرجنے والے پنکھے کی وضاحت ہے۔ اس کے علاوہ پھنسے ہوئے عمل کو پہچاننا آسان ہے، جبکہ اصلی سلیوتھ بھی ناپسندیدہ عمل کو تیزی سے نکال لیتے ہیں۔ اس صورت میں، مثال کے طور پر، ایڈویئر پر غور کریں۔ مزید برآں، ہنگامی صورت حال میں ماؤس کے دائیں بٹن سے عمل کو بند کیا جا سکتا ہے، حالانکہ آپ کو اس کے ساتھ تھوڑا محتاط رہنا ہوگا۔ سسٹم کے عمل کو بند کرنے سے ونڈوز کام کرنا بند کر سکتی ہے۔ ٹاسک مینیجر کو بنیادی طور پر ایک قسم کے مریض مانیٹر کے طور پر استعمال کریں، جو محفوظ اور عملی ہے۔
استعمال
ٹاسک مینیجر کو شروع کرنے کے لیے، ٹاسک بار کے خالی حصے پر دائیں کلک کریں۔ پھر کھلے ہوئے سیاق و سباق کے مینو میں کلک کریں۔ کام کا انتظام. یقینی طور پر اگر آپ نے اس پروگرام کو کبھی استعمال نہیں کیا ہے، تو یہ بلاشبہ انتہائی کم سے کم نقطہ نظر میں ہے جس میں آپ کو بہت کم دلچسپ معلومات ملیں گی۔ ٹاسک مینیجر ونڈو میں، بٹن پر کلک کرنے والے پہلے فرد بنیں۔ مزید تفصیلات. پھر ونڈو کو بڑی گھسیٹیں، تاکہ – چوڑائی کے لحاظ سے – پہلے سے طے شدہ کھلے ٹیب پر تمام کالم عمل مرئی ہونا۔ اب آپ فی کالم صعودی یا نزول کو منتخب کر سکتے ہیں۔ جب بھی آپ کالم کے عنوان پر کلک کرتے ہیں، ترتیب کی ترتیب بدل جاتی ہے۔ مثال کے طور پر، اگر آپ CPU کالم کو نزولی ترتیب میں ترتیب دیتے ہیں، تو آپ سب سے اوپر ٹیکس لگانے کے عمل کو دیکھیں گے۔ ونڈوز سسٹم میں جہاں مزید کوئی پروگرام نہیں کھلے ہیں، کل بوجھ عام طور پر 1…3% سے زیادہ نہیں ہونا چاہیے، پرانے سسٹم پر شاید تھوڑا زیادہ ہو۔ اگر آپ یہاں لگاتار 10% سے زیادہ ٹیکس دیکھتے ہیں، تو کچھ پاگل ہو رہا ہے۔ ایسی صورت میں، چیک کریں کہ کون سا عمل سب سے زیادہ ٹیکس لگا رہا ہے۔ اگر یہ پتہ چلتا ہے کہ آپ کا وائرس سکینر صرف ایک بیک گراؤنڈ اسکین یا اپ ڈیٹ کر رہا ہے، تو آپ کو پہلے ہی ایک منطقی وضاحت مل گئی ہے! اس صورت میں آپ دیکھیں گے کہ تھوڑی دیر بعد ٹیکس دوبارہ کم ہو جائے گا۔ وہ عمل جو مسلسل زیادہ بوجھ بناتے ہیں عام طور پر اس میں کچھ غلط ہوتا ہے۔ پھر چیک کریں کہ آیا متاثرہ پروگرام کے لیے کوئی اپ ڈیٹ موجود ہے۔ یا چیک کریں کہ آیا کوئی ایسا ٹول ہے جو اسکرین کے نیچے دائیں کونے میں سسٹم ٹول بار پر مسلسل چلتا ہے۔ اگر آپ اس ٹول کو وہاں بند کر دیتے ہیں اور پروسیسر کا بوجھ کم ہو جاتا ہے، تو آپ اس کی وجہ جانتے ہیں۔ اس کے بعد یہ فیصلہ کرنا آپ پر منحصر ہے کہ کیا آپ اپنے سسٹم پر وہ ٹول (مسلسل چلنا) چاہتے ہیں۔
باہر والوں پر نظر رکھیں
آپ ڈسک کی سرگرمی، نیٹ ورک ٹریفک اور - آج کل - یہاں تک کہ GPU کے ساتھ بھی ایسا ہی کر سکتے ہیں۔ خاص طور پر دیوانہ واروں کو دیکھیں جو طویل عرصے تک نظر آتے ہیں۔ کبھی کبھار کسی عمل کے چند سیکنڈ کا اضافہ کوئی مسئلہ نہیں ہے۔ کبھی کبھی کچھ کرنا پڑتا ہے. اگر آپ مختلف اجزاء کے بوجھ کی تصویری نمائندگی کو ترجیح دیتے ہیں تو یہ بھی ممکن ہے۔ ٹاسک مینیجر ونڈو میں، کلک کریں۔ کارکردگی. نقصان یہ ہے کہ پھر آپ انفرادی عمل کو مزید نہیں دیکھیں گے۔ اگر آپ گراف اور تفصیلی معلومات چاہتے ہیں تو پر کلک کریں۔ ریسورس مانیٹر کھولیں۔ اس ٹیب کے نیچے۔ ایک پرانا دوست پھر کھلتا ہے: ریسورس چیکر۔ بے شک تمام امکانات کے امتزاج کے ساتھ۔

مزید ٹیبز
ٹاسک مینیجر دیگر ٹیبز پیش کرتا ہے۔ نیچے ایپ کی تاریخ اگر آپ دلچسپی رکھتے ہیں تو ونڈوز ایپس کے استعمال کا وقت تلاش کریں۔ ٹیب شروع زیادہ دلچسپ ہے، یہاں آپ کو وہ عمل/پروگرام ملیں گے جو ونڈوز کے ساتھ مل کر شروع ہوتے ہیں۔ اگر چیزیں ٹھیک رہتی ہیں، تو آپ کو اس کے پیچھے شروع ہونے والے وقت کے حوالے سے وقت کا اشارہ بھی نظر آئے گا۔ اگر یہ بہت طویل ہے، تو آپ زیر غور پروگرام کو خود بخود شروع ہونے کی اجازت نہ دینے پر غور کر سکتے ہیں۔ نیچے صارفین وہ فیصد تلاش کریں جو صارف بناتا ہے اور اس سے کم تفصیلات چلانے کے عمل کے بارے میں تفصیلی معلومات حاصل کی جا سکتی ہیں، بشمول PID یا Process Identification. آپ کو بعض اوقات اس کی ضرورت ہوتی ہے اگر آپ کو صرف کریش لاگ میں کسی پروسیس کی PID ملتی ہے۔ یہاں آپ جان سکتے ہیں کہ کون سا عمل شامل ہے۔ نوٹ: کہ PID ہر ونڈوز سیشن میں مختلف ہوتا ہے، لہذا آپ کے سسٹم کو دوبارہ شروع کرنے کے بعد، دوبارہ شروع ہونے سے پہلے سیشن سے PID مزید مفید نہیں ہے۔ آخری ٹیب خدمات تمام چلنے والی اور روکی ہوئی ونڈوز سروسز کی فہرست۔ ماؤس کے دائیں کلک سے آپ دستی طور پر خدمات کو روک یا شروع کر سکتے ہیں، لیکن پھر آپ کو یہ جاننا ہوگا کہ آپ کیا کر رہے ہیں!