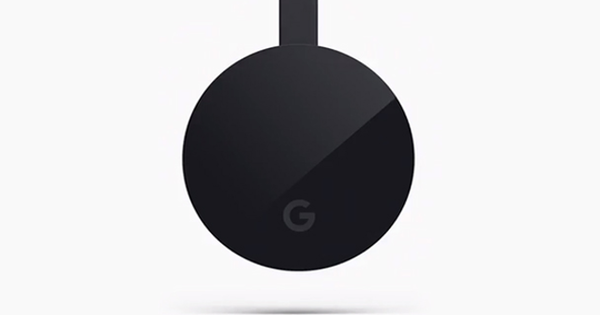زیادہ سے زیادہ ایجنسیاں پیپر لیس ہونے کے لیے پرعزم ہیں، لیکن آپ پوسٹ میں ٹیکس حکام کی طرف سے خط وصول کرنے یا اسٹور پر رسید وصول کرنے سے مکمل طور پر گریز نہیں کر سکتے۔ کیا آپ اس تمام کاغذی کارروائی کو خود ڈیجیٹائز کرنا چاہتے ہیں؟ پھر آپ یہ کر سکتے ہیں: آپ کو صرف ایک کیمرہ اور صحیح سافٹ ویئر کے ساتھ اسمارٹ فون کی ضرورت ہے۔ ہم وضاحت کرتے ہیں کہ آپ اپنے سمارٹ فون سے کیسے اسکین کرسکتے ہیں۔
ٹپ 01: موبائل پر کام کریں۔
اس سے پہلے کہ ہم آپ کو اس بارے میں معلومات دیں کہ آپ کون سی ایپس استعمال کر سکتے ہیں، آئیے پہلے آپ کو آپ کے طریقہ کار کے بارے میں ایک ٹپ دیں۔ موبائل سکیننگ ایک پرانے بھروسہ مند سکینر سے سکیننگ سے کہیں زیادہ آسان ہے، لیکن جب آپ تمام رسیدیں محفوظ کر لیتے ہیں، تب بھی جب آپ کی میز پر رسیدوں کا پہاڑ ہوتا ہے تو یہ بہت کام ہوتا ہے۔ وہ رسیدیں شاید اس وقت تک آدھی رہ جائیں گی اور اس سے اسکین کرنا آسان نہیں ہوگا (ٹپ 6 دیکھیں)۔ اس لیے ہم آپ کو جو تجویز کریں گے وہ یہ ہے کہ آپ اپنے کام کا طریقہ تبدیل کریں۔ اپنے اسمارٹ فون سے اسکین کرنے کا فائدہ یہ ہے کہ وہ اسمارٹ فون ہمیشہ آپ کے پاس ہوتا ہے۔ اس سے فائدہ اٹھانا مفید ہے۔ دوسرے لفظوں میں: اگر آپ کو رسید موصول ہوتی ہے تو فوری طور پر ایک پرسکون جگہ تلاش کریں، اپنی رسید کو اسکین کریں (اور اسے براہ راست کلاؤڈ پر اپ لوڈ کریں، تاکہ اگر آپ اپنا اسمارٹ فون کھو دیں تو آپ کو رسیدیں ضائع ہونے کا خطرہ نہ ہو)۔ اس کی عادت ڈالنے میں کچھ وقت لگتا ہے، لیکن ایک بار جب یہ آپ کے معمول کا حصہ بن جاتا ہے، تو یہ آپ کی زندگی کو بہت آسان اور منظم بنا دیتا ہے۔

ٹپ 02: بادل کا انتخاب کریں۔
موبائل اسکیننگ چیزوں کو بہت زیادہ واضح کر دیتی ہے… جب تک کہ آپ اس میں گڑبڑ نہ کریں۔ سب کے بعد، بہت ساری جگہیں ہیں جہاں آپ اپنی فائلیں رکھ سکتے ہیں۔ یقیناً آپ کے اسمارٹ فون پر ہی، لیکن ہم اس کے خلاف سختی سے مشورہ دیتے ہیں: اگر آپ اپنا اسمارٹ فون کھو دیتے ہیں یا اگر یہ چوری ہوجاتا ہے، تو آپ اپنا ڈیٹا کھو دیں گے۔ آپ کے پی سی یا میک کے ساتھ مطابقت پذیری بھی یقیناً ممکن ہے، لیکن یہ قدرے بوجھل ہے کیونکہ کلاؤڈ پر اپ لوڈ کرنا بہت تیز (اور بعض اوقات خودکار) ہوتا ہے۔ اگر آپ بادل کا انتخاب کرتے ہیں، تو واقعی ایک بادل کا انتخاب کریں۔ ایک رسید ڈراپ باکس پر اور دوسری رسید گوگل ڈرائیو پر اپ لوڈ نہ کریں۔ ایک انتخاب کریں، اور فٹ ہونے والی ایپ کا استعمال کریں۔ زیادہ تر کلاؤڈ سروسز کی اسکیننگ کی صلاحیت کے ساتھ ان کی اپنی ایپ ہوتی ہے۔ ہم ان ایپس پر تبادلہ خیال کرتے ہیں اور ہم ایک ایسی ایپ پر تبادلہ خیال کرتے ہیں جو کلاؤڈ سروس کے ہاتھ میں نہیں ہے۔
آپ کے اسکینز کے لیے ایک آسان آن لائن فوٹو سروس گوگل فوٹوز ہے۔ آپ اسے مفت میں استعمال کرسکتے ہیں اور یہ آپ کے ٹیبلیٹ اور اسمارٹ فون (Android اور Apple) دونوں پر کام کرتا ہے۔ اس کے علاوہ، Google تصاویر میں آپ البمز کا آسان استعمال کر سکتے ہیں، مثال کے طور پر اپنی رسیدوں (یا دوسرے اسکینز) کی درجہ بندی کرنے کے لیے، یا انہیں اپنی باقاعدہ تصاویر سے الگ کرنا۔ آپ ہماری سائٹ پر گوگل فوٹوز کے بارے میں سب کچھ پڑھ سکتے ہیں۔
کلاؤڈ سروسز تمام اشکال اور سائز میں آتی ہیں، اور آپ اپنے آپ کو گوگل فوٹوز پر کسی اور سروس کو ترجیح دیتے ہوئے محسوس کر سکتے ہیں۔ ان میں سے ہر ایک کے اپنے فائدے اور خوبیاں ہیں۔ مثال کے طور پر، بہت سے حریفوں کے برعکس، Dropbox کسی خاص آپریٹنگ سسٹم سے منسلک نہیں ہے۔ یہ مختلف ہے، مثال کے طور پر، iCloud (Apple ایکو سسٹم میں مربوط)، Google Drive یا Microsoft کی OneDrive سے۔
اور پھر بے شمار چھوٹی، قدرے کم معروف خدمات ہیں۔ باکس، مثال کے طور پر، جو کاروبار پر زیادہ توجہ مرکوز کرتا ہے۔ یا اسپائیڈر اوک، جس کی رازداری اس کے سب سے اہم کارنامے کے طور پر ہے۔ میگا ایک معروف انٹرنیٹ انٹرپرینیور کم ڈاٹ کام کی سروس ہے۔ اور Stack ایک ڈچ کلاؤڈ ہے جو آپ کو ایک ٹیرابائٹ سے کم مفت اسٹوریج کی جگہ فراہم کرتا ہے۔ تو کافی انتخاب۔
 عملی طور پر ہر کلاؤڈ ایپ میں اسکین کی صلاحیت بھی ہوتی ہے۔
عملی طور پر ہر کلاؤڈ ایپ میں اسکین کی صلاحیت بھی ہوتی ہے۔ ٹپ 03: ڈراپ باکس کے ساتھ اسکین کریں۔
Dropbox پچھلے سال سے Android اور iOS دونوں کے لیے Dropbox ایپ کے ذریعے دستاویزات کو اسکین کرنے میں کامیاب رہا ہے۔ اس کے بارے میں آسان بات یہ ہے کہ دستاویزات آپ کے سمارٹ فون پر محفوظ نہیں ہوتیں بلکہ براہ راست ڈراپ باکس پر اپ لوڈ ہوتی ہیں اور ممکنہ طور پر فوری طور پر آپ کے کمپیوٹر پر موجود ڈراپ باکس ایپ کے ساتھ ہم آہنگ ہوجاتی ہیں۔ کسی دستاویز کو اسکین کرنے کے لیے، ڈراپ باکس ایپ شروع کریں، نیچے پلس کا نشان دبائیں اور پھر اسکین دستاویز کا انتخاب کریں۔ کیمرہ اب فوری طور پر شروع ہو جائے گا، جس کے بعد آپ اسے اسکین ہونے والی دستاویز کی طرف اشارہ کر سکتے ہیں۔ ایک نیلے رنگ کا فریم دکھاتا ہے کہ کونسی سطح کو اسکین کیا جائے گا۔ اچھی بات یہ ہے کہ آپ کو کیمرے کو براہ راست اوپر رکھنے کی ضرورت نہیں ہے۔ ایپ تصویر کو خود درست کرتی ہے۔ نیچے بائیں طرف پلس کے نشان کو دبانے سے آپ ایک صفحہ شامل کر سکتے ہیں، اور سلائیڈرز کو دبانے سے آپ رنگ، سیاہ اور سفید وغیرہ جیسی چیزوں کو کنٹرول کر سکتے ہیں۔ اوپری دائیں طرف آئیکن کے ساتھ تصویر کو گھمائیں۔ مطمئن؟ پھر دبائیں اگلا، فیصلہ کریں کہ آیا یہ پی ڈی ایف یا پی این جی فائل ہوگی، ڈراپ باکس پر اسٹوریج لوکیشن کا انتخاب کریں، پھر دبائیں۔ رکھو.
ٹپ 04: … گوگل ڈرائیو کے ساتھ
گوگل نے اپنی گوگل ڈرائیو ایپ میں اسکیننگ آپشن بھی بنایا ہے، لیکن بدقسمتی سے یہ فنکشنلٹی صرف اینڈرائیڈ کے لیے تحریر کے وقت موجود ہے۔ گوگل ڈرائیو میں اسکین فنکشن استعمال کرنے کے لیے، اپنے اینڈرائیڈ اسمارٹ فون پر ایپ کو اسٹارٹ کریں اور نیچے دائیں طرف (نیلے دائرے میں) پلس کے نشان کو دبائیں۔ ظاہر ہونے والے مینو میں، دبائیں۔ اسکین کریں۔. بالکل اسی طرح جیسے ڈراپ باکس ایپ میں، کیمرہ فوری طور پر لانچ ہوتا ہے اور آپ اسے اس دستاویز کی طرف اشارہ کرسکتے ہیں جسے آپ اسکین کرنا چاہتے ہیں۔ ڈراپ باکس کے برعکس، کوئی فریم نہیں دکھایا گیا ہے، لیکن خیال ایک جیسا ہے اور یہاں بھی ترچھی تصویروں کو درست کیا گیا ہے۔ اگر وہ فریم مکمل طور پر درست طریقے سے سیٹ نہیں کیا گیا ہے، تو آپ اوپر والے مربع والے آئیکن کو دبا کر اسے درست کر سکتے ہیں۔ نیز اس ایپ میں آپ نیچے بائیں جانب پلس کے نشان کو دبا کر پیجز ایڈ کر سکتے ہیں۔ سب سے اوپر پینٹ پیلیٹ آئیکن آپ کو یہ منتخب کرنے دیتا ہے کہ آیا یہ رنگ ہونا چاہیے یا سیاہ اور سفید، اور اوپر دائیں جانب تین نقطے آپ کو صفحہ کو مکمل طور پر گھمانے، نام دینے یا حذف کرنے کی اجازت دیتے ہیں۔ جب آپ مطمئن ہو جائیں تو نیچے دائیں جانب چیک مارک کو دبائیں اور آپ کی تصویر خود بخود گوگل ڈرائیو پر اپ لوڈ ہو جائے گی۔

ٹپ 05: … Turboscan کے ساتھ
ٹربو اسکین پرو ایپ کی قیمت 5.49 یورو (یا اینڈرائیڈ کے لیے 3.50 یورو) ہے، جہاں ڈراپ باکس اور گوگل ڈرائیو کی ایپس مفت ہیں۔ لیکن یہ ایپ زیادہ لچکدار ہے اور ہمارے پاس اس کے لیے کچھ پیش کرنا ہے۔ TurboScan Pro (iOS یا Android کے لیے) کے ساتھ اسکین کرنے کے لیے، ایپ کو شروع کریں اور نیچے بائیں جانب کیمرہ آئیکن کو دبائیں (اچھی طرح سے، آپ نیچے دائیں جانب آئیکن کا استعمال کرتے ہوئے موجودہ تصاویر کو بھی لوڈ کر سکتے ہیں)۔ جیسے ہی آپ فوٹو شوٹ کرتے ہیں، ٹربو اسکین فریم رکھتا ہے، جسے آپ موقع پر ہی ایڈجسٹ کر سکتے ہیں۔ دبائیں ہو گیا جیسے ہی فریم صحیح ہے (زیادہ تر معاملات میں، یہ خود بخود درست ہے)۔ نیچے دائیں طرف آپ اس بات کی نشاندہی کر سکتے ہیں کہ آیا آپ رسید کو سیاہ اور سفید میں محفوظ کرنا چاہتے ہیں یا رنگ میں (سیاہ اور سفید کم جگہ لیتا ہے)، اور آپ نیچے والے چوکوں کے ساتھ رنگ سکیم کو ایڈجسٹ کر سکتے ہیں۔ پھر دبائیں اگلے. نیچے دائیں طرف کے آئیکن (پلس سائن) کے ساتھ آپ اسکین میں ایک صفحہ شامل کرسکتے ہیں، برش کے آئیکن سے آپ نام تبدیل کرسکتے ہیں، خود بخود تاریخ شامل کرسکتے ہیں اور بتا سکتے ہیں کہ اسکین کو کس فارمیٹ میں محفوظ کیا جانا چاہیے۔ بٹن کے ساتھ بانٹنے کے لیے نیچے بائیں طرف، اسکین کو محفوظ کریں یا اسے کلاؤڈ پر اپ لوڈ کریں۔
کیا آپ کی رسیدیں جھرری ہیں؟ اسکین کرنے سے پہلے، انہیں شیشے کی پلیٹ کے نیچے رکھیںٹپ 06: جھریاں
ہم تجویز کرتے ہیں کہ جب آپ رسیدیں جیسی چیزیں وصول کرتے ہیں تو فوراً اسکین کریں، جیسا کہ آپ ٹپ 1 میں پڑھ سکتے ہیں۔ اگر یہ ممکن نہیں ہے یا آپ کچھ نہیں کرنا چاہتے ہیں، تو امکان ہے کہ آپ کو جھریوں والی رسیدیں ملیں گی۔ یہ اسکیننگ کو کافی زیادہ مشکل بنا دیتا ہے، لیکن ناممکن نہیں۔ آپ یقیناً رسیدیں/دستاویزات کو فولڈ اور رول بیک کر سکتے ہیں، لیکن اس میں کافی وقت لگتا ہے اور اس لیے موبائل سکیننگ کی افادیت یقیناً تلاش کرنا مشکل ہے۔ اس مسئلے کو اس طریقہ سے بہت آسانی سے حل کیا جا سکتا ہے جو دراصل روایتی سکینر سے بہت مختلف نہیں ہے: شیشے کی سلائیڈ۔ فوٹو فریم سے گلاس یا پلاسٹک کی پلیٹ لیں اور اسے اسکین کرنے کے لیے رسید پر رکھیں۔ جھریاں اب کوئی مسئلہ نہیں ہیں۔ دن کے دوران کچھ کرنا ہے، کیونکہ لیمپ کی عکاسی کاموں میں اسپینر پھینک سکتی ہے.

ٹپ 07: OCR؟
مذکورہ ایپس نے تمام کام بہت عمدہ اور مؤثر طریقے سے کیے ہیں، لیکن ایک عام خامی ہے: وہ اسکین شدہ متن کو ڈیجیٹل ٹیکسٹ میں تبدیل کرنے کے قابل نہیں ہیں (یعنی ٹیکسٹ جسے آپ کاپی اور پیسٹ کرسکتے ہیں)۔ خوش قسمتی سے، ایسی ایپس موجود ہیں جو اس ٹیکنالوجی (ocr) کو استعمال کرتی ہیں، اور ان ایپس میں سے ایک معروف سافٹ ویئر مینوفیکچرر کی ہے: Microsoft! Office Lens مفت ہے اور Android اور iOS دونوں کے لیے دستیاب ہے۔ کسی دستاویز کو اسکین کرنے کے لیے، ایپ شروع کریں اور نیچے اشارہ کریں کہ یہ ایک دستاویز ہے۔ اپنے کیمرے کو اس دستاویز/رسید کی طرف رکھیں جس کو آپ اسکین کرنا چاہتے ہیں اور جب سفید فریم دستاویز کو صحیح طرح سے گھیرے ہوئے ہو تو سرخ بٹن کو دبائیں۔ اب دبائیں۔ +1 اسکین میں ایک اور دستاویز شامل کرنے کے لیے نیچے بائیں طرف یا کلک کریں۔ تیار اگر آپ نتیجہ سے خوش ہیں تو اوپر دائیں طرف۔ جب آپ اب نیچے پی ڈی ایف کو دباتے ہیں، تو دستاویز ایک قابل تدوین پی ڈی ایف کے طور پر محفوظ ہوجاتی ہے، دوسرے لفظوں میں دستاویز میں موجود تمام متن کو پھر منتخب اور کاپی کیا جاسکتا ہے۔
ٹپ 08: فائلوں کو الگ کرنا
بعض صورتوں میں بہت ساری دستاویزات کو ایک دستاویز کے طور پر اسکین کرنا مفید ہے، صرف اس لیے کہ یہ تیز تر ہے۔ لیکن پھر آپ ایک بڑی پی ڈی ایف کے ساتھ ختم ہوجاتے ہیں، جب کہ آپ اصل میں علیحدہ دستاویزات چاہتے تھے۔ لیکن آپ دستاویزات کو بہت آسانی سے الگ کر سکتے ہیں۔ اس کے لیے ایک شاندار پروگرام Adobe Acrobat DC ہے، لیکن یہ پروگرام مہنگا ہے اور ہر کسی کے لیے اختیار نہیں ہے۔ خوش قسمتی سے، مفت متبادل بھی ہیں، اور آپ کو کچھ بھی انسٹال کرنے کی ضرورت نہیں ہے۔ www.splitpdf.com پر جائیں اور جس فائل کو آپ تقسیم کرنا چاہتے ہیں اسے اپ لوڈ کریں (آپ اسے ڈراپ باکس یا گوگل ڈرائیو سے براہ راست درآمد بھی کر سکتے ہیں)۔ پر کلک کریں تمام صفحات کو الگ الگ فائلوں میں نکالیں۔ یا خاص طور پر بتائیں کہ آپ کن فائلوں کو تقسیم کرنا چاہتے ہیں۔ اب دبائیں۔ تقسیم اصل میں فائلوں کو تقسیم کرنے کے لئے. اب ایک زپ فائل بنائی جائے گی جس میں مرکزی دستاویز کے تمام صفحات ایک علیحدہ پی ڈی ایف فائل کے طور پر ہوں گے۔
 کیا آپ کئی علیحدہ دستاویزات کو ایک مکمل میں ضم کرنا چاہتے ہیں؟ آپ اسے مفت میں آن لائن کر سکتے ہیں۔
کیا آپ کئی علیحدہ دستاویزات کو ایک مکمل میں ضم کرنا چاہتے ہیں؟ آپ اسے مفت میں آن لائن کر سکتے ہیں۔ ٹپ 09: … اور یکجا کریں۔
بالکل برعکس صورت حال بھی ممکن ہے: آپ نے ہر قسم کی الگ الگ فائلوں کو اسکین کیا ہے اور آپ انہیں ایک پی ڈی ایف میں یکجا کرنا چاہیں گے۔ Adobe Acrobat DC بھی ایسا کر سکتا ہے، لیکن اس معاملے میں بھی ایک مفت آن لائن ٹول ہے جو آپ کے لیے ایسا کر سکتا ہے (ویسے بھی اسی بنانے والوں سے)۔ www.pdfmerge.com پر سرف کریں اور ان فائلوں کو اپ لوڈ کریں جنہیں آپ ایک پی ڈی ایف میں یکجا کرنا چاہتے ہیں۔ پہلے سے طے شدہ طور پر چار فیلڈز ہیں، لیکن کلک کرکے مزید فائلیں۔ آپ مزید فیلڈز شامل کر سکتے ہیں۔ پھر ضم پر کلک کریں! سائٹ آپ کے لیے کام کرتی ہے، اور اس کے تقریباً فوراً بعد، مشترکہ پی ڈی ایف فائل آپ کے لیے خود بخود ڈاؤن لوڈ ہو جاتی ہے۔ دونوں سائٹوں سے سافٹ ویئر بھی دستیاب ہے جو آپ کے لیے آن لائن کام کر سکتا ہے، لیکن وہ سافٹ ویئر مفت نہیں ہے۔

ٹپ 10: منظم کریں۔
اس مضمون کے آغاز میں، ہم نے ایک کلاؤڈ سروس کا انتخاب کرنے کی سفارش کی۔ کچھ معاملات میں یہ ممکن نہیں ہوگا (مثال کے طور پر کیونکہ آپ ایک ساتھ انتظامیہ کو منظم کرتے ہیں، اور ایک کے پاس اینڈرائیڈ فون ہے، اور دوسرے کے پاس گوگل ڈرائیو ایپ والا آئی فون ہے جو اسکینز کو سپورٹ نہیں کرتا ہے)۔ ایسی صورت حال بہتر نہیں ہے، لیکن پھر بھی IFTTT سے اس کا تدارک کرنا کافی آسان ہے۔ IFTTT ایک ویب سائٹ ہے جو خدمات کو آپس میں جوڑ سکتی ہے۔ www.ifttt.com پر جائیں اور ایک اکاؤنٹ بنائیں۔ آپ کو پہیے کو دوبارہ ایجاد کرنے کی ضرورت نہیں ہے، آپ جس کارروائی کی تلاش کر رہے ہیں وہ پہلے ہی دوسروں کے ذریعے ہو چکی ہے۔ میگنفائنگ گلاس پر کلک کریں اور تلاش کریں۔ ڈراپ باکس گوگل ڈرائیو کو ہم آہنگ کریں۔ (یقینا آپ یہاں کوئی بھی کلاؤڈ سروس درج کر سکتے ہیں جو آپ چاہتے ہیں؛ ہم ان دونوں کو بطور مثال لیتے ہیں)۔ مطلوبہ تفصیل کے ساتھ ایپ کا انتخاب کریں (ہمارے معاملے میں ڈراپ باکس میں شامل کردہ نئی فائلوں کو اپنی گوگل ڈرائیو میں خودکار طور پر ہم آہنگ کریں۔)۔ ڈراپ باکس میں وہ فولڈر منتخب کریں جہاں آپ رسیدیں اپ لوڈ کرتے ہیں اور پھر کلک کریں۔ آن کر دو. اس فولڈر میں رکھی گئی رسیدیں خود بخود گوگل ڈرائیو سے مطابقت پذیر ہوجاتی ہیں۔ اس طرح آپ ہر چیز کو صاف ستھرا رکھتے ہیں۔