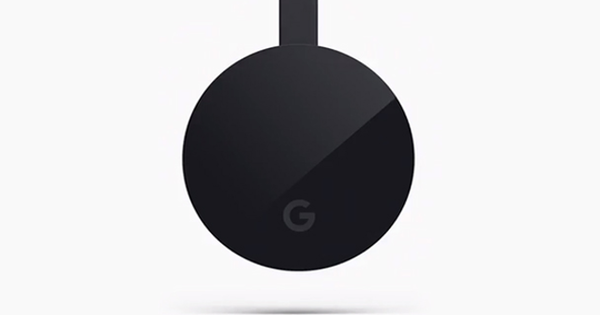اگر آپ کو اپنے اٹاری یا باغ میں وائی فائی کی ضرورت ہے اور آپ کے آس پاس Raspberry Pi پڑا ہوا ہے، تو آپ کو اب وائرلیس رسائی پوائنٹ خریدنے کی ضرورت نہیں ہے: آپ اسے خود بنائیں۔ آپ آسانی سے RaspAP سافٹ ویئر کو اپنے Raspberry Pi پر انسٹال کرتے ہیں اور پھر اسے بلٹ ان ویب انٹرفیس کے ذریعے آسانی سے ترتیب دیتے ہیں۔ RaspAP کو ایڈ بلاکر، وی پی این سرور، ٹور یا کیپٹیو پورٹل کے ساتھ بھی ملایا جا سکتا ہے۔
01 Raspberry Pi Wi-Fi کے ساتھ
اگر آپ کے پاس بچانے کے لیے Raspberry Pi ہے، تو آپ اسے وائرلیس نیٹ ورک قائم کرنے کے لیے استعمال کر سکتے ہیں جس سے آپ جڑ سکتے ہیں۔ اس سے کوئی فرق نہیں پڑتا کہ یہ Pi کا کون سا ماڈل ہے، حالانکہ تازہ ترین ماڈل، Raspberry Pi 4، اعلیٰ ترین کارکردگی کا مظاہرہ کرتا ہے۔ آپ کو واضح طور پر ایک وائی فائی چپ کی ضرورت ہے، لہذا آپ کم از کم ایک Raspberry Pi 3 یا ایک پرانا ماڈل استعمال کریں جسے آپ WiFi اڈاپٹر جیسے Edimax EW-7811Un کے ساتھ USB پورٹ میں سے کسی ایک کے ذریعے پھیلاتے ہیں۔ سادگی کے لیے، فرض کریں کہ آپ Pi کو اپنے ہوم نیٹ ورک سے ایتھرنیٹ کیبل کے ذریعے جوڑتے ہیں۔

02 Raspbian انسٹال کریں۔
پھر آپ کو اپنے Pi پر Raspbian Buster Lite انسٹال کرنے کی ضرورت ہے۔ مختصر میں: Raspbian Buster Lite ڈاؤن لوڈ کریں، balenaEtcher کے ساتھ تصویر کو مائیکرو SD کارڈ پر لکھیں، ssh کو فعال کریں، Pi کو بوٹ کریں اور ssh کلائنٹ کے ساتھ اپنے Pi پر لاگ ان کریں۔ نیٹ ورک اس کے بعد، ڈیفالٹ پاس ورڈ تبدیل کریں اور تمام پیکجز کو اپ ڈیٹ کریں۔ اس کے بعد، آپ کا Pi اسے وائرلیس رسائی پوائنٹ میں تبدیل کرنے کے لیے تیار ہے۔

Pi کی وائی فائی کارکردگی
مختلف Pi ماڈلز کے درمیان Wi-Fi کی کارکردگی میں اہم فرق ہیں۔ Raspberry Pi Zero W(H) اور Raspberry Pi 3 2.4 GHz بینڈ میں 802.11n کو سپورٹ کرتے ہیں۔ Raspberry Pi Foundation کے بینچ مارکس سے پتہ چلتا ہے کہ پہلا 25 Mbit/s اور دوسرا 50 Mbit/s کا تھرو پٹ حاصل کرتا ہے۔ Raspberry Pi 3B+, 3A+ اور 4B 2.4GHz اور 5GHz دونوں بینڈز میں 802.11 b/g/n/ac کو سپورٹ کرتے ہیں۔ پہلے بینڈ میں، ان ماڈلز کا تھرو پٹ تقریباً 60 Mbit/s اور دوسرے میں 100 Mbit/s کے قریب ہے، جس میں Raspberry Pi 4B سے 114 Mbit/s تک کا آؤٹ لیئر ہے۔

03 اضافی ترتیب
ٹرمینل میں، Raspbian کنفیگریشن پروگرام کو کمانڈ کے ساتھ شروع کریں۔ sudo raspi-configپر جانے کے لیے تیر والے بٹنوں کا استعمال کریں۔ 4 لوکلائزیشن کے اختیارات اور انٹر دبائیں۔ پھر منتخب کریں۔ I4 وائی فائی ملک کو تبدیل کریں۔ اور پھر اپنے ملک کی تصدیق کریں۔ اگر آپ چاہتے ہیں کہ RaspAP کا ویب انٹرفیس آپ کے ویب براؤزر کی زبان کو ڈچ پر سیٹ ہونے پر خود بخود پہچان لے، کھولیں I1 لوکل تبدیل کریں۔ اور فہرست میں اپنی زبان کے utf-8 ورژن کو چیک کرنے کے لیے اسپیس بار کا استعمال کریں، مثال کے طور پر nl_NL.UTF-8 ڈچ کے لئے. پھر ٹیب ٹو ٹھیک ہے اور Enter کے ساتھ تصدیق کریں۔ آپ اگلے مرحلے میں پہلے سے طے شدہ زبان استعمال کر سکتے ہیں۔ en_GB.UTF-8 چھوڑ دو آخر میں، پروگرام سے باہر نکلیں۔ ختم کرنا.

04 raspAP انسٹال کریں۔
پہلے، کمانڈ کے ساتھ RaspAP انسٹالر ڈاؤن لوڈ کریں۔ wget -q //git.io/voEUQ -O /tmp/raspap اور پھر اس کے ساتھ پروگرام چلائیں۔ bash /tmp/raspap. کے ساتھ تصدیق کریں۔ y اور انٹر دبائیں کہ آپ RaspAP انسٹال کرنا چاہتے ہیں۔ اس کے بعد آپ کو دکھایا جائے گا کہ کون سے پیکجز انسٹال ہوں گے: اس کے ساتھ دوبارہ تصدیق کریں۔ y اور داخل کریں۔ انسٹالیشن کے بعد آپ سے کنفیگریشن کے بارے میں کچھ سوالات پوچھے جائیں گے: تجویز کردہ کنفیگریشن کو منتخب کرنے کے لیے ہر بار Enter کے ساتھ تصدیق کریں۔ بالکل آخر میں آپ سے اپنے Pi کو دوبارہ شروع کرنے کے لیے کہا جائے گا: منتخب کریں۔ y اور ایسا کرنے کے لیے درج کریں۔

05 ویب انٹرفیس
اب سے آپ کو کمانڈ لائن کی ضرورت نہیں ہے۔ دوبارہ شروع کرنے کے بعد، آپ کا وائرلیس رسائی پوائنٹ اس کے ساتھ فعال ہے۔ raspi-webgui ssid کے طور پر اور مجہے بدلیں پاس ورڈ کے طور پر. اس وائرلیس نیٹ ورک سے جڑیں: پھر آپ کو ایک IP ایڈریس تفویض کیا جائے گا اور Pi کے ایتھرنیٹ انٹرفیس کے ذریعے انٹرنیٹ تک رسائی حاصل کی جائے گی۔ پھر اپنے ویب براؤزر میں آئی پی ایڈریس 10.3.141.1 پر جائیں۔ کے ساتھ ویب انٹرفیس میں لاگ ان کریں۔ منتظم بطور صارف نام اور خفیہ پاس ورڈ کے طور پر. اب آپ ڈیش بورڈ کو رسائی پوائنٹ کے بارے میں کچھ اعدادوشمار کے ساتھ دیکھیں گے، بشمول ان کے IP ایڈریس اور MAC ایڈریس کے ساتھ منسلک آلات کی فہرست۔

06 زبان سیٹ کریں۔
اگر آپ کی زبان غیر متوقع طور پر ڈچ میں نہیں ہے، تو بائیں طرف کلک کریں۔ سسٹم اور پھر ٹیب پر زبان. وہاں آپ اپنی زبان کو دستی طور پر ترتیب دے سکتے ہیں۔ اپنی تبدیلی کو محفوظ کریں اور صفحہ کو دوبارہ لوڈ کریں۔ آپ کو اپنے Pi کو دوبارہ شروع کرنے کی ضرورت پڑسکتی ہے (آپ اس میں کر سکتے ہیں۔ سسٹم)۔ اگر آپ اب بھی انگریزی میں انٹرفیس دیکھتے ہیں، تو چیک کریں کہ آیا آپ نے واقعی ایسا کیا ہے۔ nl_NL.UTF-8 بطور زبان: اس طرح ہم نے دیکھا کہ RaspAP زبان ہے۔ nl_BE.UTF-8 ڈچ کے طور پر تسلیم نہیں کیا جاتا ہے. جب آپ اسے حل کر لیں گے، آپ کو ڈچ میں سب کچھ نظر آئے گا۔

07 ہاٹ سپاٹ سیٹنگز
سب سے پہلے، ہاٹ سپاٹ کی ترتیبات کو چیک کریں۔ اس کے لیے بائیں جانب کلک کریں۔ ہاٹ اسپاٹ کو ترتیب دیں۔. پہلے ٹیب میں آپ SSID، وائرلیس موڈ اور چینل کو تبدیل کر سکتے ہیں ('کون سا وائی فائی چینل منتخب کریں؟' باکس بھی دیکھیں)۔ ٹیب میں بھی دیکھیں اعلی درجے کی چیک کریں کہ آیا وہاں ملک کا کوڈ درست ہے۔ ٹیب میں سیکورٹی عام طور پر پہلے سے طے شدہ انتخاب کو استعمال کرنے کی کوئی وجہ نہیں ہوتی ہے۔ ڈبلیو پی اے اور TKIP قبول کرنے کے لیے: محفوظ اختیارات کا انتخاب کریں۔ ڈبلیو پی اے 2 اور CCMP. پاس ورڈ بھی تبدیل کریں۔ مجہے بدلیں. اپنی ترتیبات کو محفوظ کریں اور پھر اپنے Pi کو دوبارہ شروع کریں یا کلک کریں (اگر آپ RaspAP کے Wi-Fi نیٹ ورک کے ذریعے ویب انٹرفیس تک رسائی حاصل نہیں کر رہے ہیں) ہاٹ سپاٹ کو روکیں۔ اور اس کے بعد ہاٹ سپاٹ لانچ کریں۔.

08 پاس ورڈ تبدیل کریں۔
اپنے ssid کے پاس ورڈ کے علاوہ، آپ کو RaspAP کے ویب انٹرفیس کا پاس ورڈ بھی تبدیل کرنا ہوگا۔ آپ اس میں کرتے ہیں۔ تصدیق کنفیگر کریں۔. اختیاری طور پر آپ پہلے سے طے شدہ صارف نام بھی تبدیل کر سکتے ہیں۔ منتظم تبدیلی لیکن سب سے اہم بات یہ ہے کہ آپ کو پہلے سے طے شدہ پاس ورڈ یاد ہے۔ خفیہ (جس پر آپ پرانا پاسورڈ زیادہ محفوظ پاس ورڈ کے ساتھ بھرتا ہے۔ اپنا نیا پاس ورڈ دو بار درج کریں اور کلک کریں۔ ترتیبات کو محفوظ کریں۔. پھر ویب انٹرفیس نیا پاس ورڈ مانگتا ہے۔ یہ ضروری ہے کہ آپ کے ویب انٹرفیس کا ssid پاس ورڈ اور پاس ورڈ دونوں کافی مضبوط ہوں، تاکہ غیر مجاز افراد آپ کے نیٹ ورک اور آپ کے ہاٹ اسپاٹ کی کنفیگریشن تک رسائی حاصل نہ کر سکیں۔

کون سا وائی فائی چینل منتخب کرنا ہے؟
آپ نے RaspAP کے لیے کون سا وائی فائی چینل ترتیب دیا ہے اس کا انحصار اس بات پر ہے کہ آپ کے علاقے میں کون سے چینل پہلے سے استعمال میں ہیں۔ اگر متعدد وائرلیس نیٹ ورک ایک ہی چینل کا استعمال کرتے ہیں، تو یہ اکثر کنکشن کی رفتار کی قیمت پر آتا ہے۔ اس کے علاوہ، 2.4GHz بینڈ پر، وہ چینلز اوورلیپ ہو جاتے ہیں، جس سے یہ اور بھی مشکل ہو جاتا ہے۔ لہذا پہلا قدم یہ دیکھنا ہے کہ کون سے چینل پہلے سے استعمال میں ہیں۔ یہ اینڈرائیڈ کے تحت وائی فائی اینالائزر جیسی ایپ کے ذریعے ممکن ہے، جس میں آپ چینلز کا اوورلیپ بھی دیکھ سکتے ہیں۔ RaspAP کے لیے، ایک ایسے چینل کا انتخاب کریں جو دوسرے نیٹ ورکس کے ساتھ جتنا ممکن ہو اوورلیپ ہو۔
09 کنکشن کے مسائل کو حل کرنا
اگر آپ اپنے وائی فائی ایکسیس پوائنٹ سے منسلک نہیں ہو پا رہے ہیں، تو جائیں۔ ہاٹ اسپاٹ / ایڈوانس کنفیگر کریں۔ اور آپشن کو ٹوگل کریں۔ لاگ آؤٹ پٹ میں پر کلک کریں ترتیبات کو محفوظ کریں۔ اور ہاٹ سپاٹ کو دوبارہ شروع کریں۔ ہاٹ سپاٹ کو روکیں۔ اور اس کے بعد ہاٹ سپاٹ لانچ کریں۔. اس کے بعد آپ ٹیب میں آجائیں گے۔ لاگ فائل نوشتہ جات جو آپ کو آپ کے مسائل کے ماخذ کی طرف اشارہ کر سکتے ہیں۔ حل کے لیے، گوگل میں یا RaspAP کے GitHub صفحہ پر نظر آنے والے غلطی کے پیغام کو تلاش کریں۔

10 DHCP سرور سیٹ اپ کریں۔
RaspAP وائرلیس انٹرفیس پر ایک dhcp سرور چلاتا ہے، جس تک آپ مینو کے ذریعے رسائی حاصل کر سکتے ہیں۔ DHCP سرور کو ترتیب دیں۔ مقرر کر سکتے ہیں. پہلے سے طے شدہ طور پر، یہ IP پتے 10.3.141.50 سے 10.3.141.255 تک دیتا ہے، لیکن آپ اسے تبدیل کر سکتے ہیں۔ ٹیب میں کلائنٹ کی فہرست آپ دیکھیں گے کہ کون سی ڈی ایچ پی سی لیز ترتیب دی گئی ہیں۔ میں جامد لیز اپنے مقررہ آئی پی ایڈریس کو ترتیب دیں۔ اس کے بعد آپ کسی ڈیوائس کا میک ایڈریس اور آئی پی ایڈریس درج کریں جو اسے تفویض کیا جانا چاہیے۔ پھر کلک کریں۔ شامل کریں اور پھر ترتیبات کو محفوظ کریں۔. یہ خاص طور پر مفید ہے اگر آپ WiFi سے منسلک ڈیوائسز میں سے کسی ایک پر سرور چلانا چاہتے ہیں یا اگر آپ فائر وال والے IP ایڈریس کی بنیاد پر مخصوص نیٹ ورک ٹریفک کی اجازت یا نامنظور کرنا چاہتے ہیں۔

ایتھرنیٹ کے بجائے 11 وائرلیس
RaspAP کے ساتھ آپ ایسی جگہ پر وائرلیس رسائی پوائنٹ بھی ترتیب دے سکتے ہیں جہاں آپ کے پاس ایتھرنیٹ کنکشن نہیں ہے۔ اس کے بعد آپ کو دوسرے وائی فائی انٹرفیس کو USB کے ذریعے اپنے Raspberry Pi سے جوڑنے کی ضرورت ہے، جسے آپ اپنے روٹر سے منسلک کرنے کے لیے ایتھرنیٹ کیبل کے بجائے استعمال کرتے ہیں۔ سب سے پہلے RaspAP کی کنفیگریشن فائل کو کھولیں۔ sudo nano /var/www/html/includes/config.php اور ایک اصول کے طور پر تبدیل کریں define('RASPI_WIFI_CLIENT_INTERFACE', 'wlan0'); wlan0 اس کے ذریعے wlan1. Ctrl+O کے ساتھ اپنی تبدیلی کو محفوظ کریں اور Ctrl+X کے ساتھ نینو سے باہر نکلیں۔ پھر فائل کو نینو سے کھولیں۔ /etc/dhcpcd.conf اور بالکل آخر میں لائن شامل کریں۔ nohook wpa_supplicant اور ایک ہیش رکھیں (#لائن کے سامنے جامد راؤٹرز=10.3.141.1. پھر کمانڈ چلائیں۔ sudo systemctl hostapd.service کو دوبارہ شروع کریں۔ سے

ایچ ٹی پی ایس
پہلے سے طے شدہ طور پر، RaspAP کا ویب انٹرفیس HTTP پر چلتا ہے، نہ کہ انکرپٹڈ https پر۔ پروجیکٹ کے ویکی پر آپ https سپورٹ کو چالو کرنے کا طریقہ تلاش کر سکتے ہیں۔ مختصراً، یہ یہاں تک آتا ہے: آپ اپنی مقامی سرٹیفکیٹ اتھارٹی (CA) چلاتے ہیں، RaspAP کے لیے ایک سرٹیفکیٹ بنائیں اور اس پر دستخط کریں۔ پھر آپ lighttpd، RaspAP کے ذریعہ استعمال کردہ ویب سرور کو ترتیب دیتے ہیں، تاکہ یہ ویب انٹرفیس کے ساتھ انکرپٹڈ مواصلت کے لیے آپ کا سرٹیفکیٹ استعمال کرے۔ آخر میں، آپ کو ہر اس ڈیوائس پر روٹ سرٹیفکیٹ (آپ کے اپنے سرٹیفکیٹ اتھارٹی سے) بھی ڈاؤن لوڈ کرنا ہوگا جس کے ساتھ آپ ویب انٹرفیس پر جانا چاہتے ہیں تاکہ RaspAP کے سرٹیفکیٹ پر بھروسہ کیا جائے اور آپ کے ویب براؤزر میں ایک گرین لاک ہو جائے۔

12 وائی فائی کلائنٹ کنفیگر کریں۔
پھر RaspAP کے ویب انٹرفیس میں بائیں طرف کلک کریں۔ وائی فائی ڈیوائس کو کنفیگر کریں۔ اور ٹھیک ہے دوبارہ سکین. وہ وائرلیس نیٹ ورک منتخب کریں جو RaspAP کے لیے آپ کے ہوم نیٹ ورک تک رسائی کا کام کرتا ہے۔ درست نیٹ ورک کے لیے پاس ورڈ درج کریں اور کلک کریں۔ شامل کریں۔ اور پھر جڑیں۔. پھر آن کریں۔ ہاٹ اسپاٹ / ایڈوانس کنفیگر کریں۔ دی وائی فائی کلائنٹ اے پی موڈ میں، پر کلک کریں ترتیبات کو محفوظ کریں۔ اور ہاٹ اسپاٹ کو دوبارہ شروع کریں۔ اتفاق سے، یہ ایک ایسا مرحلہ ہے جس میں آپ کو کچھ مسائل کا سامنا کرنا پڑ سکتا ہے۔ اگر کچھ کام نہیں کرتا ہے تو، RaspAP کے GitHub صفحہ پر مسائل کو چیک کریں تاکہ یہ معلوم ہو سکے کہ آیا کسی کو بھی ایسا ہی مسئلہ درپیش ہے اور اس نے اسے حل کیا ہے۔

13 GratingAP کو اپ گریڈ کریں۔
RaspAP اب بھی ترقی کے تحت ہے۔ اس لیے یہ تجویز کیا جاتا ہے کہ باقاعدگی سے تازہ ترین ورژن میں اپ گریڈ کریں۔ بدقسمتی سے، یہ ویب انٹرفیس کے ذریعے (ابھی تک) ممکن نہیں ہے اور آپ کو کچھ کمانڈز ٹائپ کرنے ہوں گے۔ پہلے معلوم کریں کہ تازہ ترین ورژن کیا ہے، اور آیا یہ اس ورژن نمبر سے نیا ہے جو آپ RaspAP ویب انٹرفیس کے اوپری بائیں کونے میں دیکھتے ہیں۔ پھر اپنے Pi پر درج ذیل کمانڈز چلائیں: اس کے ساتھ صحیح ڈائریکٹری پر جائیں۔ cd /var/www/htmlکے ساتھ تازہ ترین سورس کوڈ ڈاؤن لوڈ کریں۔ sudo git fetch --tags اور پھر مطلوبہ ورژن انسٹال کریں (مثال کے طور پر ورژن 1.6.1) sudo git checkout tags/1.6.1.

14 گریٹر کو ہٹا دیں۔
اگر آپ نے RaspAP کو ایک کام کے طور پر استعمال کیا ہے، تو آپ اس کے بعد پروگرام کو ان انسٹال کرنا چاہیں گے۔ خوش قسمتی سے، RaspAP ایک ان انسٹال اسکرپٹ فراہم کرتا ہے جو نہ صرف خود پروگرام کے تمام نشانات کو ہٹاتا ہے، بلکہ آپ کی سسٹم کنفیگریشن فائلوں کو ان ورژنز میں بحال بھی کرتا ہے جن کی RaspAP نے انسٹالیشن کے دوران ایک کاپی بنائی تھی۔ اس میں آپ کے نیٹ ورک انٹرفیس، dns اور dhcp کی ترتیب شامل ہے۔ ایسا کرنے کے لیے، اس کے ساتھ صحیح فولڈر میں جائیں۔ cd /var/www/html/installers اور اسکرپٹ کے ساتھ چلائیں۔ ./uninstall.sh.

اضافی خدمات کو مربوط کریں۔
RaspAP کو اضافی خدمات کے ساتھ بڑھایا جا سکتا ہے۔ بدقسمتی سے، انضمام ابھی مکمل نہیں ہوا ہے، لہذا آپ کو ابھی بھی اس علاقے میں کچھ کنفیگریشن کا کام خود کرنا ہوگا۔ لیکن ویکی پر اور GitHub صفحہ کے مسائل میں آپ کو اس بارے میں اضافی معلومات ملیں گی۔ مثال کے طور پر، آپ ایک OpenVPN کلائنٹ کو انٹیگریٹ کر سکتے ہیں تاکہ وہ تمام کلائنٹ جو آپ کے ایکسس پوائنٹ سے جڑے ہوں ایک مخصوص VPN سرور کے ذریعے سرف کریں۔ آپ اپنے Pi پر Tor انسٹال کر سکتے ہیں تاکہ تمام وائی فائی کلائنٹس خود بخود ٹور نیٹ ورک کو گمنام طور پر سرف کریں۔ آپ تمام منسلک Wi-Fi کلائنٹس پر اشتہارات کو خودکار طور پر بلاک کرنے کے لیے RaspAP کے ساتھ مل کر ایڈ بلاکر Pi-hole کو کام کرنے کے لیے بھی بنا سکتے ہیں۔