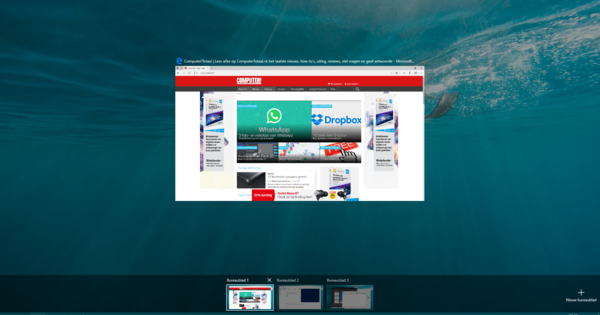کچھ پروگراموں یا کاموں کے ساتھ، آپ کے سسٹم کی کارکردگی قدرے مایوس کن ہے۔ کیا یہ پروسیسر ہے یا گرافکس کارڈ، ڈسک یا اندرونی میموری؟ بینچ مارک ٹولز آپ کو سسٹم کے ان اجزاء کو اچھی طرح جانچنے کی اجازت دیتے ہیں۔ یہ واضح ہو جاتا ہے کہ ممکنہ رکاوٹیں کہاں ہیں اور آپ ان کے بارے میں کیا کر سکتے ہیں۔
ٹپ 01: مصنوعی بمقابلہ حقیقی
بینچ مارکنگ کی اصطلاح سے مراد کسی پروڈکٹ کی جانچ کرنا ہے جہاں آپ اس بات کی نشاندہی کرنے کے لیے کچھ حوالہ جات استعمال کرتے ہیں کہ جانچ شدہ پروڈکٹ دیگر (موازنہ) مصنوعات کے مقابلے میں کس حد تک بہتر یا بدتر کارکردگی کا مظاہرہ کرتی ہے۔
اگر آپ ایسے ٹولز کے لیے گوگل کرتے ہیں، تو آپ کو اکثر "مصنوعی بینچ مارک" کی اصطلاح نظر آئے گی۔ ان ٹولز کے اپنے بلٹ ان ٹیسٹ ہوتے ہیں جو ایک خاص کام کا بوجھ پیدا کرتے ہیں جس سے کارکردگی کا سکور اخذ کیا جاتا ہے۔
ٹیسٹ پروگراموں کا ایک چھوٹا حصہ 'حقیقی دنیا' بینچ مارکس کے زمرے سے تعلق رکھتا ہے۔ وہ حقیقی سافٹ ویئر استعمال کرتے ہیں، جیسے کہ صارف خود استعمال کرتا ہے (حقیقی گیمز یا حقیقی آفس ایپلی کیشنز وغیرہ کے بارے میں سوچیں) اور اس بنیاد پر کارکردگی کا انڈیکس کا حساب لگاتے ہیں۔ اس کی ایک عام مثال ٹیسٹ پروگرام ہیں جو گرافکس کارڈ کی جانچ کرتے ہیں، جو لائیو گیم پلے کے دوران فریموں کی تعداد فی سیکنڈ مانیٹر کرنے کے علاوہ کچھ زیادہ کرتے ہیں۔ یہ مفید ہے، مثال کے طور پر، گیمرز کے لیے جو یہ جاننا چاہتے ہیں کہ مخصوص گیمز میں ایک مخصوص ویڈیو کارڈ کتنی اچھی کارکردگی کا مظاہرہ کرتا ہے۔

ٹپ 02: یوزر بینچ مارک
ہم ایک مصنوعی بینچ مارک کے ساتھ شروع کرتے ہیں جو سسٹم کے مختلف اجزاء کی کارکردگی کی پیمائش کر سکتا ہے۔ سائٹ www.userbenchmark.com پر سرف کریں اور مفت پورٹیبل ٹول UserBenchmark ڈاؤن لوڈ کریں۔ جب آپ پروگرام شروع کرتے ہیں، تو آپ دیکھتے ہیں کہ کن پرزوں کی جانچ ہو رہی ہے (بشمول پروسیسر، گرافکس کارڈ اور ڈرائیوز) اور آپ کو اس بارے میں کچھ وضاحت بھی ملتی ہے۔ جیسے ہی آپ کلک کریں۔ رن کلکس، ٹیسٹ ترتیب وار چلائے جاتے ہیں۔ یقینی بنائیں کہ آپ کا فائر وال انٹرنیٹ سے کنکشن کو مسدود نہیں کر رہا ہے۔ اس پورے عمل میں بمشکل دو منٹ لگتے ہیں۔ جب آپ ٹیسٹ چل رہے ہوں تو آپ دیگر تمام ایپلیکیشنز اور زیادہ سے زیادہ پس منظر کے عمل کو بند کر دیں گے۔ یہ عام طور پر تمام بینچ مارکس پر بھی لاگو ہوتا ہے۔
آپ کو فوراً بعد نتائج نظر آئیں گے۔ آپ دیکھ سکتے ہیں کہ آپ کا اپنا سسٹم گیم پی سی، ڈیسک ٹاپ اور ورک سٹیشن کے طور پر کتنی اچھی کارکردگی کا مظاہرہ کرتا ہے۔ فیصد جتنا زیادہ ہوگا، اتنا ہی بہتر آپ کا اپنا سسٹم اس قسم کے استعمال کے لیے موزوں ہوگا۔ اس لنک کے ذریعے آپ بالکل دیکھ سکتے ہیں کہ کس طرح UserBenchmark ان فیصدوں کا حساب لگاتا ہے۔ مثال کے طور پر، گیمنگ فیصد کے لیے، درج ذیل فارمولہ استعمال کیا جاتا ہے: 25% پروسیسر + 50% ویڈیو کارڈ +15% ssd + 10% ہارڈ ڈسک، جہاں پروسیسر سکور 30% سنگل کور، 60% کواڈ کور اور 10% ملٹی کور پر مشتمل ہوتا ہے۔ .

ٹپ 03: ٹیسٹ کے نتائج
یہ ٹیسٹ کے نتائج کے ویب صفحہ کو قریب سے دیکھنے کے قابل ہے۔ میں اعلی سطح کا خلاصہ آپ کو سسٹم کے مختلف اجزاء کی کارکردگی کی تفصیل ملتی ہے، دوسرے پی سی کے مقابلے جن میں ایک جیسے اجزاء ہوتے ہیں۔ یہاں تک کہ صفحہ کو نیچے کریں آپ کو ہر حصے کی مزید تفصیلات مل جاتی ہیں۔ مثال کے طور پر، پروسیسر کے اسکور کے ساتھ آپ اپنے اسکور کے ساتھ ساتھ اوسط اسکور بھی دیکھتے ہیں، اور آپ گراف میں مختلف اسکورز کی تقسیم بھی دیکھتے ہیں۔
صفحہ کے نیچے، سیکشن میں کسٹم پی سی بلڈر آپ لنک کے ذریعے جا سکتے ہیں اس پی سی کے لیے اپ گریڈ دریافت کریں۔ ایک یا زیادہ مخصوص اجزاء کو تبدیل کرنے کے کارکردگی کے اثرات اور تخمینی لاگت کا تعین کریں۔ اوپر بائیں طرف آپ کے اپنے پی سی کے حصے ہیں (بیس لائناس کے دائیں جانب ممکنہ متبادل کے اجزاء (متبادل)۔ اس متبادل کی ترکیب کا تعین آپ خود کرتے ہیں۔ ایسا کرنے کے لیے، نیچے بائیں جانب مختلف ٹیبز کو کھولیں پر کلک کریں (جیسے سی پی یو، جی پی یو، ایس ایس ڈی وغیرہ) اور دینا متبادل کو تبدیل کریں […] ہر بار جس اپ گریڈ پر آپ ان حصوں میں سے ہر ایک کے لیے غور کر رہے ہیں۔
 کبھی کبھی ہارڈ ویئر اپ گریڈ بہتر کارکردگی کا تیز ترین طریقہ ہوتا ہے۔
کبھی کبھی ہارڈ ویئر اپ گریڈ بہتر کارکردگی کا تیز ترین طریقہ ہوتا ہے۔ ٹپ 04: اصلی سافٹ ویئر ٹیسٹ
جبکہ UserBenchmark واضح طور پر ایک مصنوعی بینچ مارک ہے، معروف ٹول PCMark 10 حقیقی ایپلی کیشنز کے ساتھ کام کرتا ہے۔ PCMark 10 کئی ایڈیشنز پر مشتمل ہے، بشمول ایک مفت بنیادی ایڈیشن اور ایک ادا شدہ ایڈوانسڈ ایڈیشن (27.99 یورو)۔ ہم نے ادا شدہ ورژن کے ساتھ آغاز کیا۔
انسٹالیشن کے بعد ٹول لانچ کریں اور اوپر دائیں جانب کلک کریں۔ بینچ مارکس. آپ بنیادی طور پر سیدھے جا سکتے ہیں۔ رن ماڈیول میں کلک کریں۔ پی سی مارک 10، لیکن تفصیلات کا بٹن آپ کو ٹیسٹ آئٹمز کے بارے میں مزید تاثرات دیتا ہے۔ اس کے علاوہ، آپ کلک کر سکتے ہیں اپنی مرضی کے مطابق چلائیں خود فیصلہ کریں کہ آپ کون سے ٹیسٹ کروانا چاہتے ہیں۔
آپ نے دیکھا کہ PCMark 10 بنیادی طور پر کاروباری استعمال کے لیے پی سی کو بینچ مارک کرنے پر مرکوز ہے، جیسے آئٹمز کے ساتھ ویڈیو کانفرنسنگ, ویب براؤزنگ, سپریڈ شیٹس اور فوٹو ایڈیٹنگ. اگرچہ ایک حصہ بھی ہے۔ رینڈرنگ اور ویژولائزیشن، لیکن آپ ایک زیادہ خصوصی گیمنگ پی سی بینچ مارک استعمال کرنے سے بہتر ہیں (ٹپ 8 دیکھیں)۔ جانچ کے مکمل دور میں آسانی سے بیس منٹ یا اس سے زیادہ وقت لگ سکتا ہے۔ اس کے بعد آپ کو ہر حصے کا تفصیلی نتیجہ ملے گا۔ آپ ٹیسٹ کے نتائج کو محفوظ کر سکتے ہیں اور ان کا پہلے ریکارڈ شدہ نتائج سے موازنہ بھی کر سکتے ہیں۔ بٹن کے ذریعے آن لائن دیکھیں آپ ٹیسٹ کے نتائج کا دوسرے سسٹمز کے ساتھ موازنہ بھی کر سکتے ہیں۔

ٹپ 05: سروسز کو غیر فعال کریں۔
اگر آپ کو سسٹم کی کارکردگی نچلی طرف نظر آتی ہے، تو درج ذیل تجاویز آپ کے کمپیوٹر کو قدرے ہموار بنانے میں مدد کر سکتی ہیں۔ یہ معلوم کرکے شروع کریں کہ کون سے پروگرام ونڈوز کے ساتھ خود بخود شروع ہوتے ہیں۔ یہ ونڈوز ٹاسک مینیجر (Ctrl+Shift+Esc) کے ذریعے کیا جا سکتا ہے، لیکن آٹورنز جیسے ٹول کے ساتھ اس سے بھی بہتر ہے۔ آپ کو یہاں صرف یہ کرنے کی ضرورت ہے کہ کسی بھی فالتو آئٹم کے ساتھ والے باکس کو غیر چیک کریں تاکہ یہ یقینی بنایا جا سکے کہ یہ اب خود بخود شروع نہیں ہوتا ہے۔
یہ بھی چیک کریں کہ کوئی بے کار یا ناپسندیدہ خدمات نہیں چل رہی ہیں۔ ونڈوز ٹاسک مینیجر کو دوبارہ کھولیں اور ٹیب پر جائیں۔ خدمات. لنک کے ذریعے سروسز کھولیں۔ آپ سے کر سکتے ہیں خصوصیات- اسے مینو اسٹارٹ اپ کی قسم ایک مخصوص سروس کی. ویب صفحہ کے نیچے آپ کو اس بارے میں تجاویز ملیں گی کہ آپ کن خدمات کا انتخاب کرسکتے ہیں۔ دستی طور پر یا بند کر دیا گیا ڈال سکتے ہیں.

ٹپ 06: پروسیسر
UserBenchmark اور PCMark 10 بہت مختلف بینچ مارک ہو سکتے ہیں، لیکن ان دونوں کا مقصد ایک نظام کی مجموعی تصویر فراہم کرنا ہے۔ تاہم، ایسے معیارات بھی ہیں جو خاص طور پر کسی خاص جزو پر فوکس کرتے ہیں۔ مفت Cinebench، مثال کے طور پر، آپ کے پروسیسر کو اعلیٰ کوالٹی میں 3D امیج پیش کر کے ٹیسٹ کرتا ہے۔ آپ کو صرف ٹول لانچ کرنے کی ضرورت ہے اور سی پی یو بٹن پر رن کلک کرنے کے لئے. تھوڑی دیر بعد آپ کو 'cb' میں ظاہر کردہ اسکور ملتا ہے اور آپ کے پروسیسر کی کارکردگی ایک تقابلی جدول میں دکھائی جاتی ہے۔ کے ذریعے فائل / ایڈوانسڈ بینچ مارک آپ کو تلاش کریں سی پی یو (سنگل کور) ایک اور رنبٹن، جو انفرادی پروسیسر کور کی رفتار کی پیمائش کرتا ہے۔ عہدہ ایم پی تناسب سنگل کور اور ملٹی کور کے درمیان تناسب کی نشاندہی کرتا ہے۔
AIDA64 سسٹم کی معلومات اور تشخیص کے لیے ایک وسیع سویٹ ہے، لیکن اس پروگرام میں بورڈ پر مختلف CPU بینچ مارکس بھی ہیں۔ آپ یہاں سے مفت ٹرائل ورژن ڈاؤن لوڈ کر سکتے ہیں۔ ٹول شروع کریں اور روبرک کھولیں۔ بینچ مارک. وہاں آپ کو گیارہ سی پی یو اور ایف پی یو (فلوٹنگ پوائنٹ یونٹ) ٹیسٹ ملیں گے۔ آپ کو اس سے زیادہ کچھ کرنے کی ضرورت نہیں ہے۔ شروع کریں۔ دبانے کے لیے اگر آپ چاہیں تو پہلے شامل کریں۔ پیرامیٹرز کتنے پروسیسر کور استعمال کیے جاتے ہیں اور کیا ہائپر تھریڈنگ استعمال کی جا سکتی ہے۔ F1 کلید اور آپشن کے ذریعے بینچ مارک گائیڈ آپ ان میں سے ہر ایک ٹیسٹ کے بارے میں معلومات حاصل کرتے ہیں۔

ٹپ 07: اوور کلاکنگ
اگر آپ اپنے پروسیسر کے لیے اعلیٰ کارکردگی چاہتے ہیں اور اس کی جگہ زیادہ طاقتور ایک آپشن نہیں ہے، تو آپ پروسیسر کو اوور کلاک کرنے پر غور کر سکتے ہیں۔ اس کے بعد آپ اپنے سی پی یو پر مختلف اوور کلاکنگ مراحل سے پہلے اور اس کے دوران اسٹریس ٹیسٹ چلاتے ہیں، مثال کے طور پر HWiNFO جیسے ٹول کے ساتھ مفت Prime95 کے ساتھ، تاکہ آپ اپنے پروسیسر کے درجہ حرارت کو مسلسل مانیٹر کر سکیں۔
اگر آپ کے کمپیوٹر میں جدید uefi بایوس ہے، تو آپ کو وہاں ایک زمرہ مل سکتا ہے جسے کہا جاتا ہے۔ overclocking یا tweaking یا کچھ ایسا ہی، ممکنہ طور پر آؤٹ آف دی باکس اوور کلاکنگ پروفائلز کے ساتھ۔ اگر ضروری ہو تو، آپ چھوٹے قدموں میں خود کو ضرب کی قدر کو ایڈجسٹ کر سکتے ہیں۔ AMD Ryzen CPUs کے لیے، Ryzen Master ٹول کو ڈاؤن لوڈ کرنا بہتر ہے۔
 اوور کلاکنگ اکثر بہتر کارکردگی کا باعث بنتی ہے، لیکن آپ اسے اپنی ذمہ داری پر کرتے ہیں۔
اوور کلاکنگ اکثر بہتر کارکردگی کا باعث بنتی ہے، لیکن آپ اسے اپنی ذمہ داری پر کرتے ہیں۔ ٹپ 08: ویڈیو کارڈ
گرافکس کارڈ بینچ مارکنگ کے سب سے مشہور ٹولز میں سے ایک 3DMark ہے، جو PCMark جیسے سازوں سے ہے۔ بنیادی ایڈیشن مفت ہے اور آپ اسے DirectX 10، 11 اور 12 کی جانچ کے لیے استعمال کر سکتے ہیں۔ یہ ٹول خود ہی دریافت شدہ ہارڈویئر کے لیے موزوں ترین ٹیسٹ تجویز کرتا ہے، لیکن آپ خود دوسرے ٹیسٹ کا انتخاب کر سکتے ہیں۔ پی ڈی ایف جسے آپ اس لنک کے ذریعے ڈاؤن لوڈ کر سکتے ہیں اس میں ٹیسٹ کے مختلف طریقہ کار کے بارے میں تفصیلی معلومات موجود ہیں۔
ایک اور معروف ٹول Heaven UNIGINE ہے، جو Windows، macOS اور Linux کے لیے دستیاب ہے۔ مفت بنیادی ورژن 26 لگاتار اور گرافک طور پر ڈیفالٹ کے لحاظ سے ڈیمانڈ کرنے والے مناظر دکھاتا ہے، جہاں آپ تمام قسم کے پیرامیٹرز خود سیٹ کر سکتے ہیں، جیسے OpenGL یا DirectX11 APIs، اینٹی ایلائزنگ، ریزولوشن وغیرہ۔ اس کے بعد آپ کو اوسط، کم از کم اور زیادہ سے زیادہ fps ویلیو کے ساتھ ساتھ ایک عالمی سکور نظر آئے گا تاکہ آپ دوسرے سسٹمز کے ساتھ موازنہ کر سکیں۔
اگر آپ ریئل ٹائم بینچ مارک استعمال کرنے کو ترجیح دیتے ہیں جو آپ کے گیمنگ سیشنز کے دوران فریم فی سیکنڈ کی پیمائش کرتا ہے، تو آپ Fraps اور Bandicam جیسے ٹولز پر غور کر سکتے ہیں۔ مؤخر الذکر ایک ہلکا پھلکا پروگرام ہے جو DirectX، OpenGL اور Vulkan کو ہینڈل کرسکتا ہے، اور مختلف قسم کے ویڈیو اور آڈیو کوڈیکس کو بھی سپورٹ کرتا ہے۔

ٹپ 09: تیز GPU
اگر آپ اپنے گیمز کے لیے 60 fps حاصل کرنا چاہتے ہیں، لیکن آپ کے گرافکس کارڈ میں واضح طور پر کمی ہے، تو آپ چیک کر سکتے ہیں کہ آیا آپ کے پاس اپنے ویڈیو کارڈ کے لیے جدید ترین ڈرائیورز موجود ہیں۔ یہاں Nvidia کی مصنوعات تلاش کریں اور یہاں AMD کے لیے۔ یہ بھی چیک کریں کہ آپ نے اپنے گیمز کے لیے تمام پیچ اور بگ فکسز انسٹال کر لیے ہیں۔ اختیاری طور پر، آپ کچھ گرافکس سیٹنگز کو کچھ کم مہتواکانکشی سیٹ کر سکتے ہیں، جیسے کہ ٹیکسچرز، ایچ ڈی آر ایفیکٹ، شیڈو، موشن بلر وغیرہ۔
اگر اس سے مطلوبہ نتیجہ نہیں ملتا اور دوسرا گرافکس کارڈ آپشن نہیں ہے، تو آپ MSI Afterburner یا EVGA Precision X جیسے ٹولز کا استعمال کرتے ہوئے اپنے جی پی یو کو اوور کلاک کرنے پر بھی غور کر سکتے ہیں۔ ہمارے پاس اس معاملے میں مزید جانے کی گنجائش نہیں ہے۔ تفصیل، لیکن لنکس اور www.tiny.cc/ocgpu کے ذریعے آپ ویب صفحات پر پہنچ جائیں گے جہاں آپ کو بہت سی ٹھوس ہدایات ملیں گی۔ نوٹ: اوور کلاکنگ ہمیشہ آپ کی اپنی ذمہ داری پر کی جاتی ہے۔

ٹپ 10: ڈسک اور ایس ایس ڈی
آپ بینچ مارک ٹولز کے ساتھ SSDs اور ہارڈ ڈرائیوز کے پڑھنے اور لکھنے کی رفتار بھی تلاش کر سکتے ہیں۔ سب سے مشہور میں سے ایک اے ٹی ٹی او ڈسک بینچ مارک ہے، جو ہارڈ ڈرائیوز، ایس ایس ڈی اور چھاپے والی صفوں کو سنبھال سکتا ہے۔ آپ رفتار کے ٹیسٹ کے لیے مختلف پیرامیٹرز سیٹ کر سکتے ہیں۔ آپ نہ صرف بلاک سائز (512 بائٹس اور 8 ایم بی کے درمیان) کا تعین کرتے ہیں، بلکہ ٹیسٹ فائلوں کا سائز (2 جی بی تک) اور 'قطار کی گہرائی' (پڑھنے/لکھنے کے کمانڈز کی زیادہ سے زیادہ تعداد جو کہ پر عمل درآمد کیا جا سکتا ہے۔ کسی بھی وقت)۔ یہ بھی مفید ہے کہ آپ آپشن استعمال کر سکتے ہیں۔ براہ راست I/O سسٹم بفرنگ یا کیشنگ کا استعمال کیے بغیر ڈرائیو کی جانچ کریں۔ ٹول کا بلٹ ان ہیلپ فنکشن آپ کو اس بارے میں مزید معلومات فراہم کرتا ہے۔
کرسٹل ڈسک مارک بھی ایک مقبول بینچ مارک ہے، جو مختلف اسٹوریج میڈیا جیسے SSDs، ہارڈ ڈرائیوز اور میموری کارڈز کے لیے بھی موزوں ہے۔ یہاں آپ ٹیسٹ فائل کے سائز کا تعین کرتے ہیں اور ٹول خود بخود ترتیب وار اور بے ترتیب پڑھنے اور لکھنے کے دونوں ٹیسٹ انجام دیتا ہے۔
AS SSD، دوسری طرف، خاص طور پر SSDs کے لیے ہے، فاسٹ nvme پروٹوکول کے ساتھ بھی کاپی کرتا ہے۔ اس ٹول میں ترتیب وار اور بے ترتیب پڑھنے اور لکھنے کی کارکردگی کی پیمائش کے لیے چھ مصنوعی ٹیسٹ شامل ہیں۔ ایک ٹیسٹ میں (آپشن 4K-64THRD) تصادفی طور پر منتخب کردہ 4K بلاکس پر کارکردگی کی پیمائش کرتا ہے، جسے 64 تھریڈز میں تقسیم کیا گیا ہے تاکہ آپ ncq فنکشن (مقامی کمانڈ کی قطار) کے آپریشن کو چیک کر سکیں۔

ٹپ 11: ڈسک کو تیز کریں۔
اگر آپ کی ہارڈ ڈرائیو سست ہے، تو آج ہارڈ ڈرائیو کو ڈیفراگمنٹ کرنے سے کارکردگی کا بہت کم فائدہ ہوتا ہے (زیادہ تر آپریٹنگ سسٹم پہلے ہی پس منظر میں خود بخود ایسا کرتے ہیں)۔ سب سے زیادہ قابل توجہ رفتار کا فائدہ اس وقت حاصل ہوتا ہے جب آپ اسے SSD سے تبدیل کرتے ہیں۔
اگر آپ کے پاس سیٹا ماڈل ایس ایس ڈی ہے تو اپنے سسٹم کے بایوس میں ڈسک موڈ کو ضرور چیک کریں اور یقینی بنائیں کہ یہ سیٹ ہے ahci اور پر نہیں خیال. سب کے بعد، ahci ncq کو سپورٹ کرتا ہے اور یہ متوازی پڑھنے اور لکھنے کے حکموں کی تیز تر پروسیسنگ کو یقینی بناتا ہے۔
مفت ڈسک الائنمنٹ ٹیسٹ ٹول کے ساتھ آپ چیک کر سکتے ہیں کہ آیا آپ کا SSD درست طریقے سے منسلک ہے؛ عام طور پر یہ خود بخود ہوتا ہے اگر آپ نے ڈرائیو کو ونڈوز 7 یا اس کے بعد کے ساتھ تقسیم کیا ہے۔ اگر ضروری ہو تو، آپ مفت MiniTool Partition Wizard Free جیسے ٹول کے ساتھ اس پر برش کر سکتے ہیں، جہاں آپ کر سکتے ہیں۔ تقسیم کو سیدھ کریں۔ منتخب کرتا ہے.
اس کے علاوہ، یقینی بنانے کے لیے، چیک کریں کہ آیا آپ کے SSD پر ٹرم فنکشن فعال ہے یا نہیں۔ کمانڈ پرامپٹ کھولیں اور اس کمانڈ کو چلائیں:
fsutil برتاؤ کا استفسار غیر فعال حذف کرنے کی اطلاع
تم سمجھے DisableDeleteNotify = 0 واپس، پھر ٹرم واقعی فعال ہے. کیا وہ قدر ہے؟ 1، تب بھی آپ کمانڈ کے ساتھ ٹرم کو چالو کر سکتے ہیں:
fsutil رویہ سیٹ disabledeletennotify 0

ٹپ 12: اندرونی میموری
کئی ٹولز ہیں جنہیں آپ اندرونی میموری کی کارکردگی کی پیمائش کرنے کے لیے استعمال کر سکتے ہیں، بشمول مذکورہ یوزر بینچ مارک اور AIDA64۔ پاس مارک پرفارمنس ٹیسٹ (30 دن کا مفت ٹرائل) بھی ایسے بینچ مارک کے لیے ایک وسیع ماڈیول پر مشتمل ہے۔
جیسے ہی آپ تک پہنچیں گے۔ میموری مارک پر رن کلک ایک مشترکہ میموری ٹیسٹ شروع کرتا ہے، جس میں ڈیٹا بیس آپریشنز، ریڈ ٹیسٹ، رائٹ ٹیسٹ، اور لیٹنسی چیک شامل ہیں۔ پورے ٹیسٹ میں بمشکل ایک منٹ لگتا ہے اور اس کے بعد آپ اپنے ٹیسٹ کے نتائج کا موازنہ میموری ماڈیولز والے سسٹمز سے کر سکتے ہیں۔
MemTest86، PassMark سے بھی، ایک مقبول ٹول ہے (مفت ورژن میں بھی دستیاب ہے)، لیکن اس کا مقصد بنیادی طور پر ٹیسٹ میموری پر زور دینا ہے۔ سب کے بعد، نامکمل یا ناقابل اعتماد یادداشت سب سے عجیب مظاہر کا سبب بن سکتی ہے، جیسے کہ غیر متوقع حادثے۔ ایک منسلک پی ڈی ایف وضاحت کرتا ہے کہ MemTest86 کو کس طرح استعمال کیا جائے اور نتائج کی تشریح کیسے کی جائے۔
کسی بھی صورت میں، نام نہاد 'رام بوسٹر' استعمال کرنے کے لیے لالچ میں نہ آئیں۔ یہ وہ سافٹ ویئر ہے جو "غیر استعمال شدہ میموری کو آزاد کر کے" کارکردگی میں بہتری کا دعویٰ کرتا ہے۔ تقریباً تمام صورتوں میں، یہ صرف مفید ڈیٹا پر آتا ہے جو RAM سے ڈسک پر موجود سست پیجنگ فائل میں منتقل ہوتا ہے، تاکہ یہ آپ کی بالکل بھی مدد نہیں کرتا ہے۔