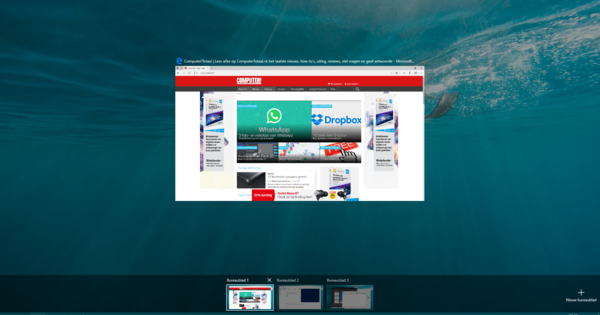Chromecast کے ساتھ، آپ HDMI کنکشن والی کسی بھی اسکرین کو سمارٹ ٹی وی میں تبدیل کر سکتے ہیں۔ آپ کے اسمارٹ فون، ٹیبلیٹ یا پی سی سے میڈیا (مثال کے طور پر نیٹ فلکس، پلیکس، تصاویر اور گیمز) آپ کے ٹیلی ویژن پر آسانی سے نشر کیے جا سکتے ہیں۔ کیا آپ بھی Chromecast کو اپنے TV سے منسلک کرنا چاہتے ہیں؟ ہم آپ کو اس دستی میں اس کی وضاحت کرتے ہیں۔
Chromecast کو جوڑنا بہت آسان ہے۔ اصولی طور پر، اس سے بھی کوئی فرق نہیں پڑتا کہ آپ کے پاس Chromecast کی کون سی نسل ہے۔ آپ ChromeCast Ultra کو بھی جوڑ سکتے ہیں، جو 4K امیجز اور HDR کو اسی طرح سٹریم کرتا ہے۔
باکس میں آپ کو ایک Chromecast، ایک مائیکرو USB کیبل اور ایک اڈاپٹر ملے گا۔ آپ اڈاپٹر کو وال ساکٹ سے جوڑتے ہیں اور Chromecast کو آپ کے ٹیلی ویژن (یا مانیٹر) کے HDMI پورٹ سے منسلک کیا جا سکتا ہے۔ پھر کیبل کے USB پلگ کو اڈاپٹر سے اور مائیکرو USB پلگ کو Chromecast سے جوڑیں۔ Chromecast کو اب پاور فراہم کی گئی ہے اور یہ خود بخود شروع ہو جائے گا۔ اب ٹیلی ویژن کو آن کریں اور منتخب کردہ پورٹ کے HDMI ڈسپلے پر جائیں (مثلاً HDMI 2)۔ اپنے ٹیلی ویژن کی اسکرین پر اب آپ انسٹالیشن کی تصویر دیکھتے ہیں، جس میں چار ہندسوں کا کوڈ بھی شامل ہے۔
اگر آپ کے پاس Chromecast Ultra ہے، تو آپ ایتھرنیٹ کیبل کو Chromecast سے جوڑنے کا بھی انتخاب کر سکتے ہیں، تاکہ آپ کا کنکشن تیز اور زیادہ مستحکم ہو۔ یہ ضروری ہے کیونکہ اضافی ہائی ریزولوشن کے لیے زیادہ بینڈوتھ کی ضرورت ہوتی ہے۔




گوگل ہوم
اپنے اسمارٹ فون یا ٹیبلیٹ کو پکڑیں اور گوگل ہوم ایپ انسٹال کریں، جو اینڈرائیڈ اور آئی او ایس دونوں کے لیے دستیاب ہے۔ درحقیقت، اس بات کا ایک اچھا موقع ہے کہ یہ آپ کے اسمارٹ فون پر پہلے سے انسٹال ہے۔ جب آپ اس ایپ کو شروع کرتے ہیں تو آپ کو گھر میں منسلک تمام آلات کا جائزہ ملتا ہے۔ ہم ایک نیا Chromecast شامل کرنا چاہتے ہیں، لہذا Add بال کو دبائیں اور پھر ڈیوائس سیٹ اپ کریں، گھر میں نئے آلات سیٹ اپ کریں۔ پھر آپ اس بات کی نشاندہی کرتے ہیں کہ آپ اپنے Chromecast کو کس گھر سے مربوط کرتے ہیں اور Google مقام تک رسائی کا مطالبہ کرتا ہے - شاید یہ تعین کرنے کے لیے کہ آپ کو مواد تک رسائی کے کون سے حقوق حاصل ہیں۔






گوگل ہوم ایپ آپ کے Chromecast کو تلاش کرے گی اور اسے ایک فہرست میں ظاہر ہونا چاہیے - بشمول آپ کی TV اسکرین پر پرنٹ کردہ چار ہندسوں کا کوڈ۔ اس کوڈ کی تصدیق کریں، اس بات کا تعین کریں کہ آیا آپ Chromecast کی بہتری کے پروگرام میں حصہ لینا چاہتے ہیں اور اشارہ کریں کہ Chromecast کس کمرے میں واقع ہے۔ اس کے بعد آپ اپنے Chromecast کو ایک نام دیں، اس بارے میں واضح ہو جائیں۔ مثال کے طور پر، 'ٹیلی ویژن لونگ روم' یا 'اسکرین اسٹڈی روم'، تاکہ آپ کو جلد ہی بخوبی معلوم ہو جائے کہ آپ کس ڈیوائس سے جڑ رہے ہیں۔





آپ کا Chromecast اب سیٹ اپ ہو چکا ہے، لیکن اسے اب بھی انٹرنیٹ سے منسلک ہونے کی ضرورت ہے، اپنا WiFi نیٹ ورک منتخب کریں اور Chromecast کو Google Home ایپ سے لاگ ان ڈیٹا موصول ہو گا۔ جب Chromecast منسلک ہوتا ہے، تو آپ اپنے Google اکاؤنٹ کو لنک کرنے کا انتخاب کر سکتے ہیں۔ اس کے بعد، جب پوچھا جائے کہ کیا گوگل آپ کو ای میلز کے ذریعے ہراساں کر سکتا ہے تو نہیں، شکریہ دبانا نہ بھولیں۔ آپ کو آپ کی ترتیبات کا ایک جائزہ پیش کیا جائے گا، جس کی آپ کو تصدیق کرنی ہوگی۔ منسلک Chromecast اپ ڈیٹس کو چیک کرنے کے لیے اپنا تازہ انٹرنیٹ کنکشن استعمال کرتا ہے اور انہیں (اگر کوئی ہے) خود بخود انسٹال کرتا ہے۔ آپ کا Chromecast اب استعمال کے لیے تیار ہے۔






Chromecast کی جانچ کریں۔
دیکھنا چاہتے ہیں کہ آیا آپ کا Chromecast کام کرتا ہے؟ پھر یوٹیوب ایپ شروع کریں، ایک ویڈیو منتخب کریں اور کاسٹ بٹن دبائیں (تین لہروں والی اسکرین)۔ آپ کے نئے کنفیگر کردہ Chromecast کا نام فہرست میں ظاہر ہوگا۔ اس میں سے ایک کو منتخب کریں اور آپ دیکھیں گے کہ آپ کی ویڈیو آپ کی ٹیلی ویژن اسکرین پر چل رہی ہے۔