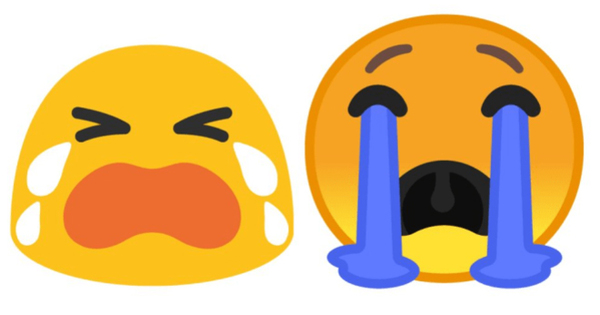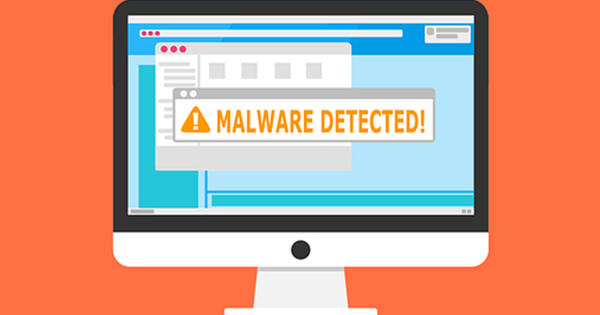صحیح ہدایات کے ساتھ، آپ سادہ ترین USB پرنٹر کو بھی ورسٹائل نیٹ ورک پرنٹر میں تبدیل کر سکتے ہیں۔ آسان، کیونکہ اس طرح آپ اپنے نیٹ ورک کے اندر موجود دوسرے کمپیوٹرز اور موبائل آلات سے پرنٹ جاب شروع کر سکتے ہیں۔ اس کے لیے ونڈوز 10 میں شیئرنگ فنکشن، گوگل کلاؤڈ پرنٹ سروس یا اپنے NAS کا USB پورٹ استعمال کریں۔
ٹپ 01: کیوں شیئر کریں؟
USB پرنٹرز کو کیبل کے ذریعے براہ راست لیپ ٹاپ یا پی سی سے منسلک کیا جا سکتا ہے۔ اس کے بعد آپ صرف اس کمپیوٹر سے پرنٹ کر سکتے ہیں۔ ایک نقصان، کیونکہ آپ باقاعدگی سے ٹیبلیٹ، اسمارٹ فون یا دیگر کمپیوٹر بھی استعمال کرسکتے ہیں۔ اگر آپ کچھ پرنٹ کرنا چاہتے ہیں، تو آپ اسے صرف اس سسٹم کے ذریعے کر سکتے ہیں جس سے USB پرنٹر منسلک ہے۔ خوش قسمتی سے، زیادہ تر نئے پرنٹرز میں وائی فائی ماڈیول اور/یا وائرڈ نیٹ ورک کنکشن ہوتا ہے، لہذا آپ آسانی سے اپنے ہوم نیٹ ورک میں دیگر آلات کے ساتھ پرنٹر کا اشتراک کر سکتے ہیں۔ کیا آپ کے (پرانے) پرنٹر میں صرف USB کنکشن ہے؟ پریشان نہ ہوں، کیونکہ اسمارٹ ٹپس کی بدولت آپ اب بھی اسے نیٹ ورک پرنٹر میں تبدیل کر سکتے ہیں۔

ٹپ 02: پرنٹر شیئر کریں۔
Windows 10 میں پرنٹر شیئرنگ کی خصوصیت ہے لہذا آپ دوسرے پی سی اور لیپ ٹاپ سے پرنٹ جابز شروع کر سکتے ہیں۔ ایک نقصان یہ ہے کہ یہ طریقہ اسمارٹ فونز اور ٹیبلٹس کے لیے کام نہیں کرتا ہے۔ مزید برآں، جس PC سے USB پرنٹر جڑا ہوا ہے اسے ہمیشہ آن ہونا چاہیے۔ پر کامیابی سے کلک کریں۔ ہوم / ترتیبات (گئر آئیکن) / ڈیوائسز / پرنٹرز اور سکینر اور دیکھیں کہ کیا آپ کو USB پرنٹر کا نام نظر آتا ہے۔ اس پر کلک کریں اور منتخب کریں۔ انتظام کرنے کے لئے. مینو آپشن کے ذریعے پرنٹر کی خصوصیات ایک نیا ڈائیلاگ باکس ظاہر ہوگا۔ اب آپ ٹیب کھولیں۔ بانٹنے کے لیے، جس کے بعد آپ کے پاس آپشن ہے۔ یہ پرنٹرحصے ticks آپ نام نہاد شیئر نام کو اپنی صوابدید پر ایڈجسٹ کرتے ہیں۔ یہ نیٹ ورک کا نام ہے جو دوسری ونڈوز مشینوں پر پرنٹر کی شناخت کرتا ہے۔ پھر اس کے ساتھ تصدیق کریں۔ ٹھیک ہے. کے ذریعے کھولیں۔ ہوم / سسٹم حصہ کنٹرول پینل. اوپر دائیں جانب سرچ فیلڈ میں ٹائپ کریں۔ نیٹ ورک سینٹر اور اسی نام کے حصے پر کلک کریں۔ ابھی منتخب کریں۔ اعلی درجے کی اشتراک کی ترتیبات کو تبدیل کریں۔ اور کے تحت چالو کریں۔ نجی نیٹ ورک (موجودہ پروفائل) اگر ضروری ہو تو اختیار فائل اور پرنٹر شیئرنگ کو فعال کریں۔. کے ساتھ ختم کریں۔ تبدیلیاں محفوظ کرنا.

ٹپ 03: پرنٹر تک پہنچیں۔
اب آپ دوسری Windows 10 مشینوں سے مشترکہ پرنٹر تک رسائی حاصل کر سکتے ہیں۔ شرط یہ ہے کہ آپ اس کمپیوٹر کو اسی صارف اکاؤنٹ کے تحت استعمال کریں جس سسٹم سے USB پرنٹر منسلک ہے۔ آپ آسانی سے پرنٹر کو دوسرے کمپیوٹر میں شامل کر سکتے ہیں۔ پر نیویگیٹ کریں۔ اسٹارٹ / سیٹنگز / ڈیوائسز / پرنٹرز اور سکینر اور کلک کریں پرنٹر یا سکینر شامل کریں۔. مشترکہ پرنٹر کے نیٹ ورک کا نام اب اسکرین پر ظاہر ہونا چاہئے۔ اس نام پر کلک کریں اور منتخب کریں۔ ڈیوائس شامل کریں۔. Windows 10 زیادہ تر معاملات میں خود بخود درست ڈرائیور کو بازیافت کرتا ہے۔ پرنٹ کرکے پرنٹر سے کنکشن آزمائیں۔
 دوسرے ونڈوز سسٹم سے مشترکہ USB پرنٹر آسانی سے استعمال کریں۔
دوسرے ونڈوز سسٹم سے مشترکہ USB پرنٹر آسانی سے استعمال کریں۔ ٹپ 04: گوگل کروم
کلاؤڈ پرنٹ کے نام سے، گوگل مختلف آلات سے پرنٹس بنانے کے لیے ایک سمارٹ حل بھی پیش کرتا ہے۔ آپ اسے اپنے گھر کے نیٹ ورک سے باہر بھی کر سکتے ہیں! مزید یہ کہ یہ طریقہ اسمارٹ فونز اور ٹیبلٹس کے لیے بھی موزوں ہے۔ آپ کو گوگل کلاؤڈ پرنٹر میں USB پرنٹر شامل کرنے کے لیے کروم براؤزر کی ضرورت ہے۔ اگر ضروری ہو تو اس پروگرام کو ڈاؤن لوڈ کرنے کے لیے www.google.com/chrome پر جائیں۔ انسٹالیشن کے بعد، گوگل اکاؤنٹ (یا جی میل ایڈریس کے ساتھ) لاگ ان کریں۔ ابھی تک اکاؤنٹ نہیں ہے؟ اس صورت میں، خود کو رجسٹر کرنے کے لیے //accounts.google.com پر جائیں۔

ٹپ 05: گوگل کلاؤڈ پرنٹ
اگلا مرحلہ اپنے USB پرنٹر کو گوگل کلاؤڈ پرنٹ کے ساتھ رجسٹر کرنا ہے۔ کروم کھولیں اور ایڈریس بار میں ٹائپ کریں۔ chrome://devices. پھر سیٹنگز کھولنے کے لیے Enter دبائیں۔ حصے پر کلک کریں۔ کلاسیکی پرنٹرز پر پرنٹر شامل کریں۔. گوگل کلاؤڈ پرنٹ اب منسلک پرنٹ ڈیوائس کو تلاش کرے گا۔ ایک سے زیادہ نتائج بھی ظاہر ہو سکتے ہیں، مثال کے طور پر اگر آپ کے کمپیوٹر میں ورچوئل پرنٹر انسٹال ہے۔ آپ صحیح پرنٹر کے نام کے سامنے ایک چیک لگاتے ہیں، جس کے بعد آپ نیلے بٹن سے تصدیق کرتے ہیں۔ پرنٹر شامل کریں.

ٹپ 06: پی سی کے ساتھ پرنٹ کریں۔
اب آپ پرنٹ جاب شروع کرنے کے لیے انٹرنیٹ سے منسلک کسی بھی کمپیوٹر کا استعمال کر سکتے ہیں۔ شرط یہ ہے کہ سسٹم اور اس سے منسلک یو ایس بی پرنٹر آن ہو۔ کسی بھی براؤزر سے www.google.com/cloudprint پر سرف کریں اور اپنے گوگل اکاؤنٹ سے لاگ ان کریں۔ اوپر بائیں طرف سرخ بٹن کو منتخب کریں۔ پرنٹ کریں اور پھر کے لیے پرنٹ کرنے کے لیے فائل اپ لوڈ کریں۔. کے ذریعے میرے کمپیوٹر پر ایک فائل منتخب کریں۔ مثال کے طور پر، Word یا PDF دستاویز کو منتخب کریں۔ آپ کے درست پرنٹر کو نامزد کرنے کے بعد، کچھ پرنٹ سیٹنگز اسکرین پر ظاہر ہوں گی۔ دیگر چیزوں کے علاوہ پرنٹس کی مطلوبہ تعداد اور کاغذ کا سائز سیٹ کریں۔ اگر ضروری ہو تو آپ دو طرفہ پرنٹنگ کو بھی چالو کر سکتے ہیں اور واقفیت کو منتخب کر سکتے ہیں۔ آخر میں، منتخب کریں پرنٹ کریں. اگلی اسکرین میں آپ پرنٹ جاب کی پیشرفت دیکھ سکتے ہیں۔

ٹپ 07: ڈیسک ٹاپ پروگرام
ونڈوز کے لیے ایک ڈرائیور گوگل کلاؤڈ پرنٹر کے نام سے دستیاب ہے۔ آسان ہے، کیونکہ آپ اسے اپنی پسندیدہ ایپلیکیشنز، جیسے Word، Outlook یا Adobe Reader سے پرنٹنگ کے کاموں کو باقاعدہ طریقے سے شروع کرنے کے لیے استعمال کر سکتے ہیں۔ یہاں سرف کریں اور یکے بعد دیگرے کلک کریں۔ گوگل کلاؤڈ پرنٹ ڈاؤن لوڈ / قبول کریں اور انسٹال کریں۔. پھر آپ انسٹالیشن مکمل کرنے کے لیے exe فائل پر ڈبل کلک کریں۔ اب کسی بھی پروگرام سے دستاویز پرنٹ کریں اور بطور پرنٹر منتخب کریں۔ گوگل کلاؤڈ پرنٹ. گوگل کلاؤڈ پرنٹ کا ویب ماحول اب ظاہر ہوتا ہے۔ اگر ضروری ہو تو، اپنے گوگل اکاؤنٹ سے لاگ ان کریں اور صحیح پرنٹر منتخب کریں۔ آخر میں، کے ساتھ تصدیق کریں پرنٹ کریں.

ٹپ 08: موبائل پرنٹنگ
آپ اسمارٹ فون یا ٹیبلٹ سے گوگل کلاؤڈ پرنٹ بھی استعمال کرسکتے ہیں۔ اینڈرائیڈ ڈیوائس پر، آپ اس کے لیے کلاؤڈ پرنٹ استعمال کرتے ہیں۔ پلے سٹور سے اس ایپلی کیشن کو انسٹال کرنے کے بعد، آپ آسانی سے گیلری، جی میل، کروم اور ورڈ جیسی ایپس سے پرنٹ جابز بھیج سکتے ہیں۔ مثال کے طور پر، کیا آپ گیلری سے ایک خوبصورت تصویر پرنٹ کرنا چاہتے ہیں؟ اوپر دائیں جانب تین نقطوں والے بٹن کو تھپتھپائیں اور منتخب کریں۔ پرنٹ کریں. سب سے اوپر، تھپتھپائیں۔ پرنٹر کو منتخب کریں۔ صحیح ڈیوائس کا تعین کرنے کے لیے۔ آپ کاپیوں کی تعداد، کاغذ کا سائز اور رنگ بھی درج کریں۔ آخر میں، پرنٹ کا کام شروع کرنے کے لیے پیلے رنگ کے آئیکن کو دبائیں۔ ایک شرط یہ ہے کہ آپ اینڈرائیڈ ڈیوائس اور کلاؤڈ پرنٹ سروس دونوں کے لیے ایک ہی گوگل اکاؤنٹ استعمال کریں۔ iOS ڈیوائس کے مالکان گوگل کلاؤڈ پرنٹ کے ذریعے پرنٹ کے کام انجام دینے کے لیے PrintCentral Pro پر انحصار کرتے ہیں۔ آئی فون کے لیے اس ایپ کی قیمت 6.99 یورو ہے جبکہ آئی پیڈ استعمال کرنے والے 8.99 یورو ادا کرتے ہیں۔
 گوگل کلاؤڈ پرنٹ کے ساتھ آپ کسی بھی اسمارٹ فون یا ٹیبلیٹ سے پرنٹ جاب بھیج سکتے ہیں۔
گوگل کلاؤڈ پرنٹ کے ساتھ آپ کسی بھی اسمارٹ فون یا ٹیبلیٹ سے پرنٹ جاب بھیج سکتے ہیں۔ ٹپ 09: کلاؤڈ پرنٹ شیئر کریں۔
آپ ایک USB پرنٹر کا اشتراک کر سکتے ہیں جسے آپ Google کلاؤڈ پرنٹ کے ساتھ دوسرے لوگوں کے ساتھ رجسٹر کرتے ہیں۔ اگر خاندان کے دیگر افراد بھی پرنٹنگ ڈیوائس کو مختلف آلات سے کنٹرول کرنا چاہتے ہیں تو یہ آسان ہے۔ کروم کھولیں اور دوبارہ ٹائپ کریں۔ chrome://devices ایڈریس بار میں انٹر دبانے کے بعد، پرنٹر کے نام کے بعد کلک کریں۔ انتظام کرنے کے لئے. سب سے اوپر سبز بٹن کا انتخاب کریں بانٹنے کے لیے اس پرنٹر کو استعمال کرنے کے لیے ایک یا زیادہ افراد کو مدعو کرنے کے لیے۔ اس کے لیے نیچے دیے گئے ای میل ایڈریس کو پُر کریں۔ رابطے کی تجاویز آپ کے ٹائپ کرتے ہی ظاہر ہوتی ہیں، لہذا آپ کو عام طور پر مکمل پتے درج کرنے کی ضرورت نہیں ہوتی ہے۔ آخر میں کلک کریں۔ بانٹنے کے لیے. تمام مدعو کرنے والوں کو اب ایک ای میل موصول ہوگا۔ اس میں کہا گیا ہے کہ وہ مشترکہ پرنٹر کو فوری طور پر استعمال کر سکتے ہیں۔ وہ خود فیصلہ کرتے ہیں کہ آیا وہ اس درخواست کو قبول کرتے ہیں۔

روٹر سے جڑیں۔
کیا آپ کے راؤٹر میں USB پورٹ ہے؟ اس کا مطلب ہے اچھی خبر، کیونکہ آپ شاید کسی USB پرنٹر کو براہ راست اس سے جوڑ سکتے ہیں۔ آپ کے گھر کے نیٹ ورک میں موجود کمپیوٹرز پھر آپ کے روٹر کے پرنٹ سرور کے ذریعے پرنٹر تک براہ راست رسائی حاصل کر سکتے ہیں۔ اس طریقہ کار کا فائدہ یہ ہے کہ پرنٹ جاب کو پروسیس کرنے کے لیے کمپیوٹر کو مسلسل آن نہیں رکھنا پڑتا ہے۔ آپریشن فی روٹر مختلف ہوتا ہے۔ بہتر ماڈل خود بخود منسلک USB پرنٹر کو پہچان لیتے ہیں، لہذا آپ کو کچھ اور کرنے کی ضرورت نہیں ہے۔ دوسری طرف، کچھ راؤٹرز کو فرم ویئر اپ ڈیٹ کی ضرورت ہوتی ہے۔ آپ کو USB پرنٹر کو دستی طور پر شامل کرنے کی ضرورت پڑ سکتی ہے۔ آپ روٹر کے آئی پی ایڈریس کے ذریعے اس کے لیے سیٹنگز کھول سکتے ہیں۔ درست ہدایات کے لیے، براہ کرم اس نیٹ ورک ڈیوائس کے مینوئل سے رجوع کریں۔

ٹپ 10: nas کے ذریعے اشتراک کریں۔
ایک NAS پرنٹ سرور کے ساتھ ساتھ کام کرتا ہے، تاکہ تمام کمپیوٹر ہوم نیٹ ورک کے ذریعے USB پرنٹر استعمال کر سکیں۔ ہم آپ کو دکھائیں گے کہ Synology NAS کا استعمال کرتے ہوئے پرنٹر کا اشتراک کیسے کریں۔ سب سے پہلے، پرنٹر کی USB کیبل کو مفت USB پورٹ میں لگائیں اور اپنے NAS (ہمارے معاملے میں ڈسک سٹیشن مینیجر) کا یوزر انٹرفیس کھولیں۔ یہ ضروری ہے کہ آپ بطور ایڈمنسٹریٹر لاگ ان ہوں۔ پر نیویگیٹ کریں۔ کنٹرول پینل / بیرونی آلات / پرنٹر اور دیکھیں کہ آیا نیٹ ورک ڈیوائس منسلک پرنٹر کو پہچانتا ہے۔ جیسے ہی آپ پرنٹر کے نام پر کلک کرتے ہیں، سب سے اوپر کا انتخاب کریں۔ پرنٹر مینجمنٹ / پرنٹر سیٹ اپ. سب سے اوپر منتخب کریں۔ نیٹ ورک پرنٹر اور تصدیق کریں محفوظ کریں۔. اس نئے فینگڈ نیٹ ورک پرنٹر کو ونڈوز مشین میں شامل کرنے کے لیے، آپ کو Synology اسسٹنٹ پروگرام (www.synology.com/nl-nl/support/download) کی ضرورت ہے۔ اس پروگرام کے اندر، ٹیب پر کلک کریں۔ پرنٹر ڈیوائس اور باقی ہدایات پر عمل کریں۔