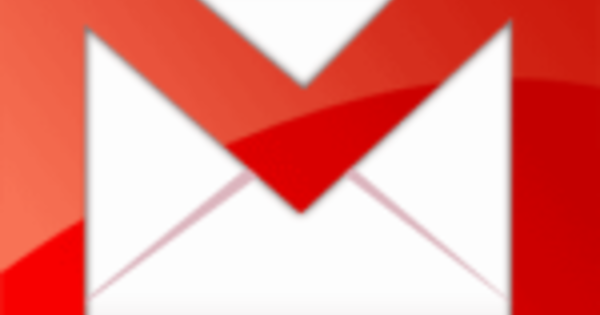ایڈوب فوٹوشاپ بہت سے غیر پیشہ ور افراد کے لیے بہت مہنگا ہو گیا ہے کیونکہ آپ اسے صرف سبسکرپشن کے طور پر استعمال کر سکتے ہیں۔ Affinity Photo قدم رکھتی ہے اور چند پیسوں میں فوٹوشاپ کا متبادل پیش کرتی ہے۔ ہم بتاتے ہیں کہ جتنی جلدی ممکن ہو درآمد، کاٹنے، ترمیم اور برآمد کے ساتھ کیسے شروع کیا جائے۔
قیمت
اگر آپ ہر وقت فوٹوشاپ استعمال کرنا چاہتے ہیں، تو آپ کو ہر بار 36 یورو کے عوض (کم از کم) ایک ماہ کی رکنیت خریدنی ہوگی۔ سالانہ سبسکرپشن سستی ہے، اس سے آپ کو تقریباً 12 یورو ماہانہ لاگت آئے گی۔ پیشہ ور افراد کے لیے آسان، لیکن طریقہ بہت مہنگا ہے اگر آپ پروگرام کو کبھی کبھار استعمال کرتے ہیں۔ Affinity Photo کی قیمت ایک بار EUR 54.99 ہے اور یہ PC اور Mac کے لیے دستیاب ہے۔ آپ پروگرام کو غیر معینہ مدت تک استعمال کر سکتے ہیں اور اس میں تقریباً وہی فعالیت ہے جو فوٹوشاپ سی سی کے تازہ ترین ورژن کی ہے۔ Affinity میں ایک Illustrator کلون بھی ہے جسے ڈیزائنر کہتے ہیں۔ اس پروگرام کی لاگت بھی 54.99 یورو ہے۔
01 فوٹوشاپ فائلیں۔
Affinity فوٹو فوٹوشاپ فائلوں کو کھول سکتا ہے، اور آپ Affinity پروجیکٹس کو Adobe کے psd فارمیٹ میں واپس بھی محفوظ کر سکتے ہیں۔ تقریباً تمام معاملات میں، پروگرام پی ایس ڈی فائل میں استعمال ہونے والی مختلف پرتوں، گروپس اور فونٹس کو پہچانتا ہے اور آپ پی ایس ڈی پر کام جاری رکھ سکتے ہیں جیسا کہ آپ فوٹوشاپ سی سی میں استعمال ہوتے ہیں۔ ایک Affinity پروجیکٹ میں afphoto کی توسیع ہوتی ہے۔ فائل کو دوبارہ پی ایس ڈی کے طور پر محفوظ کرنے کے لیے، پر جائیں۔ فائل / ایکسپورٹ اور اپنا انتخاب کریں۔ پی ایس ڈی. آپ کے پاس انتخاب ہے۔ درستگی کو محفوظ رکھیں اور قابل تدوین کو محفوظ رکھیں. مؤخر الذکر کا انتخاب کریں اگر آپ کسی دوسرے پروگرام جیسے فوٹوشاپ CC میں متن میں ترمیم کرنے کے قابل ہونا چاہتے ہیں۔

02 ترتیب دیں۔
دائیں جانب آپ مختلف معلومات کے خانے دکھا سکتے ہیں۔ پورے پینل کو اسٹوڈیو کہا جاتا ہے۔ آپ کون سے خانوں کو دیکھتے ہیں اس پر سیٹ کیا جا سکتا ہے۔ دیکھیں / اسٹوڈیو. بائیں طرف آپ کو اپنے ٹولز نظر آتے ہیں، آپ انہیں چھپا سکتے ہیں۔ ٹولز کو دیکھیں / چھپائیں۔. اگر آپ کلک کریں تو اوپر آپ ایک اور ٹول بار دکھا سکتے ہیں۔ دیکھیں پر ٹول بار دکھائیں۔ کلکس آپ دبانے سے تبدیل کرتے ہیں کہ کون سے شبیہیں یہاں دکھائے گئے ہیں۔ ٹول بار کو حسب ضرورت بنائیں کلک کرنے کے لئے. اگر آپ گرڈز اور گائیڈز دکھانا چاہتے ہیں تو آپ اس پر کر سکتے ہیں۔ گرڈ دیکھیں / دکھائیں۔ یا حکمرانوں کو دکھائیں۔.
03 تصویر کو کم کریں۔
سب سے آسان کاموں میں سے ایک تصویر کو چھوٹا بنانا یا اس کا حصہ تراشنا ہے۔ تصویر کا سائز تبدیل کرنے کے لیے، پر جائیں۔ دستاویز / دستاویز کا سائز تبدیل کریں۔. پہلے سے طے شدہ طور پر، آپ صحیح تناسب کو برقرار رکھتے ہیں۔ اگر آپ یہ نہیں چاہتے تو لاک پر کلک کریں۔ اقدار کو تبدیل کریں اور شامل کریں۔ یونٹس یہ اشارہ کر سکتا ہے کہ آپ یونٹ کے طور پر سینٹی میٹر یا پکسلز استعمال کرنا چاہتے ہیں۔ آپ یقیناً ایک مختلف ویلیو شامل کرکے ڈی پی آئی کی تعداد کو بھی تبدیل کر سکتے ہیں۔ ڈی پی آئی اس بات کی نشاندہی کرنے کے لئے.

04 کاٹ دیں۔
اگر آپ اپنی تصویر کا کوئی حصہ کاٹنا چاہتے ہیں تو منتخب کریں۔ دستاویز / کینوس کا سائز تبدیل کریں۔. یہاں یہ ضروری ہے۔ لنگر اشارہ کرنے کے لیے: آپ کے کینوس سے کاٹا ہوا ٹکڑا کس طرف ہے۔ آپ یہ بھی کر سکتے ہیں (اکثر آسان کام کرتا ہے) فصل- بائیں طرف ٹول استعمال کریں۔ اب آپ کو ہر طرف اور ہر کونے پر ہینڈلز کے ساتھ ایک گرڈ نظر آتا ہے۔ ایک مربع ہینڈل پکڑیں اور اپنا مطلوبہ انتخاب کریں۔ ایک بار جب آپ Enter کلید کو دبائیں گے تو آپ کا انتخاب کاٹ دیا جائے گا۔
05 متن شامل کریں۔
اپنی تصویر میں متن شامل کرنے کے لیے، اس پر کلک کریں۔ فنکارانہ متنٹول اور اپنی تصویر میں کہیں بھی کلک کریں۔ ایک نئی پرت خود بخود بن جاتی ہے جہاں آپ متن ٹائپ کر سکتے ہیں۔ اگر آپ متن کو بڑا کرنا چاہتے ہیں، تو آپ متن کے ارد گرد ظاہر ہونے والے نیلے نقطوں میں سے ایک کو کھینچیں۔ فونٹ تبدیل کرنے کے لیے، یقینی بنائیں کہ آپ موجود ہیں۔ دیکھیں اختیار سیاق و سباق کا ٹول بار دکھائیں۔ چیک کیا ہے. پیچھے فونٹ اگر آپ نئے فونٹ کا انتخاب کرتے ہیں، تو آپ سائز کو بھی ایڈجسٹ کر سکتے ہیں یا فونٹ کی مختلف قسم کا انتخاب کر سکتے ہیں۔

06 رنگ تبدیل کریں۔
کسی متن یا شے کا رنگ تبدیل کرنے کے لیے، آپ کے پاس کچھ منتخب ہونا ضروری ہے۔ اپنے اسٹوڈیو کے اوپری دائیں جانب اب آپ کو ٹیب نظر آئے گا۔ رنگ چالو کیا جاتا ہے. دو حلقوں کے نیچے پر ڈبل کلک کریں اور ایک رنگ پیلیٹ کھل جائے گا۔ کلر چارٹ میں صحیح رنگ منتخب کریں یا کلر چارٹ کے دائیں جانب موجود اختیارات میں سے کسی ایک میں RGB، HSL یا CMYK ویلیو کا تعین کریں۔ اگر آپ ویب کلر کوڈ جانتے ہیں جو آپ چاہتے ہیں تو اسے ہیش کے پیچھے درج کریں۔ پینل میں رنگ آپ CMYK سلائیڈرز کا استعمال کرتے ہوئے رنگ کو بھی براہ راست ایڈجسٹ کر سکتے ہیں۔
07 تہوں کے ساتھ کام کرنا
اگر آپ فوٹوشاپ سے واقف ہیں، تو آپ جانتے ہیں کہ پرتوں کے ساتھ کیسے کام کرنا ہے۔ Affinity Photo میں، یہ بہت زیادہ کام کرتا ہے۔ آپ اسٹوڈیو میں دائیں طرف سے کسی پرت کی شفافیت کو ایڈجسٹ کر سکتے ہیں۔ تہوں ایک تہہ منتخب کریں اور نیچے سلائیڈر کو سلائیڈ کریں۔ دھندلاپن ایڈجسٹ کرنے کے لئے. پرت میں اثر شامل کرنے کے لیے، کلک کریں۔ fx کے نیچے دیے گئے. اثر کے سامنے ایک چیک مارک لگائیں اور اقدار کو ایڈجسٹ کریں۔ آپ دیکھیں گے کہ آپ کی پرت فوری طور پر تبدیل ہو جائے گی۔ دبا کر ختم کریں۔ بند کریں کلک کرنے کے لئے. ہر اثر کا اپنا اوپیسٹی سلائیڈر بھی ہوتا ہے۔

08 گروپ پرتیں۔
اگر آپ کسی خاص پرت کو ڈپلیکیٹ کرنا چاہتے ہیں تو پرت کو منتخب کریں اور آپشن پر دائیں کلک کریں۔ نقل. پرت اثرات اور شفافیت کی ترتیبات سمیت نقل کی گئی ہے۔ متعدد تہوں کو گروپ کرنے کے لیے، ان سب کو منتخب کریں اور دائیں ماؤس بٹن مینو سے منتخب کریں۔ گروپ. اگر آپ اختیار کا انتخاب کرتے ہیں تو آپ تخلیق کردہ گروپ کو الگ کر سکتے ہیں۔ غیر گروپ کریں۔ منتخب کرتا ہے. آپ عارضی طور پر تہوں یا گروپوں کو غیر چیک کر کے غیر فعال (چھپائیں) کر سکتے ہیں۔ تہوں میں تبدیلیوں کو روکنے کے لیے، پرت ونڈو کے اوپری دائیں جانب لاک پر کلک کریں۔
09 فلٹرز
فوٹوشاپ کی طرح، افینیٹی فوٹو میں بھی بورڈ پر متعدد فلٹرز ہوتے ہیں۔ کے پاس جاؤ فلٹرز اور زمروں میں سے ایک کو منتخب کریں۔ مثال کے طور پر، کسی تصویر سے فون نمبر کو گمنام کرنے کے لیے، منتخب کریں۔ فلٹرز / ڈسٹورٹ / پکسلیٹ. فلٹر کی سیٹنگز پاپ اپ میں ظاہر ہوتی ہیں۔ ترتیبات کو ایڈجسٹ کریں اور منتخب کریں۔ درخواست دیں. آپ کو اپنی تصویر میں فوری طور پر فلٹر کی ایک مثال نظر آئے گی۔ یقینی بنائیں کہ آپ نے فلٹر لگانے سے پہلے صحیح پرت کا انتخاب کیا ہے۔ فلٹرز کے نیچے آپ کو مفید ٹولز بھی ملیں گے جیسے سائے/ہائی لائٹس اور کہرا ہٹانا.

10 اشیاء کو گھمائیں۔
کچھ تہوں یا اشیاء کو گھمانے کے لیے، آپ کو پہلے انہیں منتخب کرنا چاہیے اور پھر اپنے ماؤس کو کسی شے کے کونے میں موجود نیلے نقطوں میں سے ایک کے بالکل باہر منتقل کرنا چاہیے۔ آپ کا کرسر گول تیر میں بدل جائے گا اور اب آپ آبجیکٹ کو گھما سکتے ہیں۔ گردش کے دوران، ایک سیاہ مربع دکھاتا ہے کہ اعتراض کتنی ڈگریوں پر گھومتا ہے. اگر آپ شفٹ کلید کو دبائے رکھتے ہیں، تو آپ صرف پوری ڈگریوں میں گھوم سکتے ہیں۔ اگر آپ اپنے پورے کینوس کو گھمانا چاہتے ہیں، تو آپ اس پر کریں۔ دستاویز / 90° گھڑی کی سمت میں گھمائیں۔ یا گھڑی کی مخالف سمت میں 90° گھمائیں۔.
11 پلگ انز
اگر Affinity Photo کے فلٹرز کافی نہیں ہیں، تو آپ پلگ ان انسٹال کر سکتے ہیں۔ یہ پروگرام بہت سے پلگ ان کو سپورٹ کرتا ہے جو دراصل فوٹوشاپ کے لیے بنائے گئے ہیں، ایک مکمل جائزہ یہاں پایا جا سکتا ہے۔ ایک معاون پلگ ان میں سبز چیک مارک ہوتا ہے، نارنجی فجائیہ نشان کا مطلب ہے کہ یہ اصولی طور پر کام کرتا ہے، لیکن حدود کے ساتھ۔ کراس کا مطلب یہ ہے کہ یہ Affinity Photo میں کام نہیں کرتا ہے۔ جن پلگ انز کا ابھی تک تجربہ نہیں کیا گیا ہے ان پر سوالیہ نشان ہے۔ آپ دستی میں پلگ ان انسٹال کرنے کا طریقہ پڑھ سکتے ہیں۔ فلٹرز اور اثرات / پلگ ان کا استعمال.

12 محفوظ کریں۔
اگر آپ پر ہیں دستاویز / محفوظ کریں۔ کلک کریں، آپ کی فائل afphoto فارمیٹ میں Affinity فائل کے طور پر محفوظ ہو جائے گی۔ تمام پرتیں یہاں محفوظ ہیں اور آپ بعد میں عناصر کو تبدیل کر سکتے ہیں۔ یہ فائلیں فوٹوشاپ کے پی ایس ڈی فارمیٹ سے ملتی جلتی ہیں اور اگر آپ نے ایک فائل میں متعدد تصاویر کو جوڑ دیا ہے تو ان کا سائز دسیوں میگا بائٹس ہو سکتا ہے۔ اگر آپ کسی تصویر کو jpg، png یا psd کے طور پر محفوظ کرنا چاہتے ہیں تو منتخب کریں۔ دستاویز / برآمد. سب سے اوپر فائل فارمیٹ کو منتخب کریں اور اختیاری طور پر پچھلے حصے میں کمپریشن کی مقدار کا انتخاب کریں۔ معیار اگر آپ jpg پر ایکسپورٹ کرتے ہیں۔ پیچھے فائل کا تخمینہ سائز آپ فوری طور پر دیکھیں گے کہ آپ کی فائل کتنی بڑی ہوگی۔
آئی پیڈ
Affinity Photo حالیہ iPads کے لیے بھی 21.99 یورو کی مناسب قیمت میں دستیاب ہے۔ آپ اپنے پی سی یا میک پر آئی پیڈ کے ساتھ بنائی گئی afphoto فائلوں کو کھول سکتے ہیں، ان میں ترمیم کر سکتے ہیں اور محفوظ کر سکتے ہیں۔ ایپ iOS 11 کے نئے فیچرز کو سپورٹ کرتی ہے، اس لیے آپ فائلز ایپ سے ایفینیٹی فوٹو پر فائلوں کو آسانی سے ڈریگ اور ڈراپ کر سکتے ہیں۔ آئی پیڈ پرو پلس ایپل پنسل کے ساتھ آپ کے پاس ایک پیشہ ور فوٹو ایڈیٹنگ ایپ ہے۔