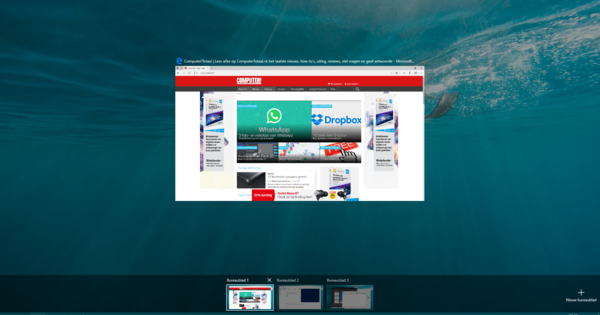اگر آپ نیا پی سی خریدتے ہیں، تو آپ فرض کر سکتے ہیں کہ جب آپ کمپیوٹر کو آن کرتے ہیں تو شاید ہی اسے سنا جا سکے۔ لیکن جتنا زیادہ آپ اپنے کمپیوٹر کو استعمال کریں گے، اتنا ہی زیادہ اسے ٹھنڈا کرنے اور کچھ کاموں کو انجام دینے کے لیے جدوجہد کرے گی۔ نتیجہ: آپ کا کمپیوٹر شور کرتا ہے۔ آپ اپنے کمپیوٹر کو کیسے خاموش کرتے ہیں؟
ٹپ 01: شناخت
اگر آپ کا پی سی بہت زیادہ شور کرتا ہے تو پہلے یہ دیکھنا ضروری ہے کہ کون سا حصہ بہت زیادہ شور کر رہا ہے۔ آپ ہر حصے کے لیے مختلف مراحل کی پیروی کرتے ہیں۔ تو اپنا پی سی کیس کھولیں، کمپیوٹر کو آن کریں اور اس بات کی تحقیق کریں کہ آواز کہاں سے آرہی ہے۔ عام حصے جو بہت زیادہ شور پیدا کرسکتے ہیں وہ ہیں ہارڈ ڈرائیو، سی پی یو پنکھا، پی سی کیس کا پنکھا، یا گرافکس کارڈ یا پاور سپلائی کے پنکھے۔ یہ بھی ممکن ہے کہ آپ کا پی سی صرف مخصوص حالات میں شور مچائے، جیسے کہ جب آپ گیمنگ کر رہے ہوں۔ پھر پی سی کیس کھول کر اس صورتحال کو بھی جانچیں۔ جو کچھ آپ کو ملتا ہے اس کی بنیاد پر، اس مضمون میں درست اقدامات پر عمل کریں۔
ٹپ 02: فیبرک
ایک پرسکون اور ٹھنڈے پی سی یا لیپ ٹاپ کے لیے ایک اہم عنصر دھول ہے – اور ہمارا مطلب ہے اس کی کمی۔ دھول آپ کے کمپیوٹر کے لیے خراب ہے کیونکہ یہ ایک موصل تہہ کے طور پر کام کرتی ہے اور ٹھنڈی ہوا کو پی سی میں بہنے سے روکتی ہے۔ خاص طور پر اگر آپ کا کمپیوٹر فرش پر ہے، تو یہ کافی حد تک دھول کو اپنی طرف متوجہ کرسکتا ہے۔ یقینی بنائیں کہ آپ باقاعدگی سے پی سی یا لیپ ٹاپ کے اندر کی صفائی کرتے ہیں۔ اس کے لیے ایروسول کمپریسڈ ہوا استعمال کریں۔ کمپیوٹر کو بند کریں، تمام کیبلز کو منقطع کریں، اور پاور کورڈ کے قریب سوئچ کو پلٹائیں۔ پی سی کیس کو ہوادار جگہ پر منتقل کریں۔ پھر کیس کو کھولیں اور پی سی کو ایروسول سے دھول سے پاک بنائیں۔ ایروسول کو اپنے پی سی کے پرزوں سے کچھ فاصلے پر رکھیں اور پنکھے کو دھونا نہ بھولیں۔ دھول کی باقیات کو دور کرنے کے لیے آپ ایک چھوٹا سا نرم برش بھی استعمال کر سکتے ہیں۔ یہی بات لیپ ٹاپ پر بھی لاگو ہوتی ہے۔ آپ پنکھے کے سوراخوں پر کمپریسڈ ہوا کے کین کو نشانہ بنا سکتے ہیں اور چند بار اسپرے کر سکتے ہیں – مختصراً – تاکہ دھول اچھی طرح سے نکل جائے۔ اگر آپ کے پاس روایتی لیپ ٹاپ ہے، تو آپ اسے کھول سکتے ہیں۔ اس کے لیے اپنے لیپ ٹاپ کے مینوئل سے مشورہ کریں۔ اگر آپ کے پاس الٹرا بک ہے تو اسے کھولنا اور اسے دھول سے پاک بنانا مشکل ہو جاتا ہے، کیونکہ اس قسم کے لیپ ٹاپ اس کے لیے نہیں بنائے جاتے۔ سروس کے لیے مینوفیکچرر کے پاس واپس جانا بہتر ہے۔
ٹپ 03: ہارڈ ڈرائیو
اگر آپ کی ہارڈ ڈرائیو وہ حصہ ہے جو سب سے زیادہ شور مچاتی ہے، تو یہ اچھی بات نہیں ہے۔ تصدیق کرنے کے لئے پہلی چیز یہ ہے کہ آیا ڈرائیو اب بھی پی سی میں صحیح طریقے سے بیٹھی ہے۔ اگر نہیں، تو پیچ کو تھوڑا سا سخت کریں۔ اگر آپ کو عجیب و غریب آوازیں سنائی دیتی رہیں، تو ایک تشخیصی ٹیسٹ چلائیں جو یہ جانچتا ہے کہ آیا ڈرائیو اب بھی ٹھیک ہے۔ اس کے لیے آپ مینوفیکچرر سے سافٹ ویئر ڈاؤن لوڈ کریں یا SeaTools استعمال کریں، مثال کے طور پر۔ SeaTools میں ایکوسٹک ٹیسٹ شامل ہے، جو ڈرائیو کو مکمل طور پر روکتا ہے۔ کیا عجیب شور مٹ جائے گا؟ پھر آپ جانتے ہیں کہ یہ واقعی آپ کی ڈسک سے ہے۔ اگر ممکن ہو تو، سافٹ ویئر کا استعمال کرتے ہوئے ڈرائیو کی مرمت کریں، مثال کے طور پر Windows Explorer کے ذریعے۔ پر ڈرائیو پر دائیں کلک کریں۔ یہ پی سی اور منتخب کریں پراپرٹیز / ٹولز / چیک کریں۔. پھر اسکرین پر دیے گئے مراحل پر عمل کریں۔ اگر ڈرائیو مسلسل شور مچاتی رہتی ہے اور آپ کو اس پر بھروسہ نہیں ہے، تو اس کا بیک اپ لیں اور جتنی جلدی ممکن ہو ڈرائیو کو تبدیل کریں۔
ونڈوز کے لیے سی ٹولز
ویسٹرن ڈیجیٹل
ہٹاچی
 آپ بلٹ ان پنکھے کے ساتھ لیپ ٹاپ اسٹینڈ بھی خرید سکتے ہیں۔
آپ بلٹ ان پنکھے کے ساتھ لیپ ٹاپ اسٹینڈ بھی خرید سکتے ہیں۔ ٹپ 04: ٹھنڈا کرنا
اگر آپ نے مرحلہ 1 میں اپنے پی سی کو سنا ہے اور یہ طے کیا ہے کہ یہ ان مداحوں میں سے ایک ہے جو آپ کو مشکل وقت دے رہا ہے، تو آپ کے پاس زیر بحث پرستار کے لحاظ سے کچھ اختیارات ہیں۔ اگر یہ پی سی کیس میں پروسیسر کا پرستار یا پنکھا ہے، تو آپ ایک پرسکون پنکھے میں سرمایہ کاری کر سکتے ہیں۔ پنکھا خریدتے وقت آپ کو اس کے سائز، شور کی سطح، رفتار اور پنکھا کن ساکٹ کے ساتھ مطابقت رکھتا ہے اس پر توجہ دیں۔ ساکٹ سی پی یو کنکشن ہے۔ میں کام کا انتظام مکھی کارکردگی / پروسیسر آپ سب سے اوپر دیکھ سکتے ہیں کہ آپ کے پاس کون سا پروسیسر ہے۔ اس پروسیسر کا ساکٹ تلاش کرنے کے لیے اسے گوگل کریں۔ پھر آپ آسانی سے ہم آہنگ متبادل پنکھا خرید سکتے ہیں۔ عام طور پر، ایک پنکھا 25 ڈی بی شور پیدا کرتا ہے۔ تاہم، اگر آپ کے گرافکس کارڈ یا آپ کی پاور سپلائی کا پنکھا بہت زیادہ شور کرتا ہے، تو آپ کو یا تو اسے سافٹ ویئر کے ذریعے حل کرنا ہوگا یا کسی نئے حصے میں سرمایہ کاری کرنا ہوگی۔
یہاں مختلف لوازمات بھی ہیں جو آپ اپنے کمپیوٹر یا لیپ ٹاپ کو ٹھنڈا رکھنے کے لیے خرید سکتے ہیں۔ اگر آپ کے پاس لیپ ٹاپ ہے، تو آپ مثال کے طور پر اس بات کو یقینی بنا سکتے ہیں کہ آپ کے لیپ ٹاپ اسٹینڈ کو اس طرح سے ڈیزائن کیا گیا ہے کہ یہ ٹھنڈک اور اچھی ہوا کا بہاؤ فراہم کرے۔ ایسے خاص کولر بھی ہیں جو آپ کے لیپ ٹاپ یا پی سی کو زیادہ گرم ہونے سے روک سکتے ہیں۔ اس مضمون میں ہم کچھ امکانات کی فہرست دیتے ہیں۔

پانی کی ٹھنڈک
پانی کی ٹھنڈک کے ساتھ، آپ اپنے کمپیوٹر کو پانی سے ٹھنڈا کرتے ہیں۔ آپ کے پاس واٹر کولنگ کی آل ان ون کٹس ہیں جو آپ کو ایک ہی بار میں مکمل کر دیں گی۔ اس طرح کی کٹ میں پانی کو ارد گرد پمپ کرنے کے لیے پمپ، ہوزز، ایک واٹر بلاک پر مشتمل ہوتا ہے جسے آپ لگاتے ہیں، مثال کے طور پر، پروسیسر، ایک ریڈی ایٹر اور پنکھا اور پانی کا ذخیرہ۔ پانی کی ٹھنڈک ٹھنڈے پانی کو ارد گرد پمپ کرکے کام کرتی ہے، جو گرمی کو جذب کرتا ہے۔ پنکھا پھر پانی کو دوبارہ ٹھنڈا کرتا ہے۔ فائدہ یہ ہے کہ پانی ہوا سے زیادہ گرمی جذب کر سکتا ہے اور یہ بہت بہتر ٹھنڈا ہوتا ہے۔ Cons کے؟ پانی کی ٹھنڈک زیادہ مہنگی ہے (50 اور 100 یورو کے درمیان)، آپ کو رساو کا خطرہ ہے اور تنصیب مشکل ہے۔
ٹپ 05: Uefic
اس سے پہلے کہ آپ نئے پنکھے خریدنے کا فیصلہ کریں، آپ پہلے uefi میں دیکھ سکتے ہیں اور وہاں کئی سیٹنگز کو ایڈجسٹ کر سکتے ہیں۔ آپ کو جس چیز پر توجہ دینی چاہئے وہ ہے۔ ٹارگٹ پنکھے کی رفتار، جو عام آپریشن کے دوران پنکھے کی رفتار ہے۔ آپ اکثر سطحوں کی ایک بڑی تعداد میں سے انتخاب کر سکتے ہیں۔ زیادہ سے زیادہ خاموشی کے لیے، اسے کم ترین سطح پر سیٹ کریں، لیکن آپ کا درجہ حرارت تھوڑا سا بڑھ سکتا ہے۔ uefi میں آپ ہدف کا درجہ حرارت بھی سیٹ کر سکتے ہیں: مدر بورڈ پھر کوشش کرے گا کہ آپ کے پروسیسر کو اس درجہ حرارت سے اوپر نہ جانے دیں۔ اگر آپ اس درجہ حرارت کو تھوڑا سا بڑھاتے ہیں، تو آپ کے پرستار کم تیزی سے چلیں گے، لیکن آپ کا کمپیوٹر تھوڑا گرم ہو جائے گا۔ زیادہ سے زیادہ عمر کے لیے، اس بات کو یقینی بنائیں کہ آپ کا پروسیسر 65 ڈگری سے زیادہ گرم نہ ہو۔

ٹپ 06: لیپ ٹاپ اسٹینڈ
لیپ ٹاپ کے ساتھ مسئلہ یہ ہے کہ نیچے کا حصہ بہت گرم ہو جاتا ہے۔ لہذا اس بات کو یقینی بنائیں کہ گرمی دور ہوسکتی ہے۔ چونکہ زیادہ تر لیپ ٹاپ کے پاؤں چھوٹے ہوتے ہیں یا نچلے حصے میں کم سے کم اضافہ ہوتا ہے، اگر آپ اسے چپٹی، سخت سطح پر رکھتے ہیں تو یہ مدد کرتا ہے۔ یہ کچھ ہوا کو گردش کرنے کی اجازت دیتا ہے۔ ترجیحی طور پر اپنے لیپ ٹاپ کو تکیے یا اپنے بستر پر نہ رکھیں (کیونکہ یہ صرف زیادہ موصلیت پیدا کرتا ہے)۔ اگر آپ اپنی میز پر بہت زیادہ کام کرتے ہیں، تو آپ ایک خاص اسٹینڈ بھی استعمال کر سکتے ہیں۔ لیپ ٹاپ اسٹینڈ کے ساتھ، زیادہ جگہ خالی ہوتی ہے اور گرمی بہتر طور پر پھیل سکتی ہے۔ آپ ممکنہ طور پر بلٹ ان پنکھے کے ساتھ لیپ ٹاپ اسٹینڈ خرید سکتے ہیں، جیسے CoolerMaster SF-17۔ آپ معیاری کے بجائے کولنگ چٹائی بھی خرید سکتے ہیں۔ اس طرح کی چٹائی ایک خاص مواد سے بنی ہے جو گرمی کو اچھی طرح سے چلاتی ہے۔ بلٹ ان پنکھے کے ساتھ کولنگ میٹ بھی ہیں۔

ٹپ 07: انڈر کلاکنگ
اگر آپ اپنے پروسیسر کی گھڑی کی رفتار کو کم کرتے ہیں، تو یہ کم گرم ہو جاتا ہے اور پنکھے کو اتنی سختی سے گھومنے کی ضرورت نہیں ہے۔ جدید پی سی اور لیپ ٹاپ گھڑی کی رفتار میں مسلسل فرق کرتے رہتے ہیں، لیکن اگر آپ پی سی کو بہت زیادہ استعمال کرتے ہیں تو یہ زیادہ سے زیادہ کام کرے گا۔ اگر آپ انڈر کلاک کرتے ہیں تو آپ گھڑی کی اس زیادہ سے زیادہ رفتار کو کم کرتے ہیں۔ انڈر کلاک کے لیے ضروری ہے کہ آپ کا پروسیسر اس کی حمایت کرے۔ گھڑی کی رفتار کو تبدیل کرتے وقت، دو عوامل ایک کردار ادا کرتے ہیں: بیس کلاک اور ضرب۔ بیس کلاک دیگر چیزوں کے علاوہ سی پی یو فریکوئنسی اور ریم فریکوئنسی کو کنٹرول کرتی ہے۔ لہذا اگر آپ بیس کلاک کو کم کرتے ہیں تو آپ کی انٹرنل میموری بھی سست ہو جائے گی۔ بیس کلاک آپ کو آپ کی گھڑی کی رفتار فراہم کرتا ہے۔ اگر آپ ان دونوں میں سے کسی کو کم کرتے ہیں، تو آپ اپنے کمپیوٹر کو انڈر کلاک کر رہے ہیں۔ اگر آپ کے Intel پروسیسر کی قسم کے عہدہ میں K ہے تو آپ صرف ضرب کو ایڈجسٹ کر سکتے ہیں۔ آپ اصطلاح کے لیے اپنے uefi کو تلاش کر سکتے ہیں۔ CPU ملٹیپلر یا CPU تناسب یا بیس گھڑی اور اسے تھوڑا نیچے رکھو. پھر ونڈوز میں ٹیسٹ کریں کہ آیا سب کچھ اب بھی مستحکم کام کرتا ہے اور کیا آپ کو کوئی نیلی سکرین ملتی ہے۔

ٹپ 08: ونڈوز سیٹنگز
توانائی بچانے کے لیے آپ ونڈوز کو خود سیٹ کر سکتے ہیں۔ اس کے لیے آپ جائیں۔ کنٹرول پینل / سسٹم اور سیکیورٹی / پاور آپشنز. پھر مثال کے طور پر مناسب توانائی کی اسکیم کا انتخاب کریں۔ توانائی کی بچت یا متوازن. اگر آپ کلک کریں۔ پلان سیٹنگز کو تبدیل کریں / پاور سیٹنگز کو تبدیل کریں۔ آپ ونڈوز کی ترتیبات میں گہرائی تک جا سکتے ہیں۔ آپشن کو پلٹائیں۔ پروسیسر پاور مینجمنٹ سے اس کے بعد آپ شامل ہو سکتے ہیں۔ زیادہ سے زیادہ پروسیسر کی حیثیت کمپیوٹنگ پاور کا زیادہ سے زیادہ فیصد منتخب کریں جسے استعمال کیا جا سکتا ہے۔ اگر آپ اس فیصد کو کم کرتے ہیں، تو آپ کا کمپیوٹر یا لیپ ٹاپ خاموش ہو جائے گا۔ آپ غیر فعال اور فعال کولنگ کے درمیان بھی انتخاب کر سکتے ہیں (باکس دیکھیں)۔

ٹپ 09: اسپیڈ فین
اگر آپ پہلے ہی uefi کے ساتھ مداحوں کو سست کرنے کی کوشش کر چکے ہیں، لیکن اس سے بھی زیادہ کنٹرول چاہتے ہیں، تو آپ SpeedFan چیک کر سکتے ہیں۔ جیسا کہ نام سے پتہ چلتا ہے، یہ ٹول شائقین کے لیے وقف ہے۔ پروگرام ڈاؤن لوڈ کریں اور اسے چلائیں۔ پر کلک کریں میں متفق ہوں / اگلا / انسٹال کریں۔. انسٹالیشن کے بعد پروگرام کھولیں اور پہلے شروع میں اشارہ پر کلک کریں۔ آپ اپنے پروسیسر کا موجودہ درجہ حرارت اور اپنے مدر بورڈ کے مختلف سینسر درمیانی دائیں طرف دیکھ سکتے ہیں۔ بائیں طرف آپ اپنے پی سی میں مداحوں کی موجودہ رفتار rpm (انقلاب فی منٹ) میں دیکھ رہے ہیں۔
بعض اوقات SpeedFan آپ کے مدر بورڈ سے ڈیٹا کو پڑھنے یا عجیب ڈیٹا ڈسپلے کرنے کے قابل نہیں ہو سکتا ہے، جیسے کہ انتہائی کم یا انتہائی زیادہ درجہ حرارت۔ SpeedFan کو خود بخود اپنے مداحوں کا نظم کرنے دینے کے لیے، چیک کریں۔ خودکار پنکھے کی رفتار پر. تاہم، یہ کافی نہیں ہے. پر کلک کریں ترتیب دیں۔. ٹیب پر درجہ حرارت آپ کے کمپیوٹر کے تمام حصے ہیں۔ کسی آئٹم پر کلک کرکے، آپ مطلوبہ درجہ حرارت اور نچلے حصے میں انتباہی درجہ حرارت سیٹ کر سکتے ہیں۔ جب آپ کسی حصے کو کھولتے ہیں، تو آپ منتخب کر سکتے ہیں کہ اگر وہ حصہ بہت گرم ہو جائے تو کون سا پنکھا آن کرنا چاہیے۔ آپ ٹیب میں مداحوں کا نظم کر سکتے ہیں۔ پرستار اور اسپیڈ کو ٹیب پر سیٹ کریں۔ رفتار. اگر آپ نہیں جانتے کہ کون سا لیبل کس پنکھے کا ہے، تو کچھ دیر کے لیے پنکھے کی رفتار کو آن یا آف کریں اور دیکھیں کہ یہ آپ کے پی سی کیس میں کون سا ہے۔ ذہن میں رکھیں کہ SpeedFan جدید سافٹ ویئر ہے، اس لیے اسے احتیاط سے ہینڈل کریں۔
 آپ کے پروسیسر کی گھڑی کی رفتار کو کم کرنے سے یہ کم گرم ہو جائے گا۔
آپ کے پروسیسر کی گھڑی کی رفتار کو کم کرنے سے یہ کم گرم ہو جائے گا۔ غیر فعال بمقابلہ فعال کولنگ
غیر فعال کولنگ پنکھے کی رفتار بڑھانے سے پہلے پروسیسر کو سست کر دیتی ہے، فعال کولنگ کے برعکس جہاں پنکھے تیزی سے گھومتے ہیں۔ دوسرے الفاظ میں، غیر فعال کولنگ کے ساتھ زیادہ کچھ نہیں ہوتا ہے۔ اس کا فائدہ یہ ہے کہ پرستار کم جلدی شروع کرتے ہیں اور کبھی کبھی بالکل نہیں. کچھ انٹیل چپس، انٹیل کور m3، m5/i5-Y یا m7/i7-Y، کو غیر فعال طور پر ٹھنڈا کیا جاتا ہے۔ اس کا مطلب ہے کہ انہیں پنکھے کی ضرورت نہیں ہے، لیکن اگر وہ بہت زیادہ گرم ہو جائیں تو خود بخود ان کی گھڑی کی رفتار کو تیزی سے کم کر دیتے ہیں۔ نقصان یہ ہے کہ اس کے بعد آپ کی کارکردگی کسی حد تک بگڑ جاتی ہے، لیکن گھر کے باغیچے اور باورچی خانے کے صارف کے طور پر آپ شاید اسے اتنی جلدی محسوس نہیں کریں گے۔
ٹپ 10: پروگرام
تیز آواز والا کمپیوٹر جس میں پنکھے لگاتار چلتے ہیں آپ کے کمپیوٹر کے مسلسل مصروف رہنے کی وجہ سے بھی ہو سکتا ہے۔ یہ ٹاسک مینیجر کو کھولنے اور اس بات پر نظر رکھنے میں مدد کر سکتا ہے کہ کون سا پروگرام اتنی کمپیوٹنگ طاقت استعمال کر رہا ہے۔ آپ ٹاسک مینیجر میں فی پروگرام پروسیسر کے استعمال کے لحاظ سے آسانی سے ترتیب دے سکتے ہیں۔ یہ غیر ضروری پروگراموں کو غیر فعال کرنے میں بھی مدد کرسکتا ہے۔ اس کے لیے آپ ٹاسک مینیجر کو کھول سکتے ہیں اور پھر ٹیب پر جا سکتے ہیں۔ شروع جانے کے لئے. پھر فہرست میں سے وہ پروگرام تلاش کریں جنہیں آپ مشکل سے استعمال کرتے ہیں یا جنہیں مسلسل آن کرنے کی ضرورت نہیں ہے۔ فہرست میں سے ایک کو منتخب کریں اور نیچے دائیں جانب کلک کریں۔ بند سوئچ پروگرام کو ونڈوز کے ساتھ شروع ہونے سے روکنے کے لیے۔ یہ بھی مشورہ دیا جاتا ہے کہ باقاعدگی سے ان پروگراموں کو ہٹا دیں جو آپ استعمال نہیں کرتے ہیں۔ سافٹ ویئر اَن انسٹال کرنے کے لیے، ایپ پر جائیں۔ ادارے اور پھر سسٹم / ایپس اور خصوصیات. فہرست میں اسکرول کریں اور اسے حذف کریں جسے آپ مزید استعمال نہیں کرتے ہیں۔

ٹپ 11: دیگر OS؟
ونڈوز 10 ایک نسبتاً بھاری آپریٹنگ سسٹم ہے اور اگر آپ کے پاس زور سے پی سی یا لیپ ٹاپ ہے تو ہو سکتا ہے آپ کے پاس جدید ترین ہارڈ ویئر نہ ہو۔ لہذا یہ کسی دوسرے آپریٹنگ سسٹم کو دیکھنے کے قابل ہو سکتا ہے۔ مثال کے طور پر، آپ CloudReady کا انتخاب کر سکتے ہیں، جو Chromium OS پر مبنی ہے۔ CloudReady کے آسان ٹول کے ساتھ آپ نے Chromium OS کو جانچنے کے لیے USB اسٹک بنایا ہے۔ پر کلک کریں 64 بٹ کلاؤڈ ریڈی ڈاؤن لوڈ کریں۔ اور زپ سے *.bin فائل نکالیں۔ پھر کروم ویب اسٹور سے کروم بک ریکوری ٹول ڈاؤن لوڈ کریں۔ اسے کھولیں اور اوپر دائیں جانب گیئر پر کلک کریں۔ منتخب کریں۔ مقامی تصویر کا استعمال اور بن فائل کو منتخب کریں۔ اپنی USB اسٹک کو جوڑیں اور کلک کریں۔ اگلا. جب تک USB اسٹک بن رہی ہو تھوڑی دیر انتظار کریں۔ پھر کلک کریں۔ مکمل. اپنی USB اسٹک کو پی سی یا لیپ ٹاپ سے جوڑیں جو اسٹک سے بہت شور اور بوٹ کر رہا ہے۔ آپ کو پہلے uefi میں بوٹ آرڈر تبدیل کرنا پڑ سکتا ہے۔ اس کے بعد آپ پہلے Chrome OS کو جانچنے کا انتخاب کر سکتے ہیں۔ ایسا کرنے کے لیے، اسکرین پر موجود مراحل پر عمل کریں، جیسے کہ زبان کا انتخاب کرنا اور نیٹ ورک سے جڑنا۔