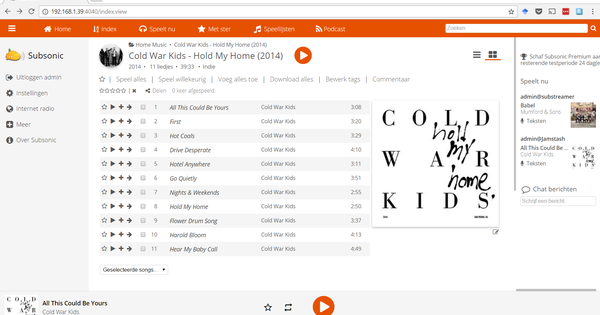ونڈوز 10 آپ کا دوسرا مانیٹر نہیں دیکھ سکتا ہے۔ یہ یقیناً بہت پریشان کن ہے، لیکن خوش قسمتی سے مختلف حل موجود ہیں۔
عام طور پر، بہت سے عام اقدامات ہیں جو آپ اٹھا سکتے ہیں جب Windows 10 ہارڈ ویئر کو نہیں پہچانتا ہے۔ یہ آپ کے دوسرے مانیٹر پر بھی لاگو ہوتا ہے۔ سسٹم کو دوبارہ شروع کرنے کے بارے میں سوچیں، مانیٹر پر ہی سیٹنگز چیک کریں، یہ چیک کریں کہ آیا کیبل درست ہے یا نہیں (یا کوئی اور کیبل آزمائیں) اور یہ چیک کریں کہ آیا مانیٹر کسی دوسرے پی سی یا لیپ ٹاپ پر کام کرتا ہے۔ بہت سی واضح چیزیں ہیں، لیکن اگر ان میں سے کوئی بھی کام نہ کرے تو کیا ہوگا؟
ترتیبات کے ذریعے ونڈوز 10 مانیٹر کے مسائل کو حل کریں۔
آپ سیٹنگز کے ذریعے مسئلہ حل کر سکتے ہیں۔ کے پاس جاؤ ترتیبات / سسٹم / ڈسپلے. سب سے اوپر یہ کہتا ہے اپنی اسکرینوں کا لے آؤٹ تبدیل کریں۔ تصویر کے نیچے دائیں جانب بٹن ہے۔ دریافت کرنا. دبائیں اور پھر اسکرین پر درج مراحل کی پیروی کریں۔ کیا آپ مراحل سے گزرے ہیں؟ پھر اب سب کچھ کام کرنا چاہئے اور آپ مانیٹر کو ترتیب دینا جاری رکھ سکتے ہیں۔
ڈیوائس مینیجر کے ذریعے ونڈوز 10 مانیٹر کے مسائل کو ٹھیک کریں۔
اگر مندرجہ بالا مدد نہیں کرتا ہے، تو آپ تھوڑا گہرائی میں کھود سکتے ہیں اور ممکنہ طور پر ڈیوائس مینیجر کے ذریعے مسائل کو حل کر سکتے ہیں۔ اس کے لیے کھولیں۔ شروع کریں۔ اور لفظ ٹائپ کریں۔ آلہ منتظم میں مینو سے آپشن کھولیں اور نئی ونڈو میں ڈسپلے اڈاپٹر پر ڈبل کلک کریں۔ آپ جس اڈاپٹر کو اپ ڈیٹ کرنا چاہتے ہیں اس پر دائیں کلک کریں (کبھی کبھی آپ کے پاس ایک ہوتا ہے، کبھی آپ کے پاس دو ہوتے ہیں: ہر چیز کو اپ ڈیٹ کریں)۔

آپشن منتخب کریں۔ ڈرائیوروں کو اپ ڈیٹ کریں۔ اور پھر خودکار طور پر اپ ڈیٹ شدہ ڈرائیور سافٹ ویئر تلاش کریں۔. اگر ونڈوز 10 کو اب کوئی اپ ڈیٹ ملتا ہے، تو یہ خود بخود ڈاؤن لوڈ اور انسٹال ہو جائے گا۔ یہ عمل ختم ہونے کے بعد، آپ کو اپنے کمپیوٹر کو دوبارہ شروع کرنے کی ضرورت ہوگی۔

ڈرائیور (ڈرائیور) کو دوبارہ انسٹال کرنے سے بھی مدد مل سکتی ہے۔ اوپر دیئے گئے اقدامات پر عمل کریں جب تک کہ آپ اپنے ڈسپلے اڈاپٹر کے لیے ڈرائیور پر دائیں کلک نہ کریں۔ اب آپشن کا انتخاب کریں۔ آلے کو ہٹا دیں.
ایک پاپ اپ ظاہر ہوگا جہاں آپ کو اس ڈیوائس کے لیے ڈرائیور سافٹ ویئر کو ان انسٹال کریں کو چیک کرنے کی ضرورت ہے۔ اپنی پسند کی تصدیق کریں، اپنے کمپیوٹر کو دوبارہ شروع کریں اور دوبارہ ڈیوائس مینیجر پر جائیں۔

اب اپنے کمپیوٹر کے نام پر دائیں کلک کریں اور آپشن کو منتخب کریں۔ تبدیل شدہ آلات تلاش کریں۔. اب اسکرین پر موجود مراحل پر عمل کریں تاکہ ونڈوز 10 آپ کے لیے درست ڈرائیورز کو دوبارہ انسٹال کر سکے۔
اگر کمپیوٹر ناکام ہو جائے تو کوئی حرج نہیں۔ اگر آپ ڈسپلے ڈرائیور پر بار بار اور نیچے دائیں کلک کریں۔ ڈرائیور/رول بیک آپشنز کے لیے پراپرٹیز اگر آپ اس پر کلک کرتے ہیں تو آپ کو اپنا پرانا ڈرائیور دوبارہ مل جائے گا۔