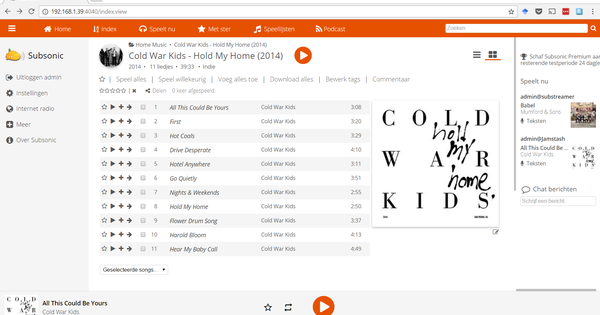جب آپ اپنے کمپیوٹر پر اسٹارٹ بٹن دباتے ہیں، تو آپ قدرتی طور پر جلد از جلد اپنی اسکرین پر ڈیسک ٹاپ دیکھنا چاہتے ہیں۔ بوٹ ڈسک کے طور پر ایک SSD حیرت انگیز کام کر سکتا ہے، لیکن تیز تر بوٹنگ کو فعال کرنے کے لیے کچھ سافٹ ویئر ٹرکس بھی موجود ہیں۔
ٹپ 01: کشتی کے وقت کی پیمائش
اس آرٹیکل میں، ہم آپ کو ونڈوز کے آغاز کے وقت کو کم کرنے کے لیے تجاویز اور ٹولز دیں گے۔ اب آپ فرق کو ریکارڈ کرنے کے لیے یقیناً اسٹاپ واچ کا استعمال کر سکتے ہیں، جو کافی قابل اعتماد طریقے سے کام کرتا ہے۔ لیکن پھر آپ کو صرف بوٹ کا کل وقت معلوم ہوگا۔ یہ مختلف طریقے سے بھی کیا جا سکتا ہے: مفت BootRacer ٹول کی مدد سے۔ یہ ٹول آغاز کے عمل کو چار ترتیب وار مراحل میں تقسیم کرتا ہے: پری بوٹ, ونڈوز بوٹ, پاس ورڈ ٹائم آؤٹ اور ڈیسک ٹاپ. پری بوٹ مرحلہ بنیادی طور پر بائیوس کی سطح پر ہوتا ہے اور اس وجہ سے بوٹریسر کے ذریعہ پیمائش نہیں کی جاسکتی ہے (ٹپ 7 بھی دیکھیں)۔ کے ساتہ پاس ورڈ ٹائم آؤٹمرحلہ، ٹول جان بوجھ کر اس بات کو مدنظر نہیں رکھتا: یہی وہ وقت ہے جب ونڈوز آپ کا پاس ورڈ درج کرنے کا انتظار کرتا ہے (ٹپ 5 بھی دیکھیں)۔ دوسرے دو مراحل بوٹریسر میں شامل کیے جاتے ہیں جب آغاز کے وقت کا حساب لگاتے ہیں۔ وہ ہیں ونڈوز بوٹ: سسٹم کی ابتداء جس میں بنیادی طور پر ڈرائیوروں کو لوڈ کرنا اور خدمات شروع کرنا شامل ہے، اور ڈیسک ٹاپ: ڈیسک ٹاپ تیار کریں اور خود بخود شروع ہونے والے پروگرام چلائیں۔ پہلے سے طے شدہ طور پر، BootRacer ہر بار ونڈوز شروع ہونے پر یہ ٹیسٹ چلاتا ہے، جسے آپ اس کے ذریعے غیر فعال کر سکتے ہیں۔ اعلی درجے کی / اختیارات / صرف ایک بار. بٹن کے ذریعے تاریخ BootRacer آپ کو لگاتار دوبارہ شروع ہونے کے آغاز کے اوقات دکھاتا ہے: آپ کے وقت کا فائدہ گننے کے لیے مفید ہے۔

ٹپ 02: اسمارٹ شٹ ڈاؤن
یہ عجیب لگ سکتا ہے، لیکن ایک عمل جس کا بوٹ ٹائم پر سب سے زیادہ اثر پڑتا ہے وہ ہے جس طرح سے آپ ونڈوز کو بند کرتے ہیں۔ عام طور پر ونڈوز 10 میں فنکشن ہونا چاہیے۔ فوری بوٹ فعال کرنے کے لئے. یہ خصوصیت عام شٹ ڈاؤن اور ہائبرنیشن کے عناصر کو یکجا کرتی ہے۔ اس طرح کہ جب آپ ریبوٹ کرتے ہیں تو ونڈوز کو اب کرنل، ڈرائیورز اور سسٹم اسٹیٹس کو ایک ایک کرکے لوڈ کرنے کی ضرورت نہیں ہے، کیونکہ جب آپ بند کرتے ہیں تو وہ ایک خاص فائل میں صاف طور پر محفوظ ہوجاتے ہیں۔ غیر معمولی معاملات میں، یہ خصوصیت مسائل کا سبب بن سکتی ہے: کچھ اپ ڈیٹس انسٹال نہیں ہوں گی، ڈوئل بوٹ سیٹ اپ ٹھیک سے کام نہیں کرتا ہے یا آپ کا پی سی اب صحیح طریقے سے بائیو تک نہیں پہنچ سکتا ہے۔
جب تک آپ ان میں سے کسی بھی خرابی کا تجربہ نہیں کرتے ہیں، آپ یقینی طور پر کام اچھی طرح کر رہے ہیں۔ فوری بوٹ آن کرنے کے لیے یہ اس طرح کیا جا سکتا ہے: ونڈوز کی + ایس دبائیں، ٹیپ کریں۔ توانائی میں، منتخب کریں پاور پلان کا انتخاب اور تصویر میں بائیں طرف کلک کریں۔ پاور بٹنوں کے رویے کا تعین کرنا. جب ضروری ہو، کلک کریں۔ سیٹنگ کو تبدیل کریں جو فی الحال دستیاب نہیں ہیں اور یقینی بنائیں کہ اس کے ساتھ ایک چیک موجود ہے۔ تیز شروعات کو فعال کریں (تجویز کردہ). ذہن میں رکھیں کہ یہ آپ کے ونڈوز کو مؤثر طریقے سے بند کرنے کے بعد ہی بوٹ کی رفتار کو بڑھاتا ہے، نہ کہ 'گرم' ریبوٹ کے ساتھ۔
 جس طرح سے آپ ونڈوز کو بند کرتے ہیں اس کا آپ کے پی سی کے بوٹ ٹائم پر بڑا اثر پڑتا ہے۔
جس طرح سے آپ ونڈوز کو بند کرتے ہیں اس کا آپ کے پی سی کے بوٹ ٹائم پر بڑا اثر پڑتا ہے۔ ٹپ 03: آٹو اسٹارٹ ٹائمنگ
ایک اور مداخلت جو آغاز کے وقت پر نمایاں اثر ڈال سکتی ہے وہ ہے نام نہاد 'آٹو اسٹارٹس' کی اصلاح: ایسے پروگرام جو ونڈوز کے ساتھ خود بخود شروع ہوتے ہیں۔ آپ اس کا فوری جائزہ Windows 10 میں Ctrl+Shift+Esc کے ذریعے حاصل کر سکتے ہیں، جو آپ کو ٹاسک مینیجر تک لے جاتا ہے۔ اگر ضروری ہو تو کلک کریں۔ مزید تفصیلاتپر اور پھر ٹیب کھولیں۔ شروع. کالم میں آغاز پر اثر آپ کو پہلے ہی بوٹ ٹائم پر ہر آئٹم کے اثرات کا اندازہ ہو جاتا ہے (چند, نارمل یا بہت کچھ).
ایسے ٹولز موجود ہیں جو ان آٹوسٹارٹرز کے متعلقہ حصہ کو اور بھی درست طریقے سے شمار کر سکتے ہیں، جیسا کہ مذکورہ بالا بوٹ ریسر۔ ایسا کرنے کے لیے، BootRacer میں، کلک کریں۔ اعلی درجے کی / اختیارات اور نیچے والے ٹیب کو کھولیں۔ اسٹارٹ اپ کنٹرول. پر کلک کریں کنٹرول کو فعال کریں۔ اور یقینی بنائیں کہ وہاں ایک چیک مارک ہے۔ پروگرام شروع ہونے کے وقت کی پیمائش کریں۔ اور ساتھ شروع کی گئی ایپس کی لاگ ہسٹری. کے ساتھ تصدیق کریں۔ محفوظ کریں۔. جب آپ اب تاریخ بوٹ کے بعد کے اوقات میں، اندراجات میں سے ایک پر دائیں کلک کریں اور اسٹارٹ اپ پروگرام رن ہسٹری منتخب کریں، آپ خود بخود شروع ہونے والے ہر پروگرام کے درست لوڈنگ کے اوقات کو پڑھیں گے۔

نوشتہ جات
اعلی درجے کے صارفین ونڈوز لاگز کی خصوصیت سے واقف ہو سکتے ہیں۔ یہ آپ کے سسٹم پر کیا ہو رہا ہے اس کی سب سے چھوٹی تفصیلات پر نظر رکھتا ہے… بشمول بوٹ کی کارکردگی۔ Windows Key+R دبائیں اور درج کریں۔ eventvwr.msc سے یہاں لگاتار کھولیں۔ لاگز ایپلی کیشنزاور خدمات / مائیکروسافٹ / ونڈوز / تشخیصی کارکردگی / آپریشنل. معلومات تھوڑی بہت زیادہ ہے، لیکن آپ تیزی سے زوم ان کر سکتے ہیں: دائیں پینل پر کلک کریں۔ موجودہ لاگ کو فلٹر کریں۔ اور درج ذیل ڈیٹا درج کریں: تشخیصی کارکردگی (مکھی واقعہ کے ذرائع) اور 100-199 (مکھی ایونٹ IDs)۔ اب آپ کشتی کی کارکردگی کے بارے میں ہر قسم کے تاثرات دیکھیں گے: تفصیلی معلومات کے لیے مزید پر ایک آئٹم پر کلک کریں۔ تھوڑی سی قسمت کے ساتھ آپ کو پتہ چل جائے گا کہ کون سی اشیاء آغاز کے عمل میں اضافی تاخیر کا سبب بنتی ہیں۔

ٹپ 04: آٹو اسٹارٹ آپٹیمائزیشن
بوٹ ریسر میں ناپسندیدہ آٹو اسٹارٹرز (مستقل طور پر یا نہیں) کو غیر فعال کرنے اور ان کے درمیان بوٹ آرڈر کو تبدیل کرنے کا ایک ٹول بھی شامل ہے۔ مین ونڈو میں، کلک کریں۔ اسٹارٹ اپ کنٹرول. ایسے بلیک ہیڈ کو عارضی طور پر غیر فعال کرنے کے لیے، آئٹم کے ساتھ لگے نشان کو ہٹا دیں۔ آپ اسے بٹن کے ساتھ مستقل طور پر حذف بھی کر سکتے ہیں۔ حذف کریںلیکن یقیناً آپ ایسا صرف اس صورت میں کرتے ہیں جب آپ کو اپنے کیس کا یقین ہو۔
اختیاری طور پر، آپ آئٹمز کے بوٹ آرڈر کو بھی ایڈجسٹ کر سکتے ہیں۔ بٹن دبائیں ترتیب ترتیب دیں۔، جس کے بعد آپ مطلوبہ ترتیب ترتیب دینے کے لیے آئٹمز کے بائیں اور دائیں جانب تیروں کا استعمال کرتے ہیں۔ بٹن کے ساتھ تصدیق کریں۔ دوبارہ ترتیب دینا ختم کریں۔.
BootRacer کے علاوہ، ایک اور، زیادہ طاقتور بوٹ مینیجر ہے، جس کا مقصد زیادہ جدید صارف ہے: HiBit StartUp Manager۔ انسٹالیبل ورژن کا انتخاب کرتے ہوئے پروگرام ڈاؤن لوڈ کریں۔ پورٹیبل ورژن میں کچھ اختیارات غائب ہیں۔ یہ ٹول آپ کو تمام کار اسٹارٹرز کی فہرست بھی دیتا ہے، لیکن سیاق و سباق کے مینو سے یہ آپشن کے ذریعے ممکن ہے۔ تاخیر میں شامل کریں۔ خود فیصلہ کریں کہ آیا آپ کار اسٹارٹر کی لوڈنگ کو جان بوجھ کر ملتوی کرنا چاہتے ہیں اور اگر ایسا ہے تو کتنے وقت تک۔ اس طرح آپ ڈیسک ٹاپ کو تھوڑا تیزی سے دیکھ سکتے ہیں، کیونکہ تاخیر کا پروگرام صرف بعد میں شروع ہوتا ہے۔ آپشن کے ذریعے خودکار تاخیر التوا کے لیے پیشگی شرائط طے کرنا بھی ممکن ہے، جیسے 80% یا CPU کا بیکار یا 60% ہونا چاہیے یا ڈسک بیکار ہونا ضروری ہے۔.
 طاقتور سٹارٹ اپ مینیجر HiBit StartUp Manager جدید صارف کو نشانہ بناتا ہے۔
طاقتور سٹارٹ اپ مینیجر HiBit StartUp Manager جدید صارف کو نشانہ بناتا ہے۔ کریپ ویئر
اگر آپ نے نیا پی سی یا لیپ ٹاپ خریدا ہے تو یہ پہلے سے ونڈوز سے لیس ہو سکتا ہے۔ آسان، لیکن بدقسمتی سے بہت سے مینوفیکچررز اسے ہر قسم کے اضافی سافٹ ویئر انسٹال کرنے کے لیے استعمال کرتے ہیں۔ یہ اکثر سٹرپڈ-ڈاؤن فریمیم ایپلی کیشنز ہوتے ہیں۔ یہ آپ کے سسٹم کے بوٹ ٹائم اور کارکردگی کو بھی سست کر سکتے ہیں۔ اس بے ترتیبی سے جلد چھٹکارا پانے کے لیے ایک اچھا مددگار The PC Decrapifier ہے۔ بس بٹن کی ضرورت ہے۔ تجزیہ ، ناگوار ایپس کو منتخب کریں (شاید خاص طور پر وہ تجویز کردہ) اور اس کے ساتھ تصدیق کریں۔ منتخب کردہ کو ہٹا دیں۔.

ٹپ 05: سروس آپٹیمائزیشن
ونڈوز نہ صرف خودکار لانچنگ پروگراموں کو پس منظر میں لوڈ کرتا ہے، بلکہ بہت ساری خدمات بھی ہیں جو خود بخود چلتی ہیں۔ آپ بے کار خدمات کو غیر فعال کر کے بوٹ کا اتنا وقت حاصل نہیں کر سکتے، لیکن یہ آپ کے سسٹم کو تیز یا زیادہ مستحکم بنا سکتا ہے۔ آپ کو ان خدمات کا ایک جائزہ سے ملتا ہے۔ کام کا انتظام (Ctrl+Shift+Esc) ٹیب پر خدمات. آپ کو یہاں لنک بھی مل جائے گا۔ سروسز کھولیں۔ پر، جسے آپ ماڈیول میں استعمال کرتے ہیں۔ ونڈوز سروسز ختم ہو جاتی ہے. کسی سروس کو مستقل طور پر روکنا یہاں سے اتنا مشکل نہیں ہے: سروس پر دائیں کلک کریں، منتخب کریں۔ خصوصیات اور اسے مقرر کریں اسٹارٹ اپ کی قسم پر میں بند کر دیا گیا.
تاہم، سوال یہ ہے کہ: آپ کو کیسے معلوم ہوگا کہ کون سی خدمات بے کار ہیں؟ پڑھیں: آپ کے سسٹم یا کچھ ایپلی کیشنز (کے مناسب کام) کے لیے ضروری نہیں ہے؟ یہ وہ جگہ ہے جہاں گوگل آپ کا دوست ہو سکتا ہے، لیکن ایسی مہذب سائٹیں بھی ہیں جو آپ کے انتخاب میں آپ کی مدد کر سکتی ہیں، بشمول یہ ایک (ونڈوز 10 کے لیے)۔ ونڈوز کے ساتھ معیاری آنے والی ونڈوز سروسز کی فہرست دیکھنے کے لیے نیچے سکرول کریں۔ نوٹ: مختلف صفحات دستیاب ہیں، پر کلک کریں۔ اگلے اسے براؤز کرنے کے لیے نیچے۔ کالم میں لیپ ٹاپ کے لیے محفوظ اور ڈیسک ٹاپ کے لیے محفوظ آپ ہمیشہ پڑھ سکتے ہیں کہ آپ کس سروس کو عام طور پر محفوظ طریقے سے غیر فعال کر سکتے ہیں (معذور)۔ ذرا سا بھی شک کی صورت میں موجودہ حیثیت کو بغیر کسی رکاوٹ کے چھوڑ دینا ہی بہتر ہے۔

ٹپ 06: خودکار طور پر دوبارہ شروع کریں۔
اگر آپ اپنے کمپیوٹر کے واحد صارف ہیں، تو ضروری نہیں کہ آپ کو ہر بار پاس ورڈ کے ساتھ ونڈوز میں لاگ ان ہونا پڑے - اگر آپ کو اس کے ساتھ کوئی سیکیورٹی مسئلہ نظر نہیں آتا ہے، یقیناً۔ آپ ونڈوز کو مخصوص صارف اکاؤنٹ کے ساتھ خود بخود شروع کرنے کے لیے سیٹ کر سکتے ہیں۔ اس سے آپ کا کچھ وقت بچ جائے گا۔ Windows Key+R دبائیں اور درج کریں۔ netplwiz سے ونڈو میں اپنا اکاؤنٹ منتخب کریں۔ صارف اکاؤنٹس اور غیر چیک کریں۔ اس کمپیوٹر کو استعمال کرنے کے لیے صارفین کو صارف نام اور پاس ورڈ فراہم کرنا ہوگا۔. کے ساتھ تصدیق کریں۔ ٹھیک ہے اور متعلقہ پاس ورڈ دو بار درج کریں۔ دوبارہ دبائیں ٹھیک ہے: اب سے ونڈوز آپ کے اکاؤنٹ کے ساتھ صحیح طریقے سے شروع ہو جائے گی۔

دوہری بوٹ
کیا آپ نے اپنے پی سی پر ایک سے زیادہ فزیکل آپریٹنگ سسٹم انسٹال کیا ہے، جس کے لیے آپ کو کمپیوٹر کو دوسرے OS سے بوٹ کرنے کے لیے ریبوٹ کرنے کی ضرورت ہے؟ اس کے بعد آپ درج ذیل تجاویز سے کچھ وقت بچا سکتے ہیں۔ پہلے سے طے شدہ طور پر، ایسا ڈوئل بوٹ سیٹ اپ ایک بوٹ مینو انسٹال کرتا ہے جو پوچھتا ہے کہ آپ 30 سیکنڈ کے ٹائم آؤٹ کے ساتھ کس OS سے بوٹ کرنا چاہتے ہیں۔ یہ تھوڑا چھوٹا ہو سکتا ہے، ٹھیک ہے؟ ایڈمنسٹریٹر کے طور پر، کمانڈ پرامپٹ پر جائیں اور درج ذیل کمانڈ کو چلائیں: bcdedit /timeout x (جس پر ایکس مطلوبہ ٹائم آؤٹ سیکنڈوں میں ہے، جس کے بعد ڈیفالٹ OS بوٹ ہو جائے گا)۔
ایک اور آسان ٹول iReboot ہے، جو کہ غیر تجارتی استعمال کے لیے مفت ہے۔ انسٹالیشن کے بعد، ونڈوز سسٹم ٹرے میں متعلقہ آئیکون پر کلک کریں اور اس کے آگے ایک چیک رکھیں سلیکشن پر ریبوٹ کریں۔. اب سے آپ کو اس شارٹ کٹ مینو میں صرف یہ بتانا ہوگا کہ آپ پی سی کو کس OS کے ساتھ دوبارہ شروع کرنا چاہتے ہیں۔ آپ دیکھیں گے: یہ معمول کے مقابلے میں نمایاں طور پر تیز ہے۔

ٹپ 07: سنیما
ٹپ 1 میں ہم نے پہلے ہی آپ کے کمپیوٹر کے بائیوس (بنیادی ان پٹ آؤٹ پٹ سسٹم) کے بارے میں تھوڑی دیر کے لیے بات کی ہے اور ہم نے بتایا ہے کہ بوٹ ریسر اس وقت کا حساب نہیں لگا سکتا جو بائیوس کو چیزوں کو تیار کرنے میں لگتا ہے۔ اس کی وجہ یہ ہے کہ ونڈوز (اس OS کے اندر موجود تمام ایپلیکیشنز کے ساتھ) BIOS بوٹ کا مرحلہ مکمل ہونے تک فعال نہیں ہوتا ہے۔ اس مرحلے کے دوران، دیگر چیزوں کے ساتھ ساتھ موجود آلات کی شناخت اور ابتدا کی جاتی ہے، اور POST (پاور آن سیلف ٹیسٹ) ٹیسٹ بھی کیا جاتا ہے۔ اگر یہ ایک درست سسٹم ڈسک کا پتہ لگاتا ہے، تو متعلقہ بوٹ ریکارڈ پڑھا جاتا ہے، جس کے بعد ٹارچ کو آخر کار انسٹال شدہ OS تک پہنچا دیا جاتا ہے۔
اس مرحلے کو تیز کرنے کے لیے آپ بہت کچھ نہیں کر سکتے۔ یہ ضروری ہے کہ آپ جدید ترین فرم ویئر کے ساتھ ہارڈ ویئر کے تمام اجزاء فراہم کریں۔ BIOS کی ترتیبات کو چیک کرنا بھی اچھا خیال ہے۔ بالکل آپ اپنے uefi/bios کے سیٹ اپ ونڈو تک کیسے پہنچتے ہیں یہ آپ کے سسٹم پر منحصر ہے: اپنے سسٹم کے لیے مینوئل سے مشورہ کریں، اکثر یہ F-key یا Escape ہوتا ہے۔
آپ کے uefi/bios میں بالکل کون سے اختیارات دستیاب ہیں اس کا انحصار مینوفیکچرر اور BIOS ورژن پر ہے۔ اپنے ساتھ لے جانے کے لیے تجاویز پہلے ہی موجود ہیں: اگر آپشن کو فعال کریں۔ فوری بوٹ یا خود ٹیسٹ پر فوری طاقت (اگر دستیاب ہو) تاکہ POST ٹیسٹ تھوڑی تیزی سے سنبھالا جائے۔ مزید برآں، آپ کو ترجیحی طور پر بوٹ آرڈر سیٹ کرنا چاہیے تاکہ یہ آپ کی ہارڈ ڈسک سے پہلے بوٹ کرنے کی کوشش کرے، تاکہ بایوس کو مناسب بوٹ میڈیم تلاش کرنے کی ضرورت نہ پڑے۔ جہاں تک ممکن ہو اپنے بایوس میں غیر استعمال شدہ ہارڈ ویئر کے اجزاء کو غیر فعال کرنا بہتر ہے۔

ٹپ 08: دوبارہ پیمائش کریں۔
یہ تمام نکات چھوٹی اصلاح کی اجازت دیتے ہیں، لیکن ایک ساتھ مل کر وہ کافی حد تک سرعت فراہم کر سکتے ہیں۔ اور یہاں تک کہ اگر یہ صرف چند سیکنڈ ہے، شمار کریں کہ آپ سال میں کتنی بار بیٹھتے ہیں اور اپنے ڈیسک ٹاپ کے ظاہر ہونے کا انتظار کرتے ہیں، اور آپ کو احساس ہوگا کہ ہر سیکنڈ جیت ہے۔
کیا آپ نے تمام تجاویز پر عمل کیا؟ پھر اپنے سسٹم کے بوٹ ٹائم کی دوبارہ پیمائش کریں! یہ اسٹاپ واچ کے ساتھ یا بوٹ ریسر جیسے آلے کے ساتھ کیا جا سکتا ہے۔ آپ کا کمپیوٹر بوٹنگ میں کتنا تیز ہو گیا ہے؟