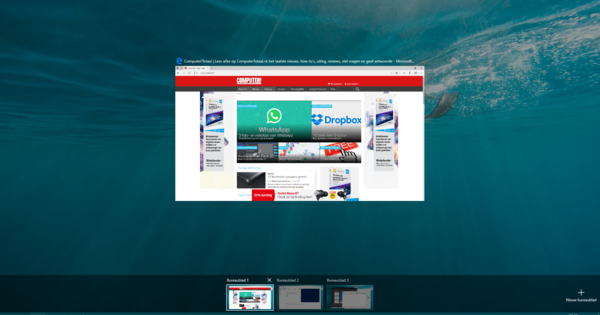بہت کم لوگ جانتے ہیں کہ ونڈوز 10 پرو میں دوسرے آپریٹنگ سسٹم کو ورچوئلائز کرنے کی بلٹ ان صلاحیت ہے۔ ونڈوز ایکس پی، ونڈوز وسٹا، ونڈوز 7 اور یہاں تک کہ لینکس کو ونڈوز 10 پرو میں اضافی تھرڈ پارٹی سافٹ ویئر انسٹال کیے بغیر آسانی سے استعمال کیا جا سکتا ہے۔ یہ Hyper-V کے ساتھ ممکن ہے۔
ٹپ 01: شرائط
اس سے پہلے کہ ہم شروع کریں، پوری ورچوئلائزیشن اور Hyper-V قدرے بھاری لگ سکتی ہے۔ اس لیے ہم پہلے چند شرائط پر بات کریں گے، تاکہ یہ واضح ہو کہ ہم کس کے بارے میں بات کر رہے ہیں اور امید ہے کہ آپ بہتر طور پر سمجھ گئے ہوں گے کہ ورچوئلائزیشن کیا ہے اور یہ کیا کیا جا سکتا ہے اور کیا نہیں کیا جا سکتا۔
ورچوئل مشین: ورچوئل مشین ایک ورچوئل ماحول میں نصب ایک مشین ہے جو آپ کے ہارڈ ویئر کی نقل کرتی ہے۔ یہ آپ کے عام طور پر نصب آپریٹنگ سسٹم کے اوپر ہے۔
ہائپروائزر: ورچوئل مشین ہائپر وائزر میں چلتی ہے۔ ہائپر وائزر آپ کے انسٹال کردہ ہر اضافی آپریٹنگ سسٹم کے لیے پروسیسر، گرافکس کارڈ، میموری اور ڈسک تک رسائی کو کنٹرول کرتا ہے، اس بات کو یقینی بناتا ہے کہ کمپیوٹر کریش نہ ہو اور ورچوئل مشین آپ کے مرکزی آپریٹنگ سسٹم سے آزادانہ طور پر کام کرے۔
مہمان OS: ہائپر وائزر میں نصب کوئی بھی آپریٹنگ سسٹم آپ کے اپنے آپریٹنگ سسٹم کا مہمان ہوتا ہے، اس لیے ہم منطقی طور پر اسے گیسٹ آپریٹنگ سسٹم یا مختصر کے لیے گیسٹ OS کہتے ہیں۔
میزبان OS: جو آپریٹنگ سسٹم آپ خود استعمال کرتے ہیں وہ 'میزبان' ہے، میزبان۔ یہ ان اضافی آپریٹنگ سسٹمز کے لیے جگہ فراہم کرتا ہے جو آپ انسٹال کرتے ہیں اور جن کا انتظام خود ہائپر وائزر کرتا ہے۔
ورچوئل مشین کی حدود
ایک ورچوئل مشین پرانے سافٹ ویئر کو چلانے کے لیے مفید ہے، لیکن آپ کو کچھ حدود کو ذہن میں رکھنا ہوگا۔ سب سے پہلے، کارکردگی کمپیوٹرز کے درمیان مختلف ہو سکتی ہے۔ ہم صرف اس صورت میں ورچوئل مشین ترتیب دینے کی تجویز کرتے ہیں جب آپ کے پاس کم از کم 4 جی بی اندرونی میموری اور کم از کم 1.4 گیگا ہرٹز والا 64 بٹ پروسیسر ہو۔ آپ کو یہ بھی ذہن میں رکھنا ہو گا کہ آپ اس ورچوئل مشین کو پرانے گیمز کے لیے استعمال نہیں کر سکتے: Hyper-V 3D ایکسلریشن کا اطلاق نہیں کر سکتا، یہ واقعی کام کی ایپلی کیشنز کے لیے ہے - جس کے لیے اسے استعمال کرنا بہت اچھا ہے۔
کمپیوٹر کی تیاری
ٹپ 02: Hyper-V کو فعال کریں۔
اصل میں Hyper-V کو فعال کرنے کے لیے، ان اقدامات پر عمل کریں۔ آپ سٹارٹ بٹن پر دائیں کلک کرکے اور منتخب کرکے کنٹرول پینل کو براہ راست دائیں صفحہ پر کھولتے ہیں۔ پروگرام اور خصوصیات. بائیں سائڈبار میں آپشن ہے۔ ونڈوز کی خصوصیات کو فعال یا غیر فعال کریں۔ اگر آپ اس پر کلک کریں گے تو ایک نئی ونڈو کھل جائے گی۔ اس فہرست میں، آپشن پر نشان لگائیں۔ ہائپر-V پر اور کلک کریں ٹھیک ہے. ونڈوز اب اضافی اجزاء انسٹال کرے گا اور ایک اضافی وزرڈ کھولے گا جو مطلوبہ فائلوں کو تلاش کرے گا۔ ہمارے لیے اس عمل میں بہت کم وقت لگا۔ اس کے بعد پر کلک کریں۔ اب دوبارہ شروع اصل میں Hyper-V کو آن کرنے کے لیے۔ کمپیوٹر دو بار ریبوٹ کرتا ہے اور اضافی خصوصیات کو ترتیب دیتا ہے۔
ٹپ 03: انتظام ترتیب دیں۔
اصل میں دوسرا آپریٹنگ سسٹم انسٹال کرنے کے لیے، اب ہم Hyper-V مینیجر کو کھولنے جا رہے ہیں۔ ایسا کرنے کے لیے اسٹارٹ مینو کھولیں اور ٹائپ کریں۔ hyper-v. آپشن ہائپر وی مینجمنٹ سکرین پر ظاہر ہوتا ہے. اسے کھولنے کے لیے اس پر کلک کریں۔ بار میں بائیں طرف آپ کو آپشن کے نیچے اپنے کمپیوٹر کا نام نظر آتا ہے۔ ہائپر وی مینجمنٹ. وہ میزبان کمپیوٹر ہے: آپ کا اپنا پی سی۔ اپنے کمپیوٹر کے نام پر کلک کریں، تو ہمارے معاملے میں ہم APOLLO پر کلک کرتے ہیں۔ اب اسکرین کے دائیں جانب کئی آپشنز ظاہر ہوتے ہیں۔ آپ کا کمپیوٹر بائیں طرف نہیں دیکھ سکتا؟ پھر دائیں طرف کلک کریں۔ سرور سے جڑیں۔.
ایک نیا ڈائیلاگ باکس کھل جائے گا۔ منتخب کریں۔ مقامی کمپیوٹر اور کلک کریں ٹھیک ہے. اب آپ کو Hyper-V سروس سے منسلک ہونا چاہیے اور آپ کو Hyper-V سیٹنگز اور Edit Disk جیسی آئٹمز کے ساتھ دائیں طرف ایکشن پینل نظر آنا چاہیے۔ اگر آپ کو ایک ایرر میسج ملتا ہے کہ ہائپر وائزر فعال نہیں ہے، تب بھی آپ درج ذیل کو آزما سکتے ہیں: اسٹارٹ بٹن پر دائیں کلک کریں اور آپشن کا انتخاب کریں۔ کمانڈ پرامپٹ (ایڈمنسٹریٹر)۔ پھر درج ذیل کمانڈ درج کریں: bcdedit/set hypervisorlaunchtype auto اور انٹر دبائیں۔ پھر دوبارہ کوشش کریں۔
ٹپ 04: ورچوئل ڈسک
جو ورچوئل مشینیں ہم انسٹال کرنے جا رہے ہیں ان کے لیے ڈسک کی کافی جگہ دستیاب ہونا ضروری ہے۔ Windows 7 کے لیے، ہم تجویز کرتے ہیں کہ کم از کم 40 GB۔ اگر آپ کے پاس ایک سے زیادہ ہارڈ ڈرائیوز ہیں، تو ورچوئل مشینوں کو زیادہ سے زیادہ جگہ والی ڈرائیو پر رکھنا مفید ہو سکتا ہے۔ آپ اس کے لیے ورچوئل ہارڈ ڈرائیوز کی لوکیشن سیٹ کر سکتے ہیں۔ Hyper-V مینجمنٹ ایپ میں دائیں کلک کریں (ٹپ 3 دیکھیں) پر اعمال اختیار پر Hyper-V ترتیبات. اوپر والے آپشن پر جو خود بخود کھلتا ہے، کہا جاتا ہے۔ ورچوئل ہارڈ ڈرائیوز، آپ کر سکتے ہیں؟ کے ذریعے پتی کرنے کے لئے ایک فولڈر کو منتخب کرنے کے لئے کلک کریں جہاں ڈسکس کو اصل میں رکھا جانا چاہئے.