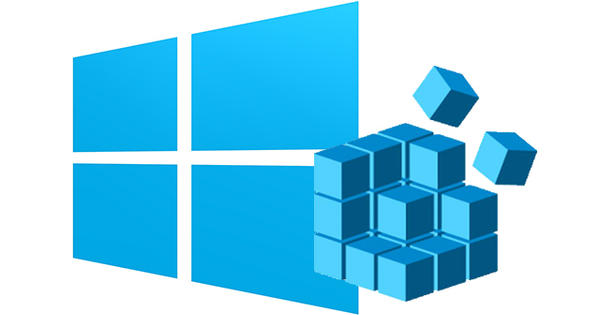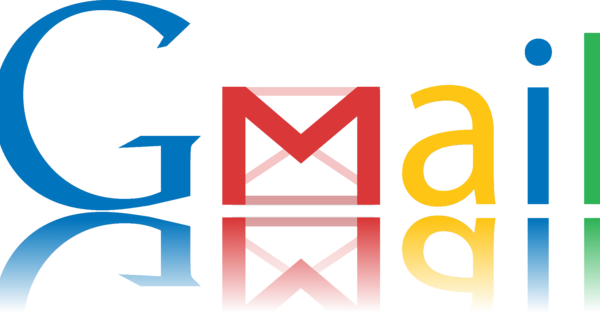Google، Bing، Yahoo، Duck Duck Go اور Baidu اب بھی دنیا کے پانچ سب سے زیادہ غالب سرچ انجن ہیں۔ اگرچہ ہر ونڈوز پی سی مائیکروسافٹ کے بنگ کے ساتھ معیاری آتا ہے، اس میں کوئی شک نہیں کہ بہت سے صارفین گوگل کو ترجیح دیتے ہیں۔ اس مضمون میں آپ پڑھ سکتے ہیں کہ ونڈوز کو بنگ کو الوداع کہنے کے لیے کیسے حاصل کیا جائے۔
01 اسے خود منتخب کریں۔
ہمارا مقصد Bing کے معیار کے بارے میں اپنی رائے آپ پر مسلط کرنا نہیں ہے۔ تاہم، امکانات یہ ہیں کہ آپ پہلے ہی گوگل کے مقبول سرچ انجن کو بنگ پر ترجیح دیتے ہیں۔ ونڈوز 10 میں کئی جگہوں پر بنگ کو بطور ڈیفالٹ کہا جاتا ہے۔ معروف مثالیں اسٹارٹ مینو سے تلاش (ویب پر تلاش)، براؤزر انٹرنیٹ ایکسپلورر اور ایج، کورٹانا (ابھی تک ڈچ ونڈوز ورژن میں دستیاب نہیں) اور آفس کا بلٹ ان سرچ فنکشن ہیں۔ اس مضمون میں زیر بحث تمام حل "Bing Ban" کی ضمانت پیش کرتے ہیں۔
02 دیگر براؤزر
اگر آپ Bing کے پرستار نہیں ہیں، تو آپ شاید پہلے سے ہی اس سے مختلف براؤزر استعمال کرتے ہیں جو Microsoft بطور ڈیفالٹ پیش کرتا ہے۔ گوگل کروم اسی نام کے سرچ انجن کے ساتھ ضم ہونے کی وجہ سے ظاہر ہے لیکن فائر فاکس مائیکروسافٹ ایج کا ایک بہترین متبادل بھی ہے۔ انٹرنیٹ ایکسپلورر اب بھی ونڈوز 10 میں موجود ہے، لیکن شاید ہی اسے تیار کیا جا رہا ہے اور اس لیے اس کی سفارش نہیں کی جاتی ہے۔
آپ کے پاس اوپیرا براؤزر بھی ہے۔ صارفین کی ایسوسی ایشن کے مطابق، یہ براؤزر صارفین کو نقصان دہ فشنگ سائٹس کے خلاف بہترین تحفظ فراہم کرتا ہے۔ اس کے علاوہ، Opera میں بلٹ ان ایڈ بلاکر ہے، جو استعمال کرنا آسان ہے اور سائٹس کے لیے آپ کو ٹریک کرنا مشکل بنا دیتا ہے۔ فائر فاکس میں یہ بھی بلٹ ان ہے۔
اگر آپ عام طور پر مائیکروسافٹ اور خاص طور پر براؤزر کے معاملے میں بنگ سے آزاد ہونے کی کوشش کر رہے ہیں تو کروم یا فائر فاکس کو اپنے پسندیدہ براؤزر کے طور پر انسٹال کریں۔

03 ڈیفالٹ براؤزر
ونڈوز 10 ایک معیاری براؤزر کے ساتھ پچھلے ونڈوز ورژن کی طرح کام کرتا ہے۔ یہ وہ براؤزر ہے جو اس وقت شروع ہوتا ہے جب آپ ونڈوز میں کسی بھی ویب لنک پر کلک کرتے ہیں۔ اگر آپ کے پاس کروم یا فائر فاکس انسٹال ہے، تو آپ اپنے براؤزر کو بطور ڈیفالٹ براؤزر مندرجہ ذیل سیٹ کر سکتے ہیں۔ کلیدی امتزاج کا استعمال کریں۔ ونڈوز کی + I ونڈوز کی ترتیبات کھولنے کے لیے۔ کے پاس جاؤ سسٹم / ڈیفالٹ ایپس اور پر منتخب کریں ویب براؤزر کے سامنے کروم یا فائر فاکس. بدقسمتی سے، یہ قدم Cortana کے سرچ ٹریفک یا آپ کے اسٹارٹ مینو کو صحیح طریقے سے ری ڈائریکٹ کرنے کے لیے کافی نہیں ہے۔ آپ کا آپریٹنگ سسٹم اب بھی دونوں صورتوں میں ایج ہوگا۔
04 گھر سے تلاش کریں۔
یقینی بنائیں کہ آپ کے اسٹارٹ مینو کے لیے ویب سرچ فعال ہے۔ اسٹارٹ پر کلک کریں، کوئی بھی سرچ سوال درج کریں اور گیئر آئیکن کے ذریعے اپنے اسٹارٹ مینو کی سیٹنگز کھولیں۔ اختیار کو یقینی بنائیں آن لائن تلاش اور ویب کے نتائج استعمال فعال ہے. اپنے اسٹارٹ مینو میں ایک اور سرچ استفسار دے کر اسے جانچیں۔ اگر آپ کو کوئی انٹرنیٹ تلاش کا نتیجہ نظر نہیں آتا ہے، تو کلک کریں۔ ویب. ایج اب لانچ کرے گا اور بنگ تلاش کے نتائج فراہم کرے گا۔ اب آپ جانتے ہیں کہ ویب سرچ فعال ہے۔ ہم اس بات کو یقینی بنائیں گے کہ آپ کا ڈیفالٹ براؤزر فعال ہو جائے اور گوگل کے نتائج دکھائے جائیں۔

05 سرچ وِتھ مائی براؤزر
مائیکروسافٹ ونڈوز سے آپ کے ڈیفالٹ براؤزر پر تلاشوں کو ری ڈائریکٹ کرنا تقریباً ناممکن بنا دیتا ہے۔ اس کے بجائے، یہ ضد کے ساتھ اس کے لیے براؤزر ایج کھولتا ہے۔ اس کے لیے اپنا ڈیفالٹ براؤزر استعمال کرنے کے لیے چند چالوں کی ضرورت ہے۔ یہاں جائیں اور بٹن کا استعمال کرتے ہوئے SearchWithMyBrowser سے فائلیں حاصل کریں۔ کلون کریں یا ڈاؤن لوڈ/ڈاؤن لوڈ کریں۔ زپ ونڈوز ایکسپلورر کا استعمال کرتے ہوئے فولڈر C:\SearchWithMyBrowser بنائیں۔ اپنے ڈاؤن لوڈ کے مواد کو اس فولڈر میں نکالیں۔ ونڈوز کی + ایکس دبائیں اور کلک کریں۔ کمانڈ پرامپٹ (منتظم)۔ پرامپٹ سے، c: (Enter) اور . کمانڈز کا استعمال کرتے ہوئے فولڈر پر جائیں۔ cd c:\SearchWithMyBrowser (درج کریں)۔ حکم دیں۔ make.cmd (درج کریں)۔
06 سپارٹن کمانڈوز
چند فائلیں بنتی ہیں۔ نوٹیفکیشن آتے ہی ہو گیا ظاہر ہوتا ہے، ضروری سکرپٹ تیار ہیں. ابھی آرڈر دیں۔ SearchWithMyBrowser.exe /register (درج کریں۔) اور پھر کمانڈ install.cmd (درج کریں). اسکرپٹ جاننا چاہتا ہے کہ فائل کہاں ہے۔ SearchWithMyBrowser.exe پایا جا سکتا ہے. مقام کے طور پر درج کریں۔ C:\SearchWithMyBrowser اور Enter کے ساتھ تصدیق کریں۔ اسکرپٹ کی اطلاع ہے کہ ونڈوز سے ایک سوال پوچھا جا رہا ہے۔ ڈائیلاگ باکس میں، منتخب کریں۔ SearchWithMyBrowser.exe اور تصدیق کریں ٹھیک ہے. تمام تبدیلیاں اثر انداز ہونے کے لیے اپنے کمپیوٹر کو دوبارہ شروع کریں۔
تلاش کی تجاویز
ہوسکتا ہے کہ آپ پہلے ہی مکمل طور پر گوگل پر جا چکے ہوں، لیکن آپ اس سے پوری طرح مطمئن نہیں ہیں۔ یقیناً آپ کسی متبادل کا انتخاب کر سکتے ہیں، لیکن ان دنوں گوگل کے امکانات لامتناہی ہیں، اس لیے ہو سکتا ہے کہ آپ سرچ انجن کو مؤثر طریقے سے استعمال نہ کر رہے ہوں۔ اسی لیے اس مضمون میں ہم نے گوگل کے ساتھ آپ کی تلاش کو بہتر بنانے کے لیے 20 نکات جمع کیے ہیں۔
07 آپ تقریباً وہاں پہنچ چکے ہیں!
پچھلے مرحلے کے بعد، Cortana یا آپ کے اسٹارٹ مینو کے ذریعے تلاش کو آپ کے ڈیفالٹ براؤزر (Chrome یا Firefox) پر بھیج دیا جائے گا۔ بدقسمتی سے، تلاش اب بھی Bing میں کی جاتی ہے۔ براؤزر کی توسیع اس بات کو یقینی بناتی ہے کہ آپ کا براؤزر Bing میں تمام تلاشیں Google کو بھیجتا ہے۔ آپ کو Chrome میں جس ایکسٹینشن کی ضرورت ہے اسے Chrometana کہا جاتا ہے۔ فائر فاکس کے صارفین کے لیے، Bing-Google کی توسیع ہے۔ اس مرحلہ کی تکمیل کے ساتھ ہی چالوں کا سامان مکمل ہو گیا۔ ونڈوز میں تلاشوں کو SearchWithMyBrowser کے ذریعے آپ کے ڈیفالٹ براؤزر پر بھیج دیا جاتا ہے۔ ایکسٹینشن Chrometana یا Bing-Google پھر یقینی بناتی ہے کہ Bing کمانڈ گوگل پر ختم ہو۔

08 کالعدم کریں۔
اگر آپ کبھی بھی ڈیفالٹ سیٹنگز پر واپس جانا چاہتے ہیں تو درج ذیل منظر نامے پر جائیں۔ Windows Key+X کے ذریعے بطور ایڈمنسٹریٹر دوبارہ کمانڈ پرامپٹ کھولیں اور فولڈر میں جائیں۔ SearchWithMyBrowser. حکم دیں۔ SearchWithMyBrowser.exe /غیر رجسٹر کریں۔ اس کے بعد Enter اور اپنے کمپیوٹر کو دوبارہ شروع کریں۔ اختیاری طور پر، Edge کو اپنے ڈیفالٹ براؤزر کے طور پر دوبارہ منتخب کریں۔ آپ براؤزر میں کروم یا فائر فاکس میں ایکسٹینشن کو کالعدم کر سکتے ہیں۔ میں کھولیں۔ کروم chrome://extensions ایڈریس بار میں کوڑے دان کے آئیکن کے ذریعے Chrometana کو ہٹا دیں۔ اگر آپ فائر فاکس استعمال کر رہے ہیں تو ٹائپ کریں۔ کے بارے میں: ایڈونز ایڈریس بار میں، جس کے بعد آپ ایکسٹینشن Bing-Google کو ہٹا سکتے ہیں۔
بطخ بطخ… جاؤ!
سرچ انجن DuckDuckGo گوگل کا ایک مقبول متبادل ہے۔ DuckDuckGo میں، پرائیویسی انتہائی اہمیت کی حامل ہے، جبکہ گوگل اور بنگ کے ساتھ ایسا بالکل نہیں ہے۔ DuckDuckGo کے تلاش کے نتائج دیگر کے علاوہ ویکیپیڈیا کی معلومات کے ساتھ شامل ہیں۔ اگر آپ نے ہمیشہ گوگل کا استعمال کیا ہے، تو آپ کو DuckDuckGo کی عادت ڈالنی پڑ سکتی ہے، لیکن یہ جلدی ہو جاتا ہے! آپ DuckDuckGo کو گوگل کے متبادل کے طور پر بھی ترتیب دے سکتے ہیں (مرحلہ 7)۔ Chrometana کے اختیارات میں، آپ براہ راست DuckDuckGo کا انتخاب کر سکتے ہیں۔ فائر فاکس کے صارفین کو بنگ ٹو ڈک ری ڈائریکٹ کے نام سے ایک علیحدہ توسیع کی ضرورت ہوگی۔ اگر آپ یہ ایکسٹینشن انسٹال کرتے ہیں تو Bing-Google کو ہٹانے کی سفارش کی جاتی ہے۔ یہ "تنازعات" سے بچتا ہے جس کے بارے میں Bing تلاش کے نتائج کو کس ایکسٹینشن کو حاصل کرنا چاہئے۔

Eavesdropping Cortana
مائیکروسافٹ کورٹانا کو ونڈوز کا ایک اہم حصہ سمجھتا ہے۔ تاہم، اس کے کام کرنے کے لیے، آپ کو اس کے لیے بہت کچھ ترک کرنا پڑے گا۔ آپ جو کچھ بھی ونڈوز میں کرتے ہیں وہ محفوظ ہوجاتا ہے اور آپ کے کمپیوٹر کا مائکروفون مسلسل سن رہا ہے۔ اور یہ اس بارے میں بھی بات نہیں کر رہا ہے کہ آیا آپ پی سی سے بات کرنا چاہیں گے، اس حقیقت کے علاوہ کہ کورٹانا ڈچ کو نہیں سمجھتی ہے۔ تاہم، Windows 10 اینیورسری اپ ڈیٹ کے مطابق، Cortana کو اب مکمل طور پر غیر فعال نہیں کیا جا سکتا۔ کیا خوبصورت نام کے ساتھ سننے والا آپ کو بے چینی محسوس کرتا ہے؟ پھر اس کا واحد علاج یہ ہے کہ اپنے مائیکروفون کو مکمل طور پر بند کر دیں۔ ایسا کرنے کے لیے اسٹارٹ دبائیں، ٹائپ کریں۔ آلہ منتظم اور فہرست میں اپنا مائیکروفون تلاش کریں۔ اس پر دائیں کلک کریں اور منتخب کریں۔ انسٹالیشن کو کالعدم کریں۔.
01 تلاش کریں…
زیادہ تر لوگوں نے گوگل کو اپنے ہوم پیج کے طور پر سیٹ کیا ہے یا صرف ایڈریس فیلڈ میں سرچ ٹرم ٹائپ کریں۔ مؤخر الذکر صورت میں، تلاش ڈیفالٹ سرچ انجن کے ذریعہ کی جاتی ہے۔ یہاں بھی، بنگ نے بسا ہوا ہو سکتا ہے۔ سوچ رہے ہو کہ آپ کا کمپیوٹر کون سا ڈیفالٹ سرچ انجن استعمال کرتا ہے؟ اپنے ایڈریس بار پر کلک کریں (زیادہ تر براؤزرز میں کلیدی امتزاج Ctrl+L کام کرتا ہے) اور تلاش کا سوال درج کریں، اس کے بعد Enter کریں۔ اب بنگ، یاہو، گوگل یا کسی دوسرے سرچ انجن سے ایک صفحہ کھلے گا۔ آپ ڈیفالٹ سرچ انجن کو مرکزی طور پر سیٹ نہیں کر سکتے، آپ کو اسے فی براؤزر تبدیل کرنا ہوگا۔
02 کنارے
ہم گوگل کا سرچ انجن ترتیب دینے جا رہے ہیں، لیکن یقیناً یہ دوسرا سرچ انجن بھی ہو سکتا ہے۔ ایج کھولیں اور ویب سائٹ www.google.com پر جائیں۔ اسکرین کے اوپری دائیں جانب تین نقطوں پر کلک کرکے Edge کے سیٹنگ مینو میں جائیں۔ منتخب کریں۔ ترتیبات / اعلی درجے کی ترتیبات دکھانے کے لیے. نیچے کلک کریں۔ ایڈریس بار میں تلاش کریں۔ پر کے ساتھ ترمیم کریں۔. آپ کو دستیاب سرچ انجنوں کی فہرست نظر آئے گی۔ چونکہ آپ نے ابھی www.google.com کا دورہ کیا ہے، Edge اسے سرچ انجن کے طور پر پہچانتا ہے۔ فہرست پر کلک کریں۔ گوگل اور بٹن سے تصدیق کریں۔ ڈیفالٹ کے طور پر مقرر.

03 کروم
کروم کا ڈیفالٹ سرچ انجن گوگل ہے، لیکن آپ نے شاید پہلے ہی اس کا اندازہ لگا لیا ہے۔ مثال کے طور پر آپ DuckDuckGo ترتیب دے کر اسے آسانی سے ایڈجسٹ کر سکتے ہیں۔ اس صورت میں، پہلے www.duckduckgo.com پر سرف کریں۔ اس کے ساتھ، کروم (ایج کی طرح) اس ویب سائٹ کے سرچ انجن کی صلاحیتوں کا پتہ لگاتا ہے۔ تین افقی لائنوں کے ذریعے کروم مینو پر جائیں (کروم براؤزر کے اوپری دائیں طرف) اور منتخب کریں ادارے. تلاش کے تحت آپ کو اپنے ڈیفالٹ سرچ انجن کے ساتھ ایک ڈراپ ڈاؤن مینو نظر آئے گا۔ اگر DuckDuckGo یہاں درج نہیں ہے، تو منتخب کریں۔ سرچ انجنوں کا نظم کریں۔. ایک مزید وسیع فہرست اب ظاہر ہوگی۔ اپنا سرچ انجن منتخب کریں اور بٹن سے اس کی تصدیق کریں۔ ڈیفالٹ کے طور پر مقرر.
04 فائر فاکس
فائر فاکس کے پاس ایڈریس بار کے لیے ایک علیحدہ سرچ فیلڈ ہے، لیکن آپ ایڈریس بار میں کمانڈ استعمال کرکے بھی تلاش کرسکتے ہیں۔ آپ کا ڈیفالٹ سرچ انجن شاید گوگل ہے، لیکن کروم کی طرح، آپ اسے فائر فاکس کے ساتھ بھی آسانی سے تبدیل کر سکتے ہیں۔ فائر فاکس کے اوپری دائیں کونے میں تین افقی لائنوں والے بٹن پر کلک کریں اور منتخب کریں۔ اختیارات / تلاش کریں۔. اب آپ کو ایک ونڈو پیش کی جائے گی جہاں آپ پہلے سے طے شدہ سرچ انجن اور تلاش کے دیگر اختیارات کو تبدیل کر سکتے ہیں۔ متعدد سرچ انجنوں کو ترتیب دینا اور ترتیب میں گھسیٹ کر ان کی ترجیح کو تبدیل کرنا ممکن ہے۔

05 آفس: اسمارٹ سرچ
اگر آپ Microsoft Word کے حالیہ ورژن میں کسی متن میں ترمیم کرتے ہیں، تو آپ انٹرنیٹ پر براہ راست الفاظ یا متن کا ایک ٹکڑا تلاش کر سکتے ہیں۔ یہ چال دوسرے آفس پروگراموں میں بھی کام کرتی ہے۔ اپنا متن منتخب کریں اور انتخاب پر دائیں کلک کریں۔ منتخب کریں۔ Bing کے ساتھ تلاش کریں۔ (یا کچھ ایسا ہی)۔ آپ کی تلاش کے نتائج اب اسکرین کے دائیں جانب ظاہر ہوں گے اور Bing کے ذریعے فراہم کیے گئے ہیں۔ مائیکروسافٹ کی حکمت عملی کی روایت میں، اسے تبدیل کرنا بہت آسان نہیں ہے۔ ایک مختلف سرچ انجن سیٹ کرنے کے لیے، آپ کو ونڈوز رجسٹری میں جانا ہوگا۔
06 رجسٹری میں ترمیم کریں۔
کلیدی مجموعہ Windows key+R استعمال کریں اور کمانڈ دیں۔ regedit.exe. چابی کھولو HKEY_CURRENT_USER\Software\Microsoft\Office\15.0\Common\General. رجسٹری ایڈیٹر کے دائیں حصے میں خالی جگہ پر دائیں کلک کریں اور دو نئی تاریں بنائیں۔ آپ پہلے کا نام بتائیں تلاش فراہم کنندہ کا نام قدر کے ساتھ گوگل. دوسری تار کا نام ہے۔ SearchProviderURIA اور سرچ انجن کو کمانڈ دیتا ہے۔ گوگل کے لیے یہ ہے۔ //www.google.com/search?q=. تھوڑی سی قسمت کے ساتھ ('ہر جگہ تلاش کریں' باکس دیکھیں)، اب آپ دائیں کلک کے ذریعے اپنے آفس پروگراموں میں گوگل کو تلاش کر سکتے ہیں۔

کلاں نما شیشہ
اسٹارٹ مینو کے آگے سرچ بٹن ہے۔ آپ اسے مقامی طور پر پروگراموں، فائلوں اور ترتیبات کو تلاش کرنے کے لیے استعمال کر سکتے ہیں، لیکن اسے ویب پر تلاش کرنے کے لیے بھی استعمال کیا جا سکتا ہے۔ تاہم، جب آپ ہوم بٹن کو دباتے ہیں اور اپنی تلاش کو ٹائپ کرنا شروع کرتے ہیں، تو ایسا ہی ہوتا ہے۔ اگر آپ کو معلوم ہوتا ہے کہ سرچ بٹن تھوڑا بہت ڈبل ہے، تو آپ اس پر دائیں کلک کرکے اسے ہٹا سکتے ہیں، تلاش کریں۔ منتخب کریں اور دبائیں پوشیدہ کلک کرنے کے لئے.