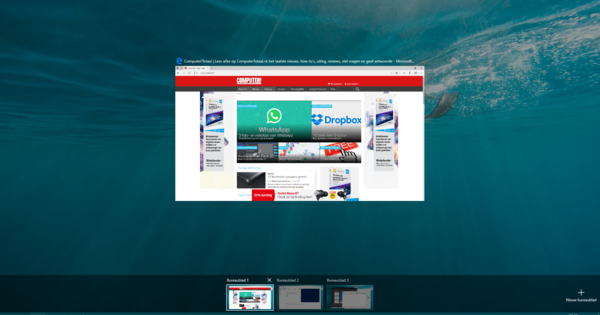Google کی مفت My Maps سروس آپ کو اپنے نقشے بنانے دیتی ہے۔ اگر آپ پیدل یا سائیکلنگ کے راستے بنانا چاہتے ہیں یا سڑک کے سفر کا منصوبہ بنانا چاہتے ہیں تو یہ بہت مفید ثابت ہوسکتا ہے۔ اگرچہ کارڈ بنانا کافی آسان ہے، آپ کو یہ جاننے کی ضرورت ہے کہ یہ کیسے کام کرتا ہے۔
ٹپ 01: My Maps
My Maps ایک Google Maps سروس ہے جس کے بارے میں بہت سے لوگ نہیں جانتے ہیں۔ یہ پہلے سے طے شدہ طور پر Google Maps کے براؤزر ورژن میں بیک نہیں کیا جاتا ہے، اور آپ اپنے نقشے صرف اس صورت میں بنا سکتے ہیں جب آپ اپنے Google اکاؤنٹ سے سائن ان ہوں۔ پہلے اس سروس کو گوگل میپس انجن کے نام سے جانا جاتا تھا لیکن اب کئی سالوں سے اسے مائی میپس کہا جاتا ہے۔
My Maps کے ساتھ آپ ذاتی نوعیت کے نقشے بنا سکتے ہیں۔ یہ مفید ہے، مثال کے طور پر، چھٹی کی تیاری کرتے وقت۔ Google Maps میں وہ مقام تلاش کریں جس پر آپ جانا چاہتے ہیں اور اس مقام کو بطور مارکر شامل کریں۔ آپ مارکر کو مختلف رنگ اور شکلیں دے سکتے ہیں، اور کسی منزل کے بارے میں معلومات شامل کر سکتے ہیں، بشمول تصاویر اور ویڈیوز۔ اپنی چھٹیوں کی منزل پر آپ آسانی سے دیکھ سکتے ہیں کہ آپ نے کن مقامات کو نشان زد کیا ہے اور آپ کے پاس ان تمام چیزوں کا جائزہ ہے جو آپ کو دلچسپ لگتی ہیں۔ My Maps ایپ کے ذریعے آپ کے نقشے Android اسمارٹ فون پر بھی دیکھے جا سکتے ہیں۔ آئی فون پر یہ سفاری کے ذریعے کیا جا سکتا ہے۔

ٹپ 02: My Maps میں لاگ ان کریں۔
اپنا نقشہ خود بنانے کے لیے، My Maps کی ویب سائٹ پر جائیں۔ اگر آپ ابھی تک اپنے گوگل اکاؤنٹ میں لاگ ان نہیں ہوئے ہیں، تو منتخب کریں۔ سائن ان اور اپنے Google اکاؤنٹ کی معلومات کے ساتھ سائن ان کریں۔
ٹپ 03: ایک نیا کارڈ بنائیں
نیا کارڈ بنانے کے لیے، نیچے دائیں جانب پلس کے نشان پر کلک کریں۔ پہلے پر کلک کریں۔ بے نام کارڈ نقشے کا نام تبدیل کرنے کے لیے۔ اگر ضروری ہو تو فراہم کریں۔ تفصیل ایک مختصر وضاحت. دبا کر ختم کریں۔ محفوظ کریں۔ کلک کرنے کے لئے. ہر نقشہ کئی تہوں پر مشتمل ہو سکتا ہے۔ یہ سوچنا مفید ہے کہ آپ ان تہوں کو کس طرح منظم کرنا چاہتے ہیں۔ مثال کے طور پر، ایک پرت ریستوراں پر مشتمل ہو سکتی ہے، دوسری جگہوں پر۔ بعد میں آپ واضح جائزہ کے لیے کسی پرت کو آن یا آف کر سکتے ہیں۔
پہلی پرت کو ہمیشہ بے نام پرت کہا جاتا ہے۔ نام تبدیل کرنے کے لیے اس پر کلک کریں۔ آپ نقشے پر کلک کر کے یا ڈیٹا کی فہرست درآمد کر کے مارکر شامل کر سکتے ہیں، بدقسمتی سے یہ آخری فنکشن ہمیشہ اچھی طرح سے کام نہیں کرتا اور اکثر غلطی کا پیغام پیدا ہوتا ہے۔ اگر آپ کو کارڈ کا انداز پسند نہیں ہے تو آگے والے مثلث پر کلک کریں۔ بیس میپ اور دوسرا انداز منتخب کریں۔ فونٹس اور مرئی جگہ کے نام ہر طرز کے لیے ایک جیسے رہتے ہیں۔

ٹپ 04: ہائی لائٹ شامل کریں۔
نقشے میں مارکر شامل کرنے کا وقت آگیا ہے۔ سب سے آسان طریقہ یہ ہے کہ نقشے پر زوم ان کریں اور سب سے اوپر مارکر بٹن کو دبائیں۔ یہ بٹن پانی کے الٹے قطرے کی طرح لگتا ہے۔ جب آپ اس پر کلک کریں گے تو آپ کا کرسر پلس کے نشان میں بدل جائے گا۔ نقشے پر کہیں بھی کلک کریں اور مارکر شامل کر دیا جائے گا۔ اس کا نام خود بخود رکھا جائے گا۔ پوائنٹ 1. اس پر کلک کرکے نام تبدیل کریں۔ نیچے دیے گئے فیلڈ میں آپ ایک مختصر تفصیل یا ویب لنک شامل کر سکتے ہیں۔ پر کلک کریں محفوظ کریں۔ پرت میں نمایاں شامل کرنے کے لیے۔ آپ سرچ باکس میں شہر یا گلی کا نام بھی درج کر سکتے ہیں۔ My Maps خود بخود ہلکے سبز مارکر کے ساتھ مقام کی نشاندہی کرتا ہے۔ اپنی پرت میں مارکر شامل کرنے کے لیے مارکر بٹن پر دوبارہ کلک کریں۔ آپ دیکھیں گے کہ اب مارکر کو مقامات کی فہرست میں اسکرین کے بائیں جانب شامل کر دیا گیا ہے۔
آپ یہ بھی منتخب کر سکتے ہیں کہ آیا آپ فہرست میں مارکر کا نام یا تفصیل دیکھنا چاہتے ہیں۔ ایسا کرنے کے لیے مارکر پر کلک کریں اور منتخب کریں۔ عمل کے لئے، قلم کی علامت کا آئیکن۔ نام کے بائیں طرف، مثلث پر کلک کریں اور اپنے ماؤس کو تھامے ہوئے، منتخب کریں۔ تفصیل. مارکر کا نام اب بائیں فہرست میں تبدیل کر دیا گیا ہے۔
اس مضمون میں ہم Maps میں پیدل چلنے اور سائیکل چلانے کے راستے بنانے کے امکانات پر مزید تفصیل سے بات کریں گے۔ ہم یہ بھی بتاتے ہیں کہ آپ اپنے حسب ضرورت روٹس کو دوسرے ایپس یا پروگراموں میں کیسے ایکسپورٹ کر سکتے ہیں، مثال کے طور پر Maps.me، جو آپ کو Google Maps کے مقابلے میں نمایاں طور پر زیادہ خطوں کی معلومات فراہم کرتا ہے۔

ٹپ 05: رنگ اور شکلیں۔
ایک بار جب آپ ایک پرت میں کئی مارکر شامل کر لیتے ہیں، چیزیں تھوڑی بے ترتیبی ہو سکتی ہیں۔ خوش قسمتی سے، آپ مارکر کا رنگ اور شکل آسانی سے تبدیل کر سکتے ہیں۔ سب سے پہلے، آپ کو مارکر کو منتخب کرنے کی ضرورت ہے. آپ فہرست میں نام پر کلک کرکے یا نقشے پر مارکر کے اوپر ماؤس منتقل کرکے ایسا کرتے ہیں۔ دونوں صورتوں میں، دائیں طرف نام کے آگے پینٹ برتن کی علامت ظاہر ہوگی۔ اس پر کلک کریں اور فہرست میں سے ایک رنگ منتخب کریں۔
ایک مختلف رنگ کے علاوہ، آپ مارکنگ کو ایک مختلف شکل بھی دے سکتے ہیں۔ اس کے لیے آپ نیچے کا انتخاب کرتے ہیں۔ شبیہ کی شکل ایک اور آپشن. اگر آپ پر ہیں مزید شبیہیں آپ کو، مثال کے طور پر، ATMs، ہوٹلوں، دندان سازوں، گرجا گھروں اور ہائیکنگ ٹریلز کے لیے شبیہیں ملیں گی۔ اس طرح آپ اپنے کارڈ کو مکمل طور پر ذاتی بنا سکتے ہیں۔ تاہم، اس طرح کے آئیکن کے رنگ مقرر ہیں اور تبدیل نہیں کیا جا سکتا.

ٹپ 06: تصاویر اور ویڈیوز
اگر آپ مارک اپ میں مزید معلومات شامل کرنا چاہتے ہیں، تو جان لیں کہ آپ نہ صرف متن، بلکہ تصاویر اور ویڈیوز بھی آسانی سے داخل کر سکتے ہیں۔ مارکر پر کلک کریں اور منتخب کریں۔ عمل کے لئے. نیچے دائیں طرف آپ کو ایک تصویر کا آئیکن ملے گا۔ اس پر کلک کریں اور آپ کے پاس تصاویر اور ویڈیوز شامل کرنے کے لیے کچھ اختیارات ہوں گے۔ یہ جاننا ضروری ہے کہ آپ اپنے کارڈ میں انٹرنیٹ سے صرف تصاویر اور ویڈیوز ہی شامل کر سکتے ہیں۔ گوگل پر اپنی تصاویر اپ لوڈ کرنا ممکن نہیں ہے۔ تاہم، آپ اپنی تصاویر اپنے سرور یا ویب سروس پر اپ لوڈ کر سکتے ہیں اور جب آپ کلک کرتے ہیں تو تصویر کا لنک درج کر سکتے ہیں۔ تصویری URL کلکس
تاہم، کچھ سروسز اس طرح کے بیرونی لنک اور فلکر تصویر کے لنک کی اجازت نہیں دیتی ہیں، مثال کے طور پر، کام نہیں کریں گی۔ گوگل کے اپنے امیج سرچ فنکشن کے ذریعے تصویر تلاش کرنا آسان ہے۔ اس کے لیے کلک کریں۔ گوگل امیج سرچ اور مقام کا نام ٹائپ کریں۔ تصویر پر کلک کریں اور دبانے سے کارروائی کی تصدیق کریں۔ منتخب کرنا کلک کرنے کے لئے. جب آپ مارکر پر کلک کرتے ہیں تو تصویر اب فوری طور پر نظر آتی ہے۔ اگر آپ مزید تصاویر شامل کرنا چاہتے ہیں تو تصویر کے نیچے دائیں جانب پلس کے نشان پر کلک کریں۔ آپ کوڑے دان کے آئیکن پر کلک کر کے تصویر کو حذف کر سکتے ہیں۔ ویڈیو شامل کرنے کے لیے، منتخب کریں۔ یوٹیوب یو آر ایل یا -تلاش کریں.

ٹپ 07: علاقہ شامل کریں۔
اگر آپ اپنے نقشے میں کوئی جگہ یا مقام شامل کرنا چاہتے ہیں تو مارکر اچھا ہے، لیکن اگر آپ قومی پارک جیسے علاقے کو شامل کرنا چاہتے ہیں تو کیا ہوگا؟ مارکر آئیکن کے دائیں طرف کا ٹول ایک حل پیش کرتا ہے۔ اس پر کلک کریں اور منتخب کریں۔ لائن یا شکل شامل کریں۔. آپ کا کرسر واپس پلس کے نشان میں بدل جاتا ہے۔ آپ جس علاقے کو نشان زد کرنا چاہتے ہیں اس کے بیرونی کناروں میں سے کسی ایک پر اپنے ماؤس سے ایک بار کلک کریں۔ پھر اگلا نقطہ منتخب کریں۔ آپ اس وقت تک جاری رکھیں جب تک کہ آپ پورے علاقے کو نشان زد نہ کر لیں۔ جب بھی آپ نقشے پر کلک کرتے ہیں، ایک نقطہ ظاہر ہوتا ہے۔ نقطوں کے درمیان کی لکیر گہرا سرخ ہے۔ جب آپ دوبارہ پہلے نقطے پر پہنچ جاتے ہیں، تو آپ کا کرسر ہاتھ میں بدل جاتا ہے۔ اس کا مطلب ہے کہ آپ نے پورے علاقے کو نشان زد کیا ہے۔
نمایاں کردہ علاقہ اب خاکستری ہو جائے گا اور نام ونڈو میں ظاہر ہوگا۔ کثیر الاضلاع. اس پر کلک کریں، علاقے کو ایک نام دیں اور منتخب کریں۔ محفوظ کریں۔. فہرست کے بائیں حصے میں، علاقے کو ایک مختلف آئیکن سے ظاہر کیا گیا ہے۔ اگر آپ اس کا رنگ تبدیل کرنا چاہتے ہیں تو پینٹ پاٹ آئیکون پر کلک کریں۔ آپ یہاں علاقے کی شفافیت اور سرحد کی موٹائی کو بھی تبدیل کر سکتے ہیں۔ اگر آپ علاقے پر کلک کرتے ہیں، تو آپ فوری طور پر دیکھتے ہیں کہ نقطوں والی لائن کتنے کلومیٹر ہے اور علاقے کی سطح کیا ہے۔ ایک عمدہ خصوصیت۔

ٹپ 08: راستے شامل کریں۔
My Maps کا ایک اور آپشن اپنے نقشے میں راستے شامل کرنا ہے۔ ہر راستہ نقشے پر ایک نئی پرت ہے اور آپ پیدل چلنے، سائیکل چلانے اور ڈرائیونگ کے راستوں میں سے انتخاب کر سکتے ہیں۔ آپ ایک راستے میں مختلف منزلیں شامل کر سکتے ہیں اور اس طرح اپنے پورے چھٹی کے سفر کو نقشے پر کھینچ سکتے ہیں۔ تاہم، فی روٹ آپ کے اختیار میں زیادہ سے زیادہ دس منزلیں ہیں۔ اس لیے اپنے راستوں کو چھوٹے ٹکڑوں میں تقسیم کرنا مفید ہے۔ شروع کرنے کے لیے پر کلک کریں۔ لکیر کھینچنا. یہ وہی بٹن ہے جسے آپ لائن یا شکل شامل کرنے کے لیے استعمال کرتے ہیں۔ اب منتخب کریں کہ آپ اپنے نقشے میں کون سا راستہ شامل کرنا چاہتے ہیں۔
ایک بار جب آپ کا کرسر پلس سائن میں تبدیل ہو جائے تو پہلے نقشے پر اپنا نقطہ آغاز رکھیں۔ اپنے ماؤس کو چھوڑیں اور اسے اپنے راستے کے اختتامی مقام تک نیویگیٹ کرنے کے لیے استعمال کریں۔ My Maps آپ کو نیلی لکیر کے ذریعے دکھاتا ہے کہ ایک منزل سے دوسری منزل تک تیز ترین راستہ کیا ہے۔ پوائنٹس کو خطوط سے ظاہر کیا گیا ہے۔ اگر آپ روٹ تبدیل کرنا چاہتے ہیں تو اپنے ماؤس کو نیلی لکیر پر لے جائیں اور ایک نقطہ نظر آئے گا۔ اس پر کلک کریں اور گیند کو گھسیٹیں۔ راستہ خود بخود بدل جاتا ہے۔ اگر آپ اپنے راستے میں ایک نقطہ شامل کرنا چاہتے ہیں، تو بائیں جانب پر کلک کریں۔ منزل شامل کریں۔. آپ خط کے ساتھ والے سرچ باکس میں نقشے پر مقام یا منزل کی نشاندہی کر سکتے ہیں۔ سی داخل کریں شروع یا اختتامی نقطہ کا نام تبدیل کرنے کے لیے، حرف کے آگے نام پر کلک کریں۔ پھر کسی چیز میں ترمیم کرنے کے لیے قلم، آئیکن پر کلک کریں۔

ٹپ 09: نقشہ شیئر کریں۔
جب آپ کا نقشہ مکمل ہو جائے گا، تو آپ اسے باقی دنیا کے ساتھ شیئر کر سکتے ہیں۔ اوپر دائیں جانب سبز بٹن پر کلک کریں۔ بانٹنے کے لیے اور گوگل ڈرائیو صارفین کو اسی طرح کی ونڈو کھلی نظر آئے گی۔ پہلے سے طے شدہ طور پر، ایک نقشہ نجی استعمال کے لیے ترتیب دیا جاتا ہے۔ اس کا مطلب یہ ہے کہ صرف آپ نقشے تک رسائی حاصل کر سکتے ہیں، نیز وہ لوگ جنہیں آپ ایک لنک کے ساتھ مدعو کرتے ہیں۔ اوپر کا لنک صرف مدعو کرنے والوں کے لیے کام کرتا ہے۔ آپ نیچے ایک نام درج کرکے کسی کو مدعو کرتے ہیں۔ لوگوں کو مدعو کریں۔ داخل کرنے کے لئے اور بھیجیں کلک کرنے کے لئے. ان لوگوں کو بذریعہ ای میل دعوت نامہ موصول ہوتا ہے، کم از کم اگر آپ آگے چیک مارک چھوڑ دیتے ہیں۔ ای میل کے ذریعے لوگوں کو پیغام دیں۔، اور اپنے ای میل میں لنک کے ذریعے نقشہ دیکھ سکتے ہیں۔ اس کے لیے انہیں گوگل اکاؤنٹ کی ضرورت ہے۔
اگر آپ گوگل اکاؤنٹ کے بغیر اپنا کارڈ ان لوگوں کے لیے کھولنا چاہتے ہیں تو پر کلک کریں۔ ترمیم کریں۔ پیچھے نجی: صرف آپ کو رسائی حاصل ہے۔. سب سے زیادہ آسان انتخاب ہے کوئی بھی جس کے پاس لنک ہے۔. پھر آپ اپنے دوستوں کو صرف ایک لنک کے ساتھ مدعو کر سکتے ہیں۔ اگر آپ کے لیے انٹرنیٹ پر عوام منتخب کریں، ہر کوئی آپ کا کارڈ دیکھ سکتا ہے۔