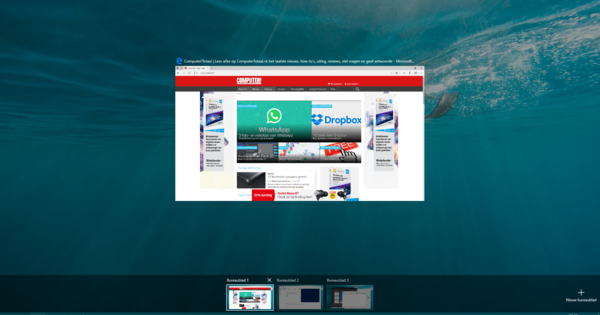لیمپ جو خود بخود آن ہو جاتے ہیں، وہ تھرموسٹیٹ جو آپ کے گھر کو خوشگوار درجہ حرارت پر رکھتا ہے اور وہ واشنگ مشین جسے آپ دور سے آن کرتے ہیں: کیا آپ نے ابھی تک اپنے گھر کو اسمارٹ بنایا ہے؟ یہ Raspberry Pi اور Domoticz سافٹ ویئر کے ساتھ بالکل قابل عمل ہے!
ٹپ 01: حصے
حصوں کے لحاظ سے آپ کو آخر کار جس چیز کی ضرورت ہے اس کا انحصار آپ کی خواہشات پر ہے۔ اس مضمون کے لیے ہم Raspberry Pi 3 کے ساتھ کام کرنے جا رہے ہیں۔ مختلف فراہم کنندگان ہیں جو نام نہاد سٹارٹر کٹس پیش کرتے ہیں۔ اس کی مدد سے آپ کو بنیادی ضروریات گھر پر ایک ہی بار میں مل جاتی ہیں۔ ایسی کٹ فراہم کرنے والے کی ایک اچھی مثال SOS سلوشنز ہے۔ اس بات کو یقینی بنائیں کہ جب آپ Raspberry Pi پر Domoticz کے ساتھ شروع کریں تو آپ کے پاس کم از کم درج ذیل حصے ہوں: - Raspberry Pi 3 Model B کے ساتھ مناسب پاور سپلائی، کم از کم 8 GB کا مائکرو ایس ڈی کارڈ، ایک SD کارڈ ریڈر، ایک نیٹ ورک کیبل۔ ، HDMI کیبل اور USB ماؤس اور کی بورڈ کے ساتھ ایک ڈسپلے۔
اگر آپ کے پاس پہلے سے ہی کام کرنے والا Raspberry Pi ہے، تو آپ اس مضمون کے پہلے حصے کو چھوڑ سکتے ہیں۔ سب کے بعد، آپ کے پاس پہلے سے ہی ایک مناسب آپریٹنگ سسٹم انسٹال ہے اور ایک کام کرنے والا Raspberry Pi ہے۔ پھر سیدھے 'ڈوموٹکز کے ساتھ شروعات کریں' سیکشن پر جائیں۔

انسٹال کر لیں۔
اگر آپ پہلی بار Raspberry Pi کے ساتھ شروعات کرنے جا رہے ہیں اور اگر آپ ایک سٹارٹر کٹ آرڈر کرتے ہیں، تو بہت سے معاملات میں آپ سپلائی کرنے والے کے ذریعے آپریٹنگ سسٹم کو تھوڑی سی فیس کے لیے انسٹال کر سکتے ہیں۔ اس کے بعد آپ فوری طور پر Domoticz انسٹال کر سکتے ہیں۔ آپریٹنگ سسٹم کی تنصیب ہم خود کرتے ہیں۔
ٹپ 02: آپریٹنگ سسٹم
Pi پر Domoticz استعمال کرنے کے لیے، ہمیں پہلے آپریٹنگ سسٹم کی ضرورت ہے۔ Pi کے لیے مختلف آپریٹنگ سسٹمز ہیں، ہم Raspbian Lite کا انتخاب کرتے ہیں۔ اسے انسٹال کرنے کے لیے، ہم NOOBS (نیا آؤٹ آف باکس سافٹ ویئر) انسٹالیشن مینیجر استعمال کرتے ہیں۔ یہ ایک مینو دکھاتا ہے جہاں آپ آپریٹنگ سسٹمز کے انتخاب میں سے انتخاب کر سکتے ہیں، اور NOOBS اضافی سیٹنگز جیسے کہ وائرلیس نیٹ ورک کنکشن سیٹ کرنے میں بھی مدد کرتا ہے۔ سب سے پہلے، اپنے پی سی پر NOOBS کا تازہ ترین ورژن ڈاؤن لوڈ کریں۔ فائل کا سائز تقریباً 1.5 GB ہے۔ ڈاؤن لوڈ کی گئی زپ فائل پر دائیں کلک کریں اور منتخب کریں۔ پیک کھولنا.
ٹپ 03: SD کارڈ
اگر آپ کسی ایسے میموری کارڈ کے ساتھ کام کر رہے ہیں جسے آپ پہلے استعمال کر چکے ہیں، تو جاری رکھنے سے پہلے اسے فارمیٹ کریں۔ کارڈ کو مفت SD میموری کارڈ فارمیٹر پروگرام کے ساتھ فارمیٹ کریں۔ یہ یقینی بناتا ہے کہ میموری کارڈ کو درست معیار کے مطابق فارمیٹ کیا گیا ہے اور آپریٹنگ سسٹم کی تنصیب میں مسائل کو روکتا ہے۔ آپ یہاں فری ویئر تلاش کر سکتے ہیں۔
پھر خالی SD کارڈ کو میموری کارڈ ریڈر میں رکھیں اور اپنا ایکسپلورر کھولیں (اگر ضروری ہو تو کلیدی مجموعہ Windows key + E استعمال کریں)۔ NOOBS سے نکالی گئی فائلوں کو SD کارڈ میں کاپی کریں۔
 Raspbian Lite Raspbian کا ایک سٹرپڈ ڈاؤن ورژن ہے، جو ہمارے کام کے لیے بالکل مناسب ہے۔
Raspbian Lite Raspbian کا ایک سٹرپڈ ڈاؤن ورژن ہے، جو ہمارے کام کے لیے بالکل مناسب ہے۔ ٹپ 04: Raspberry Pi
Raspberry Pi کو تیار کرنے اور چلانے کا وقت آگیا ہے۔ USB کی بورڈ اور USB ماؤس کو ڈیوائس سے جوڑیں اور Raspberry Pi کو HDMI کیبل کے ذریعے ڈسپلے سے جوڑیں۔ وہ مائیکرو SD کارڈ داخل کریں جسے آپ نے پہلے NOOBS کاپی کیا تھا۔ سب کچھ منسلک ہے؟ پھر بجلی کی فراہمی کو جوڑیں۔ Raspberry Pi بوٹ اپ۔ صبر ایک خوبی ہے: خاص طور پر پہلی بار، اس میں کچھ وقت لگ سکتا ہے۔ Raspberry Pi شروع ہونے کے بعد، NOOBS مین ونڈو آپریٹنگ سسٹمز کے انتخاب کے ساتھ ظاہر ہوگی۔ ہماری ترجیح Raspbian Lite کے لیے ہے۔ یہ Raspbian کا سٹرپڈ ڈاون ورژن ہے، جو ہمارے کام کے لیے بالکل مناسب ہے۔ تاہم، یہ آپریٹنگ سسٹم بطور ڈیفالٹ دستیاب نہیں ہے اور اسے ڈاؤن لوڈ کرنا ضروری ہے۔ خوش قسمتی سے، یہ زیادہ مشکل نہیں ہے، کیونکہ Raspberry Pi 3 میں ایک بلٹ ان وائی فائی کارڈ ہے۔ W دبائیں یا کلک کریں۔ وائی فائینیٹ ورکس اور اپنے وائرلیس نیٹ ورک سے جڑیں۔ اس کے فوراً بعد، دوسرے دستیاب آپریٹنگ سسٹم ظاہر ہوتے ہیں، بشمول Raspbian Lite۔ اس آپریٹنگ سسٹم کو منتخب کریں اور دبائیں۔ داخل کریں۔. پھر منتخب کریں۔ انسٹال کریں یا I دبائیں۔ آپریٹنگ سسٹم ڈاؤن لوڈ اور انسٹال ہو جائے گا۔ پہلی بار جب آپ سسٹم شروع کریں گے، Raspberry لاگ ان کی معلومات طلب کرے گا۔ پہلے سے طے شدہ طور پر، صارف نام ہے pi اور پاس ورڈ رس بھری. ایک بار جب آپ پلک جھپکتے کرسر کے ساتھ کمانڈ لائن دیکھتے ہیں، تو نظام جانے کے لیے تیار ہے!

کی بورڈ
ہوسکتا ہے کہ آپ کے Raspberry Pi کے لیے درست کی بورڈ انسٹال نہ ہو، جس کی وجہ سے بعض کی اسٹروکس، مثال کے طور پر، صحیح کردار پیدا نہ کریں۔ خوش قسمتی سے، آپ اسے نسبتا تیزی سے اپنے آپ کو ایڈجسٹ کر سکتے ہیں. کمانڈ لائن پر، ٹائپ کریں۔ sudo raspi-config. منتخب کریں۔ لوکلائزیشناختیارات اور صحیح کی بورڈ کا انتخاب کریں۔
ٹپ 05: ڈوموٹکز کو لے آئیں
Domoticz ہوم آٹومیشن کے لیے ایک کمپیکٹ سسٹم ہے جو آپ کو بہت سے آلات چلانے کی اجازت دیتا ہے۔ اس میں سینسرز جیسے موسمی اسٹیشن، بجلی اور پانی، بلکہ سمارٹ آلات جیسے سمارٹ لائٹنگ اور اسپیکر بھی شامل ہیں۔ آپ Domoticz کو مختلف آلات، جیسے کہ آپ کے لیپ ٹاپ، ٹیبلیٹ اور اسمارٹ فون کے ذریعے چلا سکتے ہیں۔ صارف کا ماحول ویب پر مبنی ہے، اور مختلف آلات پر انسٹال کیا جا سکتا ہے۔ ہم Raspberry Pi کا استعمال کرتے ہیں جسے ہم نے پچھلے مراحل میں اس کے لیے تیار کیا تھا۔
ہم سب سے پہلے Domoticz on the Pi لاتے ہیں۔ آپ کے سامنے Pi کی کمانڈ لائن کے ساتھ، درج ذیل کمانڈ جاری کریں اور اس کے بعد Enter دبائیں:
curl -L install.domoticz.com | sudo bash
ہوم اسکرین اب پوچھے گی کہ کیا آپ HTTP اور https استعمال کرنا چاہتے ہیں۔ دونوں کو منتخب کریں اور پہلے سے طے شدہ ترتیبات میں کچھ بھی تبدیل نہ کریں۔ اگلی اسکرین میں آپ سے پوچھا جائے گا کہ آپ کون سا پورٹ نمبر استعمال کرنا چاہتے ہیں۔ ہم 8080 کا بھی انتخاب کرتے ہیں اور دبائیں گے۔ ٹھیک ہے. ہم https کے ڈیفالٹ پورٹ نمبر 443 کو بھی بغیر تبدیلی کے چھوڑ دیتے ہیں۔ اینڈ اسکرین میں آپ دیکھ سکتے ہیں کہ براؤزر کے ساتھ کہاں سرف کرنا ہے، ہمارے معاملے میں: //192.168.0.156:8080۔
 آپ Domoticz کو مختلف آلات کے ذریعے کنٹرول کر سکتے ہیں، جیسے کہ آپ کے لیپ ٹاپ، ٹیبلیٹ اور اسمارٹ فون
آپ Domoticz کو مختلف آلات کے ذریعے کنٹرول کر سکتے ہیں، جیسے کہ آپ کے لیپ ٹاپ، ٹیبلیٹ اور اسمارٹ فون ٹپ 06: Domoticz سیٹ اپ کریں۔
اب اپنے کمپیوٹر پر کروم جیسا براؤزر کھولیں اور اپنی ڈوموٹکز انسٹالیشن کی ویب سائٹ پر سرف کریں۔ ہمارے معاملے میں، ہم ایڈریس بار //192.168.0.156:8080 میں ٹائپ کرتے ہیں۔ اگر یہ کام نہیں کرتا ہے تو، 'Domoticz beta version' باکس کو پڑھیں۔ Domoticz کو مختلف زمروں میں تقسیم کیا گیا ہے۔ پر کلک کریں سیٹ اپ اداروں کے لیے نیچے ہارڈ ویئر آپ کو ہارڈ ویئر مل جائے گا جس کے ساتھ آپ Domoticz سے براہ راست بات چیت کر سکتے ہیں۔ آپ کو زیادہ تر ڈیوائسز کے لیے ایسے ہارڈ ویئر کی ضرورت ہوتی ہے: یہ اینڈ ڈیوائس (مثلاً لائٹنگ) اور ڈوموٹکز کے درمیان کنیکٹنگ لنک بناتا ہے۔ اس کی ایک اچھی مثال فلپس ہیو لائٹنگ کا پل ہے۔ دوسری قسم ہے۔ آلات. تمام دریافت شدہ سمارٹ آلات یہاں دکھائے گئے ہیں۔ یہ سیکشن شروع میں اب بھی خالی ہے، کیونکہ بعد میں آپ اسے خود آلات سے بھریں گے۔ آخر میں آپ کو نیچے مل جائے گا۔ ترتیبات دیگر تمام ترتیبات.

ڈوموٹکز بیٹا ورژن
اگر آپ اگلے مرحلے میں اپنے Domoticz ماحول تک رسائی حاصل کرنے سے قاصر ہیں، تو وہاں ایک گمشدہ فائل ہو سکتی ہے جو Domoticz کو لوڈ ہونے سے روکتی ہے۔ بہت سے معاملات میں، یہ مسئلہ لاپتہ لائبریری libssl.so سے متعلق ہے۔ لکھنے کے وقت، ایک حل پر کام کیا جا رہا ہے. Domoticz کا تازہ ترین بیٹا ورژن اس کا شکار نہیں ہے۔ اگر آپ کو مسائل کا سامنا ہے تو بیٹا ورژن انسٹال کرنے کی کوشش کریں۔ آپ اسے مندرجہ ذیل کے طور پر کرتے ہیں۔ اپنے Raspberry Pi کی کمانڈ لائن پر، ٹائپ کریں: cd domoticz اور انٹر دبائیں۔ اگلا ٹائپ کریں۔ ./بیٹا اپ ڈیٹ کریں۔ اور دوبارہ انٹر دبائیں۔ ڈوموٹکز کو اب تازہ ترین ورژن میں اپ ڈیٹ کیا جا رہا ہے۔
ٹپ 07: عمومی ترتیبات
نیچے سیٹ اپ / ترتیبات عمومی ترتیبات کا صفحہ تلاش کریں۔ یہاں آپ زبان کو انگریزی سے ڈچ میں تبدیل کر سکتے ہیں۔ ہم اسے فوراً ترتیب دیں گے، تاکہ اب سے تمام مینیو اور اختیارات ڈچ میں دکھائے جائیں۔ پھر اپنا موجودہ مقام درج کریں۔ مقام. یہ معلومات اہم ہیں، مثال کے طور پر یہ معلوم کرنے کے لیے کہ سورج کب طلوع ہوتا ہے اور غروب ہوتا ہے، اور یہ جاننا کہ موسم کی کونسی پیشین گوئی آپ کے مقام پر لاگو ہوتی ہے۔ بالکل نیچے آپ کو سیکشن مل جائے گا۔ نظر آنے والامینو. یہاں آپ طے کرتے ہیں کہ اوپر والے ٹیبز میں کون سے حصے شامل کیے جائیں۔ ہم فی الحال پہلے سے طے شدہ انتخاب سے خوش ہیں۔

ٹپ 08: ہارڈ ویئر کے IP پتے
لائٹنگ اور تھرموسٹیٹ جیسے اپنے سمارٹ آلات کو کنٹرول کرنے کے لیے، آپ انہیں Domoticz سے جوڑتے ہیں۔ اس کے لیے آپ کو کبھی کبھی درمیانی اسٹیشن کی ضرورت پڑتی ہے، ہم اسے گیٹ وے یا پل بھی کہتے ہیں۔ یہ حصہ ڈوموٹکز اور فائنل ڈیوائس کے درمیان ترجمہ کا خیال رکھتا ہے۔ مثال کے طور پر، اپنی ہیو لائٹنگ کے پل کے بارے میں سوچیں: یہ باکس لیمپ کے ساتھ بات چیت کرتا ہے۔ اس ہارڈویئر کو شامل کرنے کے لیے، آپ کو متعلقہ IP ایڈریس کی ضرورت ہے۔ اگر آپ مقررہ IP پتے استعمال کرتے ہیں اور اگر آپ کے پاس ایک جائزہ ہے، تو اس کو مدنظر رکھیں۔ بہت سے معاملات میں آپ روٹر کے ذریعے تفویض کردہ متحرک IP پتے استعمال کریں گے۔ آپ آسانی سے یہ معلومات راؤٹر کے کنفیگریشن پیج پر جان سکتے ہیں۔ اس صفحہ کو کھولیں اور تفویض کردہ IP پتوں کے جائزہ کی درخواست کریں۔ یہ بھی یقینی بنائیں کہ آپ کے پاس ہارڈ ویئر کے پاس ورڈ ہیں۔

ٹپ 09: ہارڈ ویئر شامل کریں۔
ہوم اسکرین پر کلک کریں۔ ہارڈ ویئر. یہاں آپ بتاتے ہیں کہ آپ کے گھر میں پل اور گیٹ وے جیسی کون سی ڈیوائسز موجود ہیں۔ پر فہرست میں سے انتخاب کریں۔ قسم وہ آلہ جسے آپ شامل کرنا چاہتے ہیں، مثال کے طور پر فلپس ہیو برج. اس فہرست میں آلات کی ایک بڑی تعداد شامل ہے، بشمول معروف ٹون تھرموسٹیٹ، نیسٹ تھرموسٹیٹ، فلپس ہیو اور لوجیٹیک ہارمونی۔ آپ کچھ آلات نسبتاً آسانی سے شامل کر سکتے ہیں، جیسے ہیو برج۔ آئی پی ایڈریس اور پورٹ درج کریں، اور ہیو برج پر ہی گول لنک بٹن کو دبائیں۔ Domoticz میں آپ فوراً بعد کلک کرتے ہیں۔ پل پر رجسٹر کریں۔. اس کے بعد لنک خود بخود بن جاتا ہے اور اب آپ کو صارف نام اور پاس ورڈ درج کرنے کی ضرورت نہیں ہے۔ تمام ڈیٹا داخل ہونے کے بعد، ڈیوائس کو بذریعہ شامل کریں۔ شامل کریں۔. ڈیوائس کو ہارڈ ویئر کی فہرست میں شامل کیا گیا ہے۔
 جدول میں آپ کو آلات اور ان کی حیثیت کے بارے میں تمام معلومات مل جائیں گی۔
جدول میں آپ کو آلات اور ان کی حیثیت کے بارے میں تمام معلومات مل جائیں گی۔ ٹپ 10: ٹیبل ڈیوائسز
ہیو برج جیسے حصوں کو شامل کرنے کے بعد، آپ متعلقہ آلات (جیسے اصل لائٹس) کو تلاش کر سکتے ہیں ادارے / آلات. اس جدول میں مختلف آلات اور ان کی حیثیت کے بارے میں دلچسپ معلومات موجود ہیں۔ مثال کے طور پر، اگر آپ نے Toon thermostat یا Nest thermostat شامل کیا ہے، تو آپ کو موجودہ درجہ حرارت کی ترتیبات یہاں نظر آئیں گی۔ 'چھپی ہوئی' معلومات یہاں بھی نظر آتی ہیں، مثال کے طور پر، فلپس ہیو موشن ڈیٹیکٹر میں تھرمامیٹر بھی ہوتا ہے، اور وہ ڈیٹا بھی یہاں دکھایا جاتا ہے۔ اس لیے یہ ٹیبل آپ کو اپنے سمارٹ ہوم کے 'بلڈنگ بلاکس' فراہم کرتا ہے۔

ٹپ 11: شامل کریں۔
اب آپ انفرادی آلات کو ڈوموٹکز میں شامل کر سکتے ہیں۔ ہماری مثال میں، ہم مطالعہ میں ہیو لائٹنگ کو کنٹرول کرنا چاہتے ہیں۔ ہم اس چراغ کو فہرست میں دیکھتے ہیں۔ اگر آپ کو حصہ نہیں مل رہا ہے تو، اوپر دائیں جانب سرچ باکس کا استعمال کریں۔ اب بٹن پر کلک کریں۔ چراغ/شطرنج شامل کریں (سفید تیر کے ساتھ سبز دائرہ)۔ حصہ کو اچھا نام دیں اور کلک کریں۔ ڈیوائس شامل کریں۔. اس کے بعد آپ کو ٹیب پر ڈیوائس مل جائے گی۔ سوئچز اور یہ فوری طور پر استعمال کے لیے تیار ہے۔ ان تمام آلات کے لیے ان اقدامات کو دہرائیں جنہیں آپ شامل کرنا چاہتے ہیں۔
ٹپ 12: ڈیوائس کو چلائیں۔
ٹیب سے سوئچ کرتا ہے۔ آپ شامل کردہ آلات کو کنٹرول کر سکتے ہیں۔ لیمپ کی صورت میں، اسے مدھم کرنے کے لیے سوئچ کو بائیں طرف سلائیڈ کریں۔ بٹن دبائیں ٹائمرز. یہاں آپ اس بات کا تعین کرتے ہیں کہ آلہ (جیسے لیمپ) کو کب چالو کیا جائے، مثال کے طور پر طلوع آفتاب کے وقت۔ آپ یہاں یہ بھی بتا سکتے ہیں کہ کن دن پروموشنز کا اطلاق ہونا چاہیے۔ اگر آپ بعض آلات اکثر استعمال کرتے ہیں، تو انہیں اپنے پسندیدہ میں شامل کریں: ٹیب میں تلاش کریں۔ سوئچز آئٹم پر کلک کریں اور اسٹار بٹن پر کلک کریں (باکس کے نیچے بائیں طرف)۔ آپ اپنے پسندیدہ ٹیب پر تلاش کر سکتے ہیں۔ ڈیش بورڈ. آپ کمرے کے تمام آلات کو ایک گروپ میں بھی رکھ سکتے ہیں، مثال کے طور پر: ٹیب کے ذریعے گروپس. ونڈو کے نیچے پر کلک کریں۔ ڈیوائس اس ڈیوائس پر جسے آپ شامل کرنا چاہتے ہیں اور پھر شامل کریں۔.

ٹپ 13: واقعات
اگر آپ سمجھتے ہیں کہ Domoticz کیسے کام کرتا ہے، تو آپ واقعات کے ساتھ شروعات کر سکتے ہیں۔ یہ آپ کو تقریبا تمام اجزاء کو خودکار کرنے کی اجازت دیتا ہے جو آپ نے ڈوموٹکز سے منسلک کیا ہے۔ کے پاس جاؤ ادارے / مزید زرائے / تقریبات. بلاکلی کے ساتھ آپ بصری عمارت کے بلاکس کی بنیاد پر اپنے اعمال کو خودکار کر سکتے ہیں۔ اس طرح آپ کو مل جائے گا۔ آلات سوئچز، گروپس اور مناظر جیسے حصوں کا ایک جائزہ۔ نیچے اختیار "اگر" شرائط کا تعین کریں۔ مثال کے طور پر، "جب سورج غروب ہوتا ہے، تب"۔ اگر آپ کو کسی کارروائی کے لیے موجودہ وقت کی ضرورت ہے، تو آپ اسے سیکشن کے ذریعے استعمال کر سکتے ہیں۔ وقت. مثال کے طور پر، آپ ایسی صورت حال بنا سکتے ہیں جس میں سورج غروب ہونے پر کمرے کے لیمپ خود بخود آن ہو جائیں اور موشن ڈیٹیکٹر نے تھوڑی دیر کے لیے کسی کو رجسٹر نہ کیا ہو۔ امکانات کے ساتھ تجربہ کریں!
سورج غروب ہونے پر کمرے کی لائٹس خود بخود آن کر دیں۔ٹپ 14: موجودہ موسم
دلچسپ بات یہ ہے کہ ڈوموٹکز کو ویدر انڈر گراؤنڈ سے جوڑنے کا امکان ہے، جو ایک آن لائن موسم کی خدمت ہے۔ آپ مختلف موسمی اسٹیشنوں سے موجودہ موسم کی درخواست کر سکتے ہیں۔ آپ اسے ڈوموٹکز میں سیکشن میں شامل کریں۔ ڈیوائسپر منتخب کریں۔ قسم کے سامنے موسم زیر زمین. سروس استعمال کرنے کے لیے، آپ کو ایک API کلید کی ضرورت ہے۔ www.wunderground.com پر جائیں اور ایک مفت اکاؤنٹ بنائیں اور سائن اپ کریں۔ پھر یہاں جائیں، منتخب کریں۔ اسٹریٹس پلان اور ڈویلپر (نیچے) آپ اس کے لیے کچھ نہیں دیتے۔ پر کلک کریں خریداری کی کلیداس بات کی نشاندہی کریں کہ آپ کو غیر تجارتی استعمال کے لیے کلید کی ضرورت ہے۔ پروجیکٹ Domoticz کو چھوڑ دو. آپ کو دکھائی گئی API کلید کی ضرورت ہے۔
اب یہ ضروری ہے کہ آپ کے قریب موسمی اسٹیشن کا انتخاب کریں۔ یہاں جائیں اور موسم کے اسٹیشنوں کو چیک کریں۔ اس ویدر اسٹیشن پر کلک کریں جسے آپ استعمال کرنا چاہتے ہیں۔ ونڈو میں آپ اسٹیشن کی شناخت درج کریں۔ Domoticz کھولیں اور منتخب کریں۔ ادارے / ہارڈ ویئر. مکھی قسم کیا آپ انتخاب کرتے ہیں؟ موسم زیر زمین. فیلڈ میں اپنی خود کی API کلید، اور اسٹیشن ID درج کریں۔ مقام. شامل کریں پر کلک کریں۔ اگر سیٹ اپ ٹھیک رہا تو آپ کو نئے ورچوئل ڈیوائسز کے ذریعے ملیں گے۔ ادارے / آلات. یہاں آپ دوسری چیزوں کے علاوہ ایک اینیومیٹر، بیرومیٹر اور بارش کا گیج دیکھتے ہیں، جسے آپ اپنے سرکٹس میں استعمال کر سکتے ہیں۔

ٹپ 15: مسائل؟
اگر آپ کو پریشانی ہو رہی ہے تو یہ جاننا مفید ہے کہ لاگ میں ڈوموٹکز (ادارے / لاگ) آپ کے گھر میں آلات کے ساتھ کیا ہو رہا ہے اس پر نظر رکھتا ہے۔ ٹیب پر مسئلہ آپ کو ممکنہ غلطیوں کا ایک جائزہ مل جائے گا۔ اگر آپ تمام اندراجات کو تیزی سے دیکھنا چاہتے ہیں، تو آپ اوپر دائیں جانب فلٹر فنکشن استعمال کر سکتے ہیں۔
کیا آپ پھنس گئے ہیں؟ Domoticz کی خصوصیت پرجوش صارفین کا ایک بڑا گروپ ہے، جو ایک دوسرے کے ساتھ تجربات کا تبادلہ بھی کرتے ہیں۔ ایک وسیع صارف فورم یہاں پایا جا سکتا ہے۔ خاص طور پر اگر آپ ابھی Domoticz کے ساتھ شروعات کر رہے ہیں، تو فورم ایک بہت ہی قیمتی وسیلہ ہے جہاں آپ کو زیادہ تجربہ کار صارفین سے فوری مدد ملے گی۔ ڈوموٹکز جیسے اوپن سورس پروجیکٹ کے ساتھ، یہ کوئی غیر ضروری لگژری نہیں ہے، کیونکہ وسیع دستاویزات خود واضح نہیں ہیں۔
Domoticz بند کریں۔
Domoticz کو بند کرنے یا دوبارہ شروع کرنے کے لیے، منتخب کریں۔ ادارے / مزید زرائے / کمپیوٹر کو دوبارہ شروع کریں۔ یا کمپیوٹر بند کریں۔. کبھی بھی اپنے Raspberry Pi سے پاور کیبل کو ان پلگ نہ کریں۔