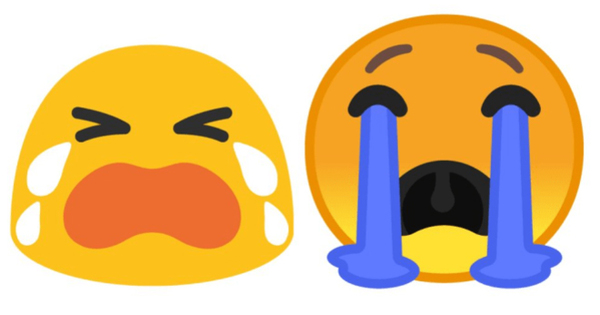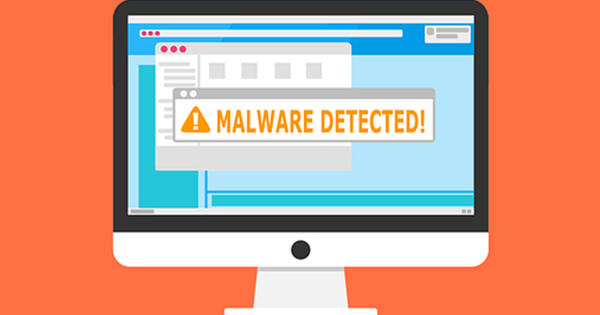کیا آپ پاورپوائنٹ پریزنٹیشن دینا چاہتے ہیں اور یوٹیوب کا ٹکڑا استعمال کرنا چاہتے ہیں؟ آپ ویڈیو کو ڈاؤن لوڈ اور تبدیل کر سکتے ہیں، لیکن یہ بہت کام ہے۔ اگر آپ کے پاس اس مقام پر انٹرنیٹ کنکشن ہے جہاں آپ پریزنٹیشن دینا چاہتے ہیں، تو آپ اسے اپنی پاورپوائنٹ پریزنٹیشن میں بھی شامل کر سکتے ہیں۔ ہم پاورپوائنٹ 2003 میں کام کرنے کا طریقہ بتاتے ہیں۔
1. کنٹرول
مائیکروسافٹ پاورپوائنٹ 2003 کو Start/Programs/Microsoft Office/Microsoft Office PowerPoint 2003 سے کھولیں۔ پہلے سے طے شدہ طور پر، آپ کو ایک خالی سلائیڈ نظر آئے گی۔ اگر آپ نیا سلائیڈ شو نہیں بنانا چاہتے، لیکن پہلے سے بنائے گئے پروجیکٹ کو جاری رکھنا چاہتے ہیں، تو آپ کو پہلے اس فائل کو کھولنا ہوگا۔ فائل / اوپن کا انتخاب کریں یا کلیدی امتزاج Ctrl+O استعمال کریں اور فائل کے عین مطابق مقام پر جائیں۔ کھولیں پر کلک کریں اور پھر اس سلائیڈ پر جائیں جہاں آپ یوٹیوب کلپ شامل کرنا چاہتے ہیں۔ بدقسمتی سے، پاورپوائنٹ 2003 میں کوئی خاص بٹن نہیں ہے جو آپ کو براہ راست فلم درآمد کرنے کی اجازت دیتا ہے۔ اس لیے آپ کو پہلے کنٹرولز کے ٹول باکس کو کال کرنا چاہیے۔ یہ اس طرح کیا جاتا ہے: View/Toolbars پر جائیں اور Toolbox Controls کے آگے ایک چیک رکھیں۔ کیا آپ نیا ٹول بار دیکھتے ہیں؟ ٹول بار میں بالکل آخری آئیکون، ہتھوڑے اور رنچ والے بٹن پر کلک کریں۔ اب آپ کو ایک ڈراپ ڈاؤن مینو پیش کیا جائے گا جس میں تمام دستیاب کنٹرولز نظر آئیں گے۔ نیچے سکرول کریں اور شاک ویو فلیش آبجیکٹ پر کلک کریں۔

سب سے پہلے، آپ کو کنٹرولز ٹول باکس کو کال کرنے کی ضرورت ہے۔
2. شاک ویو فلیش آبجیکٹ
کیا آپ دیکھتے ہیں کہ آپ کا کرسر کراس میں بدل گیا ہے؟ اپنے صفحہ پر ایک باکس کھینچیں۔ آپ کا ویڈیو جلد ہی اس سفید فریم میں کراس کے ساتھ دکھایا جائے گا۔ کیا آپ نے صحیح جہت نہیں کھینچی؟ کوئی مسئلہ نہیں. آپ کسی بھی وقت پوزیشن اور سائز کو ایڈجسٹ کر سکتے ہیں۔ فریم کے ایک کونے کو پکڑ کر اور ماؤس کے بٹن کو دبائے ہوئے اسے گھسیٹ کر، آپ ویڈیو فریم کا سائز تبدیل کر سکتے ہیں۔ آپ اپنے کرسر کو آبجیکٹ باکس میں رکھ کر اور بائیں ماؤس کے بٹن کو دبا کر فریم کو منتقل کر سکتے ہیں۔
اب مائیکروسافٹ پاورپوائنٹ 2003 کو کم سے کم کریں اور اپنا براؤزر کھولیں۔ www.youtube.com پر جائیں اور اس کلپ پر کلک کریں جسے آپ اپنے سلائیڈ شو میں استعمال کرنا چاہتے ہیں۔ ہر یوٹیوب کلپ کے نیچے آپ کو اضافی معلومات ملیں گی، جیسے کہ تخلیق کار کا نام اور ویڈیو کو کتنی بار دیکھا گیا ہے۔ کیا آپ بھی شیئر بٹن دیکھتے ہیں؟ منفرد ویب ایڈریس دیکھنے کے لیے اس پر ایک بار کلک کریں۔ Ctrl+C کلید کے امتزاج کا استعمال کرتے ہوئے اپنے کلپ بورڈ پر چین کے آئیکن کے ساتھ والے URL کو کاپی کریں۔

YouTube کلپ کے منفرد URL کو کلپ بورڈ میں کاپی کریں۔
3. کوڈ چسپاں کریں۔
مائیکروسافٹ پاورپوائنٹ 2003 پر واپس جائیں اور کراس والے باکس پر دائیں کلک کریں جس میں آپ کا ویڈیو کلپ ہوگا۔ پراپرٹیز کا انتخاب کریں۔ اب آپ کو ہر قسم کے کوڈز کے ساتھ ایک باکس نظر آئے گا۔ یہ حقیقت سے کہیں زیادہ پیچیدہ لگتا ہے۔ فلم کے بالکل ساتھ والے باکس پر کلک کریں اور یہاں وہ URL پیسٹ کریں جسے آپ نے پچھلے مرحلے میں اپنے کلپ بورڈ پر کاپی کیا تھا۔ کوڈ کو پیسٹ کرنے کے لیے کلیدی مجموعہ Ctrl+V استعمال کریں۔ تاہم، آپ کو کوڈ میں تھوڑا سا ترمیم کرنے کی ضرورت ہے۔ متن کو حذف کریں۔ گھڑی؟ اور اسے تبدیل کریں =-sign (برابر کا نشان) بذریعہ a / (سلیش)۔ اگر ضروری ہو تو آپ دوسرے پیرامیٹرز کو بھی ایڈجسٹ کرسکتے ہیں۔ اگر آپ چاہتے ہیں کہ پریزنٹیشن کے دوران ویڈیو خود بخود شروع ہو، تو آپ کو پلےنگ کے آگے درست سیٹنگ کو منتخب کرنا چاہیے۔ اگر آپ کلپ کو دستی طور پر شروع کرنا چاہتے ہیں تو False کو منتخب کریں۔ کیا نہیں چاہتے کہ ٹکڑا خود کو دہرائے؟ پھر لوپ کے آگے True کو False سے بدل دیں۔ اوپری دائیں کونے میں ریڈ کراس بٹن کے ساتھ ونڈو کو بند کریں اور سلائیڈ شو شروع کرنے کے لیے F5 دبائیں۔

گھڑی کو حذف کریں؟ اور = نشان کو a / سے تبدیل کریں۔
نوٹ کریں کہ یہ Microsoft Office 2007 اور 2010 میں مختلف طریقے سے کام کرتا ہے۔