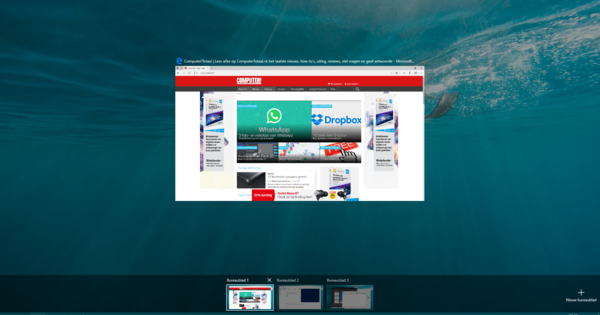لینکس کی تقسیم بہت سی شکلوں اور سائز میں آتی ہے، لیکن ہوشیار ابتدائی OS ایک بہت ہی خاص ہے۔ اس سے ایسا لگتا ہے کہ آپ اپنے کمپیوٹر پر OS X چلا رہے ہیں۔ انسٹالیشن کے بعد، آپ فوری طور پر ایک مانوس صارف ماحول میں پہنچ جاتے ہیں جہاں مختلف ایپس آپ کے لیے تیار ہوتی ہیں۔
1 کون سا ورژن؟
ایلیمنٹری OS 32 بٹ اور 64 بٹ ورژن میں دستیاب ہے۔ پہلے سے چیک کریں کہ آپ کو اپنے سسٹم کے لیے کون سا پروسیسر آرکیٹیکچر درکار ہے۔ کیا آپ کو کوئی اندازہ نہیں ہے اور کیا یہ پرانی مشین ہے؟ پھر صرف اس بات کا یقین کرنے کے لئے 32 بٹ ورژن لیں۔ یہ بھی پڑھیں: لینکس کے ساتھ شروع کرنے کے 15 طریقے۔
www.elementary.io پر سرف کریں اور تھوڑا نیچے سکرول کریں۔ ابتدائی OS بنانے والے سافٹ ویئر کو استعمال کرنے کے لیے فیس ادا کرنے کا مطالبہ کرتے ہیں، لیکن یہ لازمی نہیں ہے۔ پر کلک کریں ترمیم شدہ اور رقم کے طور پر 0 درج کریں۔ پھر منتخب کریں۔ ابتدائی OS ڈاؤن لوڈ کریں۔ اور کلک کریں فرییا 32 بٹ یا فرییا 64 بٹ. ISO فائل کو اپنی ہارڈ ڈرائیو پر کہیں محفوظ کریں۔
2 انسٹالیشن اسٹک
آئی ایس او فائل کا استعمال کرتے ہوئے پی سی پر ایلیمنٹری OS انسٹال کریں۔ آپ اس تصویر کو ڈی وی ڈی میں جلاتے ہیں یا آپ USB اسٹک سے انسٹالیشن انجام دیتے ہیں۔ مؤخر الذکر طریقہ کے ساتھ، آپ پہلے ونڈوز پروگرام روفس کو انسٹال کرتے ہیں۔ جیسے ہی آپ ٹول کو کھولیں، USB اسٹک کو پی سی میں داخل کریں۔ کے تحت منتخب کریں۔ ڈیوائس صحیح اسٹوریج کیریئر اور پیچھے کا انتخاب کریں۔ کے ساتھ بوٹ ایبل ڈسک بنائیں کے سامنے ISO تصویر. مکھی پارٹیشن لے آؤٹ اور ٹارگٹ سسٹم کی قسم آپ کو منتخب کریں BIOS یا UEFI-CSM کے لیے MBR پارٹیشن لے آؤٹ. پھر آپ آئی ایس او فائل کو CD-ROM کے ساتھ آئیکن کے ذریعے شامل کریں۔ پر کلک کریں شروع کریں۔ تنصیب کی چھڑی بنانے کے لئے.
3 تنصیب کی تیاری کریں۔
آپ ڈی وی ڈی یا USB اسٹک سے سسٹم کو لوڈ کرکے ایلیمنٹری OS کی تنصیب شروع کرتے ہیں۔ پی سی کے بوٹ ہونے کے دوران، BIOS یا UEFI میں داخل ہونے کے لیے ایک مخصوص ہاٹکی دبائیں، مثال کے طور پر F2، F12 یا Delete۔ اگر ضروری ہو تو، بوٹ آرڈر کو تبدیل کریں اور یقینی بنائیں کہ سسٹم ابتدائی OS اسٹوریج میڈیا سے بوٹ ہوتا ہے۔ آپ بوٹ مینو میں CD/DVD ڈرائیو یا USB اسٹک کو منتخب کر کے ایسا کر سکتے ہیں۔
4 تنصیب شروع کریں۔
جیسے ہی آپ DVD یا USB اسٹک سے سسٹم کو بوٹ کریں گے، ابتدائی OS لوگو جلد ہی ظاہر ہو جائے گا۔ ایک مختصر انتظار کے بعد، انسٹالیشن مینو ظاہر ہوتا ہے۔ اگر آپ نے کبھی Ubuntu یا Linux Mint استعمال کیا ہے، تو ہو سکتا ہے آپ انسٹالیشن وزرڈ سے واقف ہوں۔ کے لیے بائیں مینو میں منتخب کریں۔ ڈچ. شک ہونے پر، آپشن کے ذریعے لائیو ماحول میں بغیر کسی ذمہ داری کے ابتدائی OS کو آزمائیں۔ ابتدائی کوشش کریں. اس ورکشاپ میں ہم فرض کرتے ہیں کہ آپ لینکس کی تقسیم کو اچھی طرح جاننا چاہتے ہیں۔ لہذا انتخاب کریں۔ ابتدائی انسٹال کریں.
5 نیٹ ورک کنکشن
انسٹالیشن وزرڈ اب چیک کرے گا کہ آیا سسٹم انٹرنیٹ سے جڑا ہوا ہے۔ یہ کوئی بھی اپ ڈیٹ حاصل کرنے کے لیے اہم ہے۔ وائرڈ کنکشن کے ساتھ، آپ کو مزید ترتیبات بنانے کی ضرورت نہیں ہے۔ کیا آپ لیپ ٹاپ استعمال کرتے ہیں اور سسٹم کو وائی فائی سے جوڑنا چاہتے ہیں؟ جائزہ میں درست نیٹ ورک کا نام منتخب کریں اور پاس ورڈ درج کریں۔ کے ساتھ چیک کریں جڑیں۔ آیا کمپیوٹر وائرلیس نیٹ ورک سے جڑنے کے قابل ہے۔ کے ذریعے مزید آپ اگلے مرحلے پر جائیں.
6 پارٹیشن منتخب کریں۔
جیسے ہی کمپیوٹر میں کم از کم 6.5 GB مفت ڈسک کی جگہ ہے اور مینز سے منسلک ہے، آپ انسٹالیشن جاری رکھ سکتے ہیں۔ سامنے ایک ٹک لگائیں۔ انسٹالیشن کے دوران اپ ڈیٹس ڈاؤن لوڈ کریں۔ تاکہ نظام فوری طور پر اپ ٹو ڈیٹ ہو۔ اگلے مرحلے پر جائیں اور فیصلہ کریں کہ آپ ابتدائی OS کیسے انسٹال کرنا چاہتے ہیں۔ اگر مشین پر پہلے سے ہی آپریٹنگ سسٹم موجود ہے تو مثال کے طور پر ڈوئل بوٹ سسٹم ترتیب دیں۔ کے ذریعے اس کے علاوہ کچھ اور جیسا کہ آپ مناسب دیکھتے ہیں پارٹیشنز کو تبدیل کریں۔ ایک انتخاب کریں اور تصدیق کریں۔ اب انسٹال. اگر کوئی پیغام ظاہر ہوتا ہے، تو کلک کریں۔ ٹھیک ہے.
ڈرائیورز
جب آپ ابتدائی OS کے ساتھ شروعات کرتے ہیں، تو آپ قدرتی طور پر چاہتے ہیں کہ تمام ہارڈ ویئر بے عیب طریقے سے کام کریں۔ ایک ماؤس، کی بورڈ، مانیٹر، ویب کیم اور پرنٹر کے بارے میں سوچیں۔ آپریٹنگ سسٹم کو اس کے لیے درست ڈرائیورز کی ضرورت ہے۔ یہ واقعی اس سے کہیں زیادہ پیچیدہ لگتا ہے، کیونکہ اس لینکس کی تقسیم میں پہلے سے ہی اپنے ڈرائیوروں کا ایک معقول بوجھ ہے۔ عملی طور پر، آپ عام طور پر تمام منسلک پیری فیرلز کے ساتھ فوری طور پر شروع کر سکتے ہیں۔
کیا اس کے باوجود مسائل ہیں؟ ہوسکتا ہے کہ غلط ڈرائیور کو چالو کیا گیا ہو۔ کھولیں۔ سافٹ ویئر سنٹر اور جاؤ ترمیم / سافٹ ویئر وسائل / اضافی ڈرائیور. اگر ضروری ہو تو، ایک مختلف ڈرائیور منتخب کریں۔
7 دیگر ترتیبات
ابتدائی تنصیب کو انجام دینے سے پہلے، آپ کو کچھ اور ترتیبات کو ایڈجسٹ کرنے کی ضرورت ہے۔ چیک کریں کہ آیا جغرافیائی محل وقوع درست ہے اور کلک کریں۔ مزید. اب آپ مطلوبہ کی بورڈ لے آؤٹ کی وضاحت کر سکتے ہیں۔ پہلے سے طے شدہ طور پر، آپ منتخب کرتے ہیں۔ انگریزی. اگلے مرحلے پر جائیں اور اپنا نام درج کریں۔ نظام کے لیے بھی کوئی نام سوچیں۔
آپ پاس ورڈ بھی ترتیب دے سکتے ہیں اور یہ طے کر سکتے ہیں کہ آیا آپ چاہتے ہیں کہ سسٹم خود بخود لاگ ان ہو۔ اختیاری طور پر، آپ ذاتی فولڈر کو انکرپٹ کرسکتے ہیں، تاکہ غیر مجاز افراد صرف پرائیویسی حساس ڈیٹا تک رسائی حاصل نہ کرسکیں۔ کے ساتھ تصدیق کریں۔ مزید اور تنصیب کے عمل کی پیشرفت پر عمل کریں۔
8 زبان تبدیل کریں۔
آپ آسانی سے زبان کو ڈچ میں تبدیل کر سکتے ہیں۔ نیچے آئیکن پر کلک کریں۔ سسٹم کی ترتیبات اور تشریف لے جائیں۔ زبان اور علاقہ. نیچے بائیں پین میں انسٹال شدہ زبانیں پر کلک کریں ڈچ. پیچھے ہٹنا نہ بھولیں۔ فارمیٹس اختیار نیدرلینڈز (ڈچ) تاکہ ٹائم اسٹیمپ اور کرنسی خطے سے مماثل ہو۔ دبانے سے تبدیلی کی تصدیق کریں۔ زبان سیٹ کریں۔ اور سسٹم لینگویج سیٹ کریں۔ کلک کرنے کے لئے. یہ تبدیلی صرف منتظم ہی کر سکتا ہے۔ اس صورت میں، سب سے اوپر پر کلک کریں انلاک اور درست پاس ورڈ درج کریں۔ سسٹم کو لاگ آف کریں اور پھر زبان کو تبدیل کرنے کے لیے دوبارہ لاگ ان کریں۔