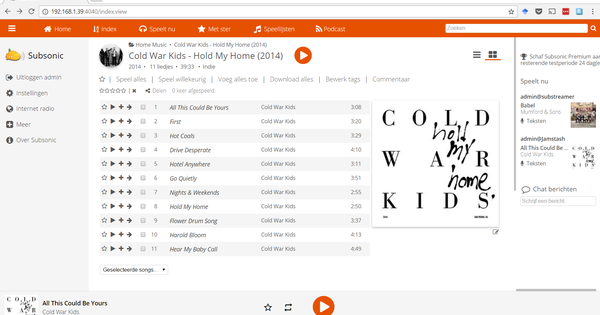چاہے آپ اپنے تمام آنے والے اور جانے والے ای میل پیغامات کو خالصتاً کاروباری وجوہات کی بنا پر رکھنا چاہتے ہیں یا پرانی یادوں سے دور رکھنا چاہتے ہیں، ان سب کو اپنے فعال میل باکسز میں چھوڑنا زیادہ عملی نہیں ہے۔ خوش قسمتی سے، آپ کے پیغامات کو بیک اپ یا محفوظ کرنے کے حل موجود ہیں، میل اسٹور ہوم سب سے زیادہ لچکدار ہونے میں سے ایک ہے۔
آپ کے ان باکس یا آؤٹ باکس میں چند سو پیغامات اب بھی قابل انتظام ہیں، لیکن جب پیغامات کی تعداد ہزاروں میں پہنچ جاتی ہے، تو یہ تیزی سے بے ترتیبی ہو جاتی ہے۔ آپ بہتر طور پر ایک ہموار بیک اپ یا آرکائیو کرنے کی حکمت عملی کے منتظر ہیں۔
یقیناً ہم تمام معروف ای میل سروسز اور کلائنٹس کا احاطہ نہیں کر سکتے، اس لیے ہم نے ایک متوازن انتخاب کیا ہے: MS Outlook اور Gmail۔ آئیے پہلے کچھ بنیادی بیک اپ ٹولز اور بلٹ ان آرکائیونگ صلاحیتوں کو دیکھتے ہیں۔ پھر یہ طاقتور بیک اپ اور آرکائیونگ ٹول میل اسٹور ہوم کی باری ہے، جو مختلف قسم کے ای میل کلائنٹس اور خدمات کو سنبھال سکتا ہے۔
01 آؤٹ لک بیک اپ
اگرچہ آپ آؤٹ لک ای میل پیغامات کا دستی طور پر بیک اپ لے سکتے ہیں – آپ یہ بھی کر سکتے ہیں کہ صرف ای میل سلیکشن کو ڈسک فولڈر میں گھسیٹ کر لے جائیں تاکہ وہ .msg فائل میں ختم ہو جائیں – لیکن یہ کافی محنت طلب ہے۔ خوش قسمتی سے، ایک ایسا ٹول ہے جو بیک اپ کے پورے عمل کو خودکار کرتا ہے: محفوظ PST بیک اپ۔ ادا شدہ ورژن کی قیمت € 29.96 ہے، لیکن مفت ورژن کے ساتھ آپ نے بھی ایک طویل سفر طے کیا ہے۔ مؤخر الذکر کی بنیادی حد یہ ہے کہ آپ صرف ایک آؤٹ لک پروفائل کا بیک اپ لے سکتے ہیں۔
ٹول ڈاؤن لوڈ اور انسٹال کریں۔ پہلے سٹارٹ اپ پر، پروگرام بیک اپ فولڈر کی نشاندہی کرنے کو کہتا ہے، جس کے بعد آپ کلک کرتے ہیں۔ بیک اپ شروع کریں۔ دبا سکتے ہیں. آپ کے آؤٹ لک پروفائل سے وابستہ pst فائلوں کا اب بیک اپ لیا جائے گا۔ ای میلز کے علاوہ، اس طرح کے بیک اپ میں رابطے اور کیلنڈر بھی ہوتے ہیں۔
پہلے سے طے شدہ طور پر، ہر گھنٹے میں ایک بیک اپ بنایا جاتا ہے۔ کے ذریعے اختیارات / شیڈول کیا آپ اس فریکوئنسی کو ایڈجسٹ کرسکتے ہیں یا منتخب کرسکتے ہیں۔ دستی طور پر.
اگر آپ کی اصل pst فائل کبھی خراب ہو جاتی ہے تو اسے صرف بیک اپ کاپی سے بدل دیں۔ آپ آؤٹ لک میں درست مقام بذریعہ تلاش کر سکتے ہیں۔ فائل / اکاؤنٹ کی ترتیبات (2x) ڈیٹا فائلیں۔.

02 جی میل بیک اپ
آپ اپنے Gmail پیغامات کو کئی طریقوں سے محفوظ کر سکتے ہیں۔ مثال کے طور پر، آپ سروس کو سیٹ کر سکتے ہیں کہ آنے والے تمام پیغامات کو فوری طور پر کسی دوسری میل سروس کے میل باکس میں بھیج دیں۔ یا آپ کلاؤڈ اسٹوریج سروس جیسے ڈراپ باکس یا گوگل ڈرائیو پر پیغامات یا منسلکات بھیجنے کے لیے IFTTT نسخہ استعمال کرتے ہیں (مثال کے طور پر، تو)۔ اسپن بیک اپ کے مفت ورژن کے ساتھ، آپ روزانہ بیک اپ فریکوئنسی اور مضبوط AES انکرپشن کے ساتھ کل 4 GB تک کے ای میل پیغامات کو محفوظ کر سکتے ہیں۔
ایک آسان متبادل UpSafe ہے۔ ٹول انسٹال کریں اور اسے لانچ کریں۔ پر کلک کریں گوگل کے ساتھ سائن ان کریں۔، اپنے گوگل اکاؤنٹ کے ساتھ سائن ان کریں اور دبائیں۔ اجازت دیں. آپ کے لئے تیار بیک اپ شروع کریں۔ دبائیں، پہلے کھولیں۔ بیک اپ کے اختیارات. یہاں آپ یہ طے کرتے ہیں کہ آپ بیک اپ میں کن ای میلز کو شامل کرنا چاہتے ہیں۔ آپ یہ اس طرح کے معیار کی بنیاد پر کرتے ہیں۔ بھیجی گئی تاریخ, پر مشتمل ہے۔ اور (ایک انتخاب کے ذریعے) کتابچے. اسی طرح کے اختیارات ٹیب پر دستیاب ہیں۔ آرکائیونگ، لیکن اس صورت میں، بیک اپ پیغامات کو آپ کے Gmail اکاؤنٹ سے حذف کر دیا جائے گا۔ ٹیب پر ذخیرہ اپنے پی سی پر اسٹوریج کی مناسب جگہ کا انتخاب کریں۔ مفت رجسٹریشن کے بعد آپشن آتا ہے۔ ایک شیڈول بنائیں دستیاب: ونڈوز ٹاسک شیڈیولر کا ایک قسم کا شارٹ کٹ جو آپ کو یہ بتانے کی اجازت دیتا ہے کہ آپ کب اور کتنی بار ایسا بیک اپ چاہتے ہیں۔
اتفاق سے، UpSafe MS Outlook کے لیے ایک ایسا ہی ٹول فراہم کرتا ہے۔

03 آؤٹ لک آرکائیونگ
آؤٹ لک 365/2016 بذات خود میل فولڈر کے ذریعے کافی ابتدائی آرکائیونگ فنکشن فراہم کرتا ہے محفوظ شدہ دستاویزات. بنیادی طور پر آپ کو (مثال کے طور پر) اپنے میں متعلقہ ای میلز کو منتخب کرنے سے زیادہ کچھ کرنے کی ضرورت نہیں ہے۔ انباکس، بیک اسپیس کلید اور ٹیب کو دبانے سے شروع کریں۔ بٹن آرکائیو کرنا دبانے کے لیے یا آپ آسانی سے اپنے انتخاب کو آرکائیو فولڈر میں گھسیٹتے ہیں۔ کے ذریعے فائل / یوٹیلیٹیز / سیٹ آرکائیو فولڈر آپ اس کے لیے ایک مختلف فولڈر سیٹ کر سکتے ہیں۔
محفوظ کرنے کے عمل کو تھوڑا سا خودکار کرنے کے لیے، پر جائیں۔ فائل / اختیارات / اعلی درجے کی. یہاں بٹن دبائیں۔ آٹو آرکائیو کی ترتیبات اور مطلوبہ ترتیبات بنائیں۔ اس طرح آپ تعدد کا تعین کرتے ہیں (default ہر 14 دن بعد) اور آرکائیو فولڈر کا مقام (ایک pst فائل) پر پرانی اشیاء کو منتقل کریں۔. بٹن پر دبائیں۔ ان ترتیبات کو تمام فولڈرز پر لاگو کریں۔ اور تصدیق کریں ٹھیک ہے. یا آپ زیادہ منتخب ہوسکتے ہیں: a پر دائیں کلک کریں۔ میل فولڈر، منتخب کریں۔ خصوصیات اور ٹیب کھولیں آٹو آرکائیو. آپشن منتخب کریں۔ پہلے سے طے شدہ ترتیبات کے ساتھ اس فولڈر میں آئٹمز کو آرکائیو کریں۔ یا درج ذیل ترتیبات کے ساتھ اس فولڈر کو آرکائیو کریں۔ اگر آپ اپنے معیاری اصولوں سے انحراف کرنا چاہتے ہیں۔

04 جی میل آرکائیونگ
جب آپ اپنے ان باکس میں میل کے آگے Gmail میں چیک کرتے ہیں اور پھر اوپر کلک کرتے ہیں۔ آرکائیو کرنا کلک کریں، میل کا انتخاب آپ کے ان باکس سے غائب ہو جائے گا۔ آپ اسے فولڈر میں تلاش کر سکتے ہیں۔ تمام ای میل (اگر ضروری ہو تو پہلے یہاں کلک کریں۔ مزید)۔ اگر آپ پیغامات کو اپنے ان باکس میں واپس کرنا چاہتے ہیں، تو انہیں دوبارہ منتخب کریں اور اوپر کلک کریں۔ ان باکس میں منتقل کریں۔.
اتفاق سے، آپ فلٹر بنا کر بھی اس طرح کے آرکائیونگ کو خودکار کر سکتے ہیں۔ کے پاس جاؤ ادارے اور منتخب کریں فلٹرز اور بلاک شدہ پتے / نیا فلٹر بنائیں. مطلوبہ معیار کو پُر کریں، پر کلک کریں۔ فلٹر بنائیں اور ٹک کریں ان باکس کو چھوڑیں (آرکائیو) پر. کے ساتھ تصدیق کریں۔ فلٹر بنائیں.

05 میل اسٹور ہوم
مختلف قسم کے ای میل پروگراموں کے لیے بیک اپ اور آرکائیونگ دونوں مقاصد کے لیے سب سے زیادہ لچکدار حل مفت میل اسٹور ہوم ہے۔ exe فائل کو چلائیں اور ٹول انسٹال کریں (بذریعہ اس کمپیوٹر پر انسٹال کریں۔) یا پورٹیبل ورژن کا انتخاب کریں (بذریعہ ڈرائیو X پر پورٹیبل ورژن انسٹال کریں۔)۔ مؤخر الذکر مفید ہو سکتا ہے، مثال کے طور پر، اگر آپ باقاعدگی سے اپنے ای میل آرکائیو کو مختلف پی سی کے میل باکسز سے مرتب کرنا چاہتے ہیں۔ یا جب آپ درآمد شدہ میل باکس کو کسی دوسرے آلے پر میل کلائنٹ میں برآمد (پڑھیں: منتقلی) کرنا چاہتے ہیں۔
تھوڑی دیر بعد آپ شروع کر سکتے ہیں۔ بائیں پین میں، کلک کریں۔ ذاتی محفوظ شدہ دستاویزات، پھر یہ خالی نکلا۔ منطقی، کیونکہ آپ کو پہلے کرنا ہوگا۔ ای میلز کو محفوظ کریں۔ اور آپ اسے اسی ونڈو میں اسی نام کے آپشن کے ساتھ کرتے ہیں۔