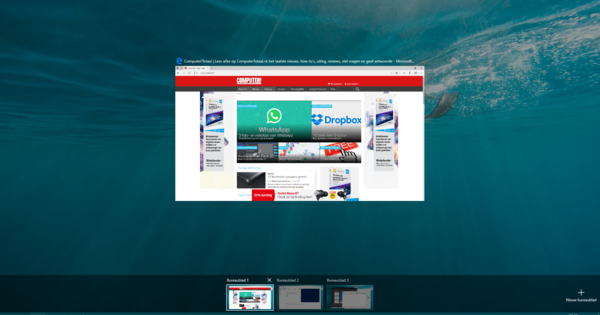یوٹیوب پر ویڈیو کو صحیح طریقے سے شائع کرنے کے لیے آپ کو کسی خاص سافٹ ویئر کی ضرورت نہیں ہے۔ یوٹیوب میں ایڈیٹنگ فنکشن کی بدولت، آپ تصویروں کے نیچے بہتر، مستحکم، اثر ڈال سکتے ہیں یا یہاں تک کہ ایک مختلف ساؤنڈ ٹریک رکھ سکتے ہیں۔ ہم وضاحت کرتے ہیں کہ آپ کیسے کام کرتے ہیں۔
01 اپ لوڈ کریں۔
اپنا براؤزر کھولیں اور www.youtube.com پر سرف کریں۔ اوپر دائیں کونے میں کلک کریں۔ رجسٹر کرنے کے لیے اور اپنے YouTube یا Google اکاؤنٹ سے سائن ان کریں۔ پھر سرچ بار کے دائیں جانب کلک کریں۔ اپ لوڈ کریں ویب سائٹ پر ایک نیا ویڈیو کلپ شائع کرنے کے لیے۔

آپ آسانی سے ایک ویڈیو کلپ کو کھڑکی میں گھسیٹ سکتے ہیں۔
آپ پندرہ منٹ تک کی معیاری ویڈیوز مختلف فائل فارمیٹس میں اپ لوڈ کر سکتے ہیں۔ فائل کو منتخب کرنے کے لیے بڑے سرمئی تیر پر کلک کریں۔ فائل کے درست مقام پر جائیں، ایک ویڈیو کلپ منتخب کریں اور کلک کریں۔ کھولنے کے لئے. اگر آپ چاہیں تو، آپ آسانی سے ایک ویڈیو فائل کو کھڑکی میں گھسیٹ سکتے ہیں۔ معیار پر منحصر ہے، کھیلنے کے وقت اور آپ کے انٹرنیٹ کنکشن، اپ لوڈ اور پروسیسنگ میں کچھ وقت لگ سکتا ہے۔
ایک بار جب آپ کی ویڈیو اپ لوڈ ہو جائے گی، عنوان کے آگے ایک سبز نشان نظر آئے گا۔ ویسے، آپ نیچے دیے گئے باکس میں آسانی سے اس عنوان کو تبدیل کر سکتے ہیں۔ عنوان. آپ اپنے ویڈیو میں ایک مختصر تفصیل بھی شامل کر سکتے ہیں اور کچھ لیبل (ٹیگ) درج کر سکتے ہیں تاکہ لوگ آپ کے ٹکڑے کو تیزی سے تلاش کر سکیں۔ مختلف مطلوبہ الفاظ کے درمیان کوما لگانا نہ بھولیں۔
02 ترتیبات
ویڈیوز اپ لوڈ کرتے وقت، رازداری کی ترتیبات کے بارے میں احتیاط سے سوچنا ضروری ہے۔ پہلے سے طے شدہ طور پر، آپ کا ویڈیو عوامی طور پر شائع ہوتا ہے، تاکہ ہر کوئی آپ کا کلپ دیکھ سکے۔ آپ اسے اس میں تبدیل کر سکتے ہیں۔ پوشیدہ یا نجی طور پر، تاکہ صرف وہ لوگ جن کا براہ راست لنک ہے، یا صرف وہ لوگ جنہیں آپ منتخب کرتے ہیں، فائل دیکھ سکتے ہیں۔
نیچے قسم کیا آپ بتا سکتے ہیں کہ آپ کی ویڈیو کس زمرے میں بہترین فٹ بیٹھتی ہے۔ بالکل نیچے آپ کو ٹکڑے سے کچھ ساکن تصاویر نظر آئیں گی۔ آپ فیصلہ کرتے ہیں کہ کون سا ویڈیو تھمب نیل استعمال کرنا ہے۔ کے ذریعے اعلی درجے کی ترتیبات کیا آپ ممکنہ طور پر اس بات کی نشاندہی کر سکتے ہیں کہ آیا لوگ آپ کے ویڈیو پر تبصرے (ویڈیو) چھوڑ سکتے ہیں۔ اس کے علاوہ، یہ بھی ممکن ہے ویڈیو کا مقام داخل ہونا اور ایک شوٹنگ کی تاریخ چننا.
کیا آپ سیٹنگز کے ساتھ کام کر چکے ہیں؟ پھر منتخب کریں۔ تبدیلیاں محفوظ کرنا تمام راستے نچلے حصے میں۔ کیا آپ کو اسکرین کے بالکل اوپر پہلے سے طے شدہ ترتیبات کے بارے میں نوٹ کے ساتھ نیلی بار نظر آتی ہے؟ پر کلک کریں پہلے سے طے شدہ ترتیبات کو ترتیب دیں۔ اگر آپ ان ترتیبات کو مستقبل کے اپ لوڈز کے لیے بھی استعمال کرنا چاہتے ہیں۔

اعلی درجے کی ترتیبات میں، آپ دوسری چیزوں کے علاوہ، یہ بتاتے ہیں کہ آیا ناظرین کو آپ کی ویڈیو کا جواب دینے کی اجازت ہے۔
03 ترمیم کریں۔
کے ذریعے ویڈیو مینجمنٹ آپ کو اپنے ویڈیوز کا ایک جائزہ ملتا ہے۔ پر کلک کریں عمل کے لئے ایک ٹکڑا لینے کے لئے. ٹیب پر معلومات اور ترتیبات ہم سب تیار ہیں اس لیے اوپر کی بار پر کلک کریں۔ بہتری.
پھر آپ اپنا ٹکڑا اپ لوڈ کر سکتے ہیں۔ خود بخود ترمیم کریں۔ اور مستحکم کرنا. آپ ایک فلٹر کا انتخاب بھی کرسکتے ہیں یا سورج کے ساتھ بٹن کے ساتھ نمائش اور رنگ کو ایڈجسٹ کرسکتے ہیں۔ اپنے کلپ کو تراشنے کے لیے، قینچی کا بٹن استعمال کریں۔ اس کے بعد آپ آسانی سے شروع اور اختتامی نقطہ داخل کر سکتے ہیں۔ کیا آپ تمام چہروں کو ناقابل شناخت بنانا چاہتے ہیں؟ پھر کلک کریں۔ اضافی خصوصیات اور پھر درخواست جمع کرنا.
اگر آپ نتائج سے خوش ہیں تو کلک کریں۔ محفوظ کریں۔. تبدیلیاں کرنے میں کچھ وقت لگ سکتا ہے۔ کے ذریعے آڈیو بار کے اوپری حصے میں آپ کے ٹکڑے کے نیچے ایک اور ٹریک رکھنا ممکن ہے۔ پہلے سے طے شدہ طور پر آپ کو ٹاپ ٹریک نظر آئیں گے، لیکن آپ مینو میں پاپ یا راک گانے بھی تلاش کر سکتے ہیں۔ کے ساتھ دوبارہ کی گئی تبدیلیوں کی تصدیق کریں۔ محفوظ کریں۔- knob.

اگر آپ مطمئن نہیں ہیں، تو آپ ہمیشہ اصل پر واپس جا سکتے ہیں۔