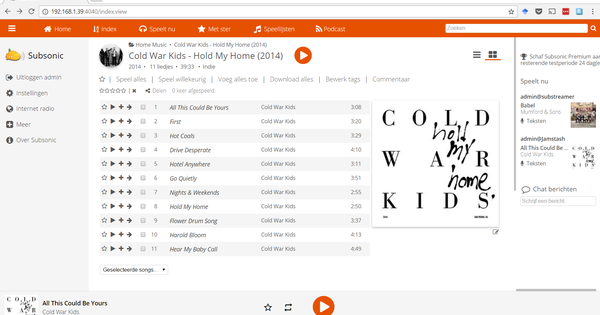آپ نے اسے شاید کسی کتاب کے پچھلے حصے میں یا ورڈ دستاویز میں دیکھا ہو گا: مطلوبہ الفاظ کی ایک وسیع فہرست ان صفحات کے حوالہ جات کے ساتھ جہاں وہ لفظ ظاہر ہوتا ہے۔ یہ بہت کام کی طرح لگتا ہے، لیکن ایسا انڈیکس بنانا بہت آسان ہے۔ اگرچہ اس میں وقت لگتا ہے اور آپ کو غور سے سوچنا ہوگا کہ آپ پورے کو کس طرح ڈیزائن کرنا چاہتے ہیں اور اس میں کون سے الفاظ شامل کرنا چاہتے ہیں۔ آپ کو خود ہی مؤخر الذکر کے ساتھ آنا ہوگا، ہم تکنیکی پہلو میں آپ کی مدد کر سکتے ہیں۔
ایک لیول انڈیکس کا نشان
انڈیکس بنانے کے لیے تجربہ کرنے کے لیے، بہت ساری معلومات کے ساتھ دستاویز کا ہونا مددگار ہے۔ یہ جاننا ضروری ہے کہ ایک انڈیکس میں مین اور ایک ذیلی ہو سکتا ہے (دیکھیں کہ بطور مرکزی زمرہ اور ذیلی زمرہ)۔ اپنے متن میں کوئی ایسا لفظ تلاش کریں جو متعلقہ ہو اور اسے منتخب کریں۔ مثال کے طور پر ہم جو متن استعمال کرتے ہیں وہ آئی پیڈ کے بارے میں ہے، اس لیے آئی پیڈ کا لفظ متعلقہ نہیں ہے، کیونکہ پورا متن اسی کے بارے میں ہے۔ ہم لفظ ڈسپلے کو منتخب کرتے ہیں، کیونکہ یہ متعلقہ ہے۔ ایک بار جب آپ لفظ منتخب کر لیں، ربن میں موجود ٹیب پر کلک کریں۔ حوالہ جات اور پھر بٹن آئٹمنشان زد کرنا (یا کلیدی مجموعہ Alt+Shift+X استعمال کریں)۔ کھڑکی انڈیکس اندراجنشان زد کرنا منتخب لفظ کے ساتھ ظاہر ہوتا ہے۔ پر کلک کریں نشان زد کرنا. متن میں اب ایک کوڈ نمودار ہوگا جو اس بات کی نشاندہی کرے گا کہ لفظ کو اشاریہ سازی کے لیے نشان زد کیا گیا ہے۔ ونڈو کھلی رہتی ہے تاکہ آپ ان تمام الفاظ پر کلک کر سکیں جنہیں آپ انڈیکس کرنا چاہتے ہیں۔

لفظ کو منتخب کرنے اور مارک آئٹم پر کلک کرنے سے لفظ انڈیکس میں شامل ہو جائے گا۔
دو لیول انڈیکس مارکر
پہلے مرحلے میں ہم نے مرکزی اندراج کے ساتھ ایک انڈیکس مارکر بنایا۔ اب ہم ذیلی ڈیٹا کے ساتھ ایک بنانے جا رہے ہیں۔ متن میں ایک متعلقہ لفظ منتخب کریں، جو ایک اہم زمرے میں آتا ہے۔ ہمارے متن میں، مثال کے طور پر، لفظ سکریچ ڈسپلے کے زمرے میں آتا ہے۔ کھڑکی میں انڈیکس اندراجنشان زد کرنا خود بخود خروںچ اہم ڈیٹا پوسٹ کیا، لیکن ہم یہ نہیں چاہتے۔ اس متن کو کاپی کریں (Ctrl+C) اور اسے فیلڈ میں چسپاں کریں۔ ذیلی ڈیٹا (Ctrl+V)۔ مکھی اہم ڈیٹا اب ڈسپلے کا لفظ درج کریں، جس کے بعد آپ کلک کریں۔ نشان زد کرنا. منتخب لفظ کے بعد دوبارہ ایک کوڈ داخل کیا جاتا ہے، لیکن اس بار آپ کے درج کردہ دو الفاظ پر مشتمل ہوتا ہے۔ ویسے، ٹیکسٹ میں ظاہر ہونے والے دوسرے کوڈز (ڈاٹس، حروف) سے گھبرائیں نہیں، ورڈ نے اس موڈ پر سوئچ کر دیا ہے جس میں فارمیٹنگ کے کوڈز دکھائے جاتے ہیں۔ ٹیب میں شروع کریں۔ اگر آپ کو الٹا P (¶) نظر آتا ہے، تو عام منظر پر واپس جانے کے لیے اس پر کلک کریں یا Ctrl+* استعمال کریں۔

ماسٹر اندراج اور ذیلی اندراج کی وضاحت کرنے سے، آپ کو ایک بہت تفصیلی اشاریہ ملتا ہے۔
انڈیکس بنائیں
متن میں دکھائے گئے کوڈز شاید آپ کو ابھی زیادہ نہیں بتاتے ہیں، کیونکہ یہ بالکل بھی انڈیکس کی طرح نہیں لگتا ہے۔ اس کی وجہ یہ ہے کہ یہ انڈیکس بھی نہیں ہے، پھر بھی آپ کو ابھی بھی ان کوڈز کی بنیاد پر خود تیار کرنا ہوگا جو آپ نے ابھی رکھے ہیں۔ جب آپ پورے متن سے گزر چکے ہیں اور ان تمام الفاظ کو نشان زد کر لیتے ہیں جنہیں آپ انڈیکس میں شامل کرنا چاہتے ہیں، تو آپ انڈیکس بنا سکتے ہیں۔ اتفاق سے، یہ درمیان میں بھی ممکن ہے، کیونکہ ایک بار تیار ہونے کے بعد آپ آسانی سے انڈیکس کو دوبارہ حذف کر سکتے ہیں۔ دستاویز کے نیچے ایک نئے صفحہ پر جائیں اور ٹیب میں کلک کریں۔ حوالہ جات نشان زد آئٹم کے بذریعہ انڈیکسداخل کریں. کھڑکی انڈیکس اب ظاہر ہوتا ہے، جس میں آپ یہ بتا سکتے ہیں کہ انڈیکس کیسا نظر آنا چاہیے (جیسے دائیں سیدھ میں صفحہ نمبر، کالموں کی تعداد، وغیرہ)۔ سب سے نیچے پر ترتیب آپ کئی فارمیٹس کو منتخب کر سکتے ہیں تاکہ آپ یہ آزما سکیں کہ آپ کی دستاویز کے لیے کیا بہتر کام کرتا ہے۔ پر کلک کریں ٹھیک ہے انڈیکس بنانے کے لیے اور یہ مکمل طور پر حروف تہجی کے لحاظ سے ظاہر ہوگا، بشمول صفحات کے حوالے۔

جب آپ انڈیکس تیار کرتے ہیں، تو اچانک یہ سب واضح ہو جاتا ہے۔ مطلوبہ الفاظ کی حیرت انگیز طور پر واضح فہرست۔