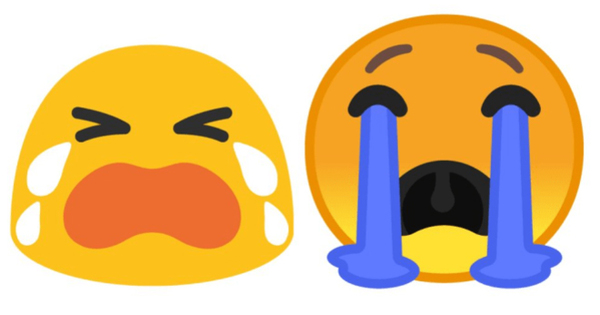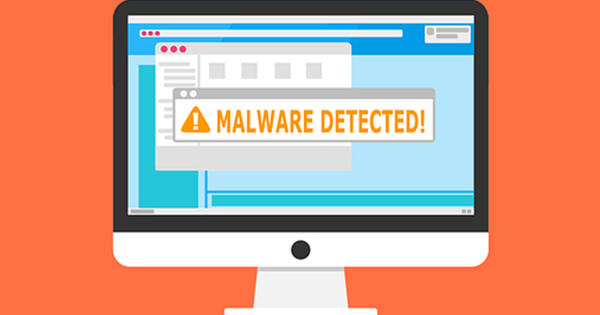آپ کے وائی فائی نیٹ ورک کے لیے ایک مضبوط پاس ورڈ بہت اہم ہے۔ بہر حال، آپ نہیں چاہتے کہ پڑوسی آپ کے گھر کے نیٹ ورک تک بغیر کسی مشکل کے رسائی حاصل کر سکے۔ لیکن اس سے کوئی فرق نہیں پڑتا ہے کہ آپ کا پاس ورڈ کتنا ہی مشکل ہو، یہ جاننا ہمیشہ دانشمندی کی بات ہے کہ آپ کا نیٹ ورک کیسے کام کرتا ہے اور کون سے آلات اس سے جڑے ہوئے ہیں۔ ہم وضاحت کرتے ہیں کہ نیٹ ورک کی جانچ کیسے کی جائے۔
مرحلہ 1: نیٹ ورک ڈیوائسز
اپنے نیٹ ورک کی چھان بین کرنے کے لیے، آپ کو مہنگے پروگراموں کی ضرورت نہیں ہے جو گہری جانچ پڑتال کرتے ہوں اور حفاظتی تجزیہ کرتے ہوں۔ ہم اسے سادہ رکھتے ہیں۔ مقصد منسلک آلات کے بارے میں بصیرت حاصل کرنا ہے۔ یہ دوسری چیزوں کے علاوہ IP ایڈریس اور ڈیوائس کا نام دکھاتا ہے۔ ڈیوائس کے نام کی بنیاد پر، آپ عام طور پر آسانی سے تعین کر سکتے ہیں کہ یہ کس چیز کے بارے میں ہے، مثال کے طور پر Raspberry Pi، پرنٹر، NAS، کمپیوٹر، موڈیم یا روٹر۔ یہ بھی پڑھیں: 14 مراحل میں ایک بہترین ہوم نیٹ ورک۔

مرحلہ 2: ونڈوز
اگر آپ ٹیک سیوی ہیں، تو آپ اپنے موڈیم یا روٹر کے ذریعے اپنے نیٹ ورک پر موجود آلات کو تلاش کر سکتے ہیں۔ DHCP سیٹنگز میں آپ دیکھ سکتے ہیں کہ کون سے IP ایڈریس تفویض کیے گئے ہیں۔ بدقسمتی سے، ڈیوائس کا نام عام طور پر نہیں دکھایا جاتا ہے اور آپ کو صرف منسلک ڈیوائس کا تکنیکی پتہ (MAC ایڈریس) نظر آتا ہے۔
وائرلیس نیٹ ورک واچر آپ کے پورے نیٹ ورک کی فوری بصیرت فراہم کرتا ہے: وائرڈ اور وائرلیس۔ جیسے ہی آپ وائرلیس نیٹ ورک واچر شروع کریں گے، آپ کو ایک مکمل جائزہ ملے گا۔ کالم اہم ہیں۔ IP پتہ اور ڈیوائس کا نام (آلہ کا نام)۔ اگر آپ نہیں دیکھتے ہیں کہ یہ کس ڈیوائس سے متعلق ہے، تو دیکھیں نیٹ ورک اڈاپٹر کمپنی. عام طور پر اس تفصیل سے دیکھنا آسان ہے۔ مزید معلومات کے لیے کسی ڈیوائس پر ڈبل کلک کریں۔ آپ پر کر سکتے ہیں۔ صارف کا متن ایک نوٹ شامل کریں، مثال کے طور پر 'روٹر میٹر الماری' یا 'NAS ورک روم'۔
معلوم نہیں کر سکتے کہ یہ کون سا آلہ ہے؟ گھبرائیں نہیں: اس کا فوری مطلب یہ نہیں ہے کہ، مثال کے طور پر، آپ کا پڑوسی آپ کے نیٹ ورک پر ہے۔ اگر آپ کو ایسے برانڈ نام ملتے ہیں جو آپ نہیں جانتے ہیں، تو گوگل اکثر حل پیش کرتا ہے۔ برانڈ کا نام کہاں سے آتا ہے یہ جاننے کے لیے سرچ انجن کا استعمال کریں۔ کیا آپ کو یہ اچھا نہیں لگتا؟ پھر یقینی بنائیں کہ اپنا وائی فائی پاس ورڈ تبدیل کریں اور موڈیم یا روٹر کو دوبارہ شروع کریں۔

مرحلہ 3: اسمارٹ فون
آپ کے سمارٹ فون پر آپ کے نیٹ ورک کا نقشہ بنانے کے لیے بہترین ایپ فنگ کہلاتی ہے۔ iOS اور Android کے لیے ایک ورژن ہے۔ جیسے ہی آپ ایپ شروع کریں گے، آپ کو تازہ ترین اسکین نظر آئے گا۔ یہ دیکھنے کے لیے کہ کون سے آلات آن لائن ہیں جائزہ کو تازہ کریں۔
آپ کو فوری طور پر تمام متعلقہ معلومات، جیسے IP ایڈریس، برانڈ اور ڈیوائس کا نام نظر آتا ہے۔ اگر چاہیں تو کسی آلے کو اس کا اپنا نام دینے کے لیے تھپتھپائیں۔ اعلی درجے کے اختیارات بھی یہاں دستیاب ہیں، جیسے پورٹ اسکین۔
اگر Fing آلہ کی قسم کو پہچانتا ہے تو، مثال کے طور پر، کمپیوٹر یا اسمارٹ فون کا ایک آئیکن خود بخود شامل ہوجاتا ہے۔