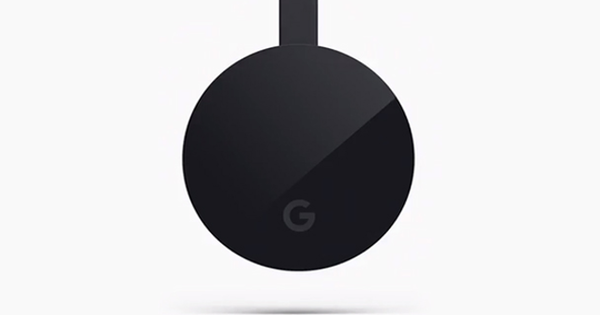آپ کے پی سی پر بجلی بچانے کے کئی طریقے ہیں، لیکن سب سے زیادہ معروف شاید سلیپ اور ہائبرنیٹ موڈز ہیں۔ یہ اختیارات مثالی ہیں اگر آپ اپنے کمپیوٹر سے تھوڑی دیر کے لیے دور ہونے جا رہے ہیں اور جلد واپس آجائیں گے۔ ونڈوز 10 میں نیند اور ہائبرنیشن موڈ کے بارے میں آپ کو کیا جاننا چاہیے؟
ٹپ 1: نیند اور ہائبرنیٹ موڈ
ونڈوز 10 میں، اگر آپ جاتے ہیں۔ کبھی کبھی آپ کو کئی اختیارات دیئے جائیں گے۔ روکنا اور دوبارہ شروع کریں اپنے لئے بولیں، لیکن کیا مطلب ہے؟ نیند موڈ اور ہائبرنیٹ? دونوں طریقے آپ کے سسٹم کی طاقت کو بچائیں گے، لیکن وہ اسے مختلف طریقے سے کرتے ہیں۔ سلیپ موڈ ونڈوز کی موجودہ حالت کو ورکنگ میموری میں کاپی کرتا ہے۔ اس کے بعد دیگر تمام ہارڈ ویئر کو بند کر دیا جاتا ہے۔ مختصر یہ کہ آپ کی کام کرنے والی یادداشت توانائی استعمال کرتی رہتی ہے۔ ہائبرنیٹ موڈ تھوڑا مختلف طریقے سے کام کرتا ہے۔ ونڈوز کی موجودہ حالت آپ کی ہارڈ ڈرائیو (یا SSD) پر ایک فائل (hiberfil.sys) میں محفوظ ہے۔ اس کا فائدہ یہ ہے کہ آپ کا سسٹم سلیپ موڈ سے بھی کم پاور استعمال کرتا ہے۔
ہائبرڈ سلیپ موڈ
ٹپ 2: سپیڈ VS ڈسک اسپیس
اگر ہم دونوں طریقوں کو ایک دوسرے کے خلاف رکھیں تو ہائبرنیشن کا فائدہ یہ ہے کہ یہ بہت تیزی سے کام کرتا ہے۔ توانائی کی بچت کا یہ موڈ تیزی سے فعال ہے اور آپ کا سسٹم بھی بہت تیزی سے جاگتا ہے۔ منفی پہلو یہ ہے کہ طاقت اب بھی استعمال ہوتی ہے۔ یہ آپ کے سسٹم کو آن چھوڑنے سے بہت کم ہے، لیکن سلیپ موڈ سے تھوڑا زیادہ ہے۔ ہائبرنیٹ موڈ کو فعال ہونے میں ہمیشہ کچھ وقت لگتا ہے۔ SSD کے ساتھ تیز ٹیسٹ سسٹم پر، اس میں تقریباً دس سیکنڈ لگتے ہیں۔ یہ نیند کے موڈ کے لیے دو سیکنڈ کے مقابلے میں ہے۔ ایک اور خرابی یہ ہے کہ hiberfil.sys ورکنگ فائل بہت سے GBs لے سکتی ہے۔ اگر آپ کے پاس چھوٹا SSD ہے تو یہ خوشگوار نہیں ہے۔
ٹپ 3: ہائبرنیٹ کو آن یا آف کریں۔
اگر آپ ہائبرنیشن موڈ استعمال کرنا چاہتے ہیں لیکن یہ موڈ آپ کے اسٹارٹ مینو میں آپ کے آن/آف بٹن کے پیچھے دستیاب نہیں ہے، تو آپ آسانی سے اس حصے کو فعال کر سکتے ہیں۔ ونڈوز اسٹارٹ مینو میں، سرچ استفسار درج کریں۔ کمانڈ پرامپٹ اور اس آئٹم پر دائیں کلک کریں۔ منتخب کریں۔ انتظامیہ کے طورپر چلانا. حکم دیں۔ powercfg -h آن انٹر دبانے کے بعد۔ حکم کے ساتھ dir /ah c:\hiberfil.sys دیکھیں کہ آیا 'ہائبرنیٹ فائل' موجود ہے اور یہ فائل کتنی بڑی ہے۔
اگر آپ اب ہائبرنیشن استعمال نہیں کرنا چاہتے ہیں اور ونڈوز 10 ہائبرنیٹ موڈ کافی ہے، تو آپ کمانڈ کے ساتھ آئٹم کو ڈیلیٹ کر سکتے ہیں۔ powercfg -h بند بند سوئچ. hiberfil.sys فائل خود بخود غائب ہو جائے گی اور ڈسک کی جگہ دوبارہ دستیاب ہو جائے گی۔

ٹپ 4: ڈھکن بند کریں، سوئیں یا ہائیبرنیٹ کریں؟
اگر آپ لیپ ٹاپ استعمال کر رہے ہیں، تو آپ یہ تبدیل کرنا چاہیں گے کہ آیا یہ سوتا ہے یا جب آپ آلہ بند کرتے ہیں تو ہائیبرنیٹ ہو جاتا ہے۔ آپ کر سکتے ہیں اور کر سکتے ہیں۔ کنٹرول پینل / ہارڈ ویئر اور آواز / ڈھکن بند ہونے کے رویے کا تعین کریں۔ کنٹرول پینل میں اسی صفحہ پر آپ کو پاور اور سلیپ بٹن کی سیٹنگز بھی ملیں گی۔ براہ کرم نوٹ کریں کہ آپ یہاں جو ایڈجسٹمنٹ کریں گے ان کا اطلاق تمام توانائی کی اسکیموں پر ہوگا۔
اگر آپ مزید پاور مینجمنٹ کے ساتھ شروع کرنا چاہتے ہیں، تو نیچے ایک نظر ڈالیں۔ کنٹرول پینل / ہارڈ ویئر اور ساؤنڈ / پاور آپشنز پلان سیٹنگز کو تبدیل کریں / ایڈوانس سیٹنگز کو تبدیل کریں. آپ کو وہاں دوسری چیزوں کے علاوہ، کے رویے کو تبدیل کرنے کا امکان مل جائے گا۔ پاور بٹن اور ڑککن توانائی کے شیڈول کے مطابق ایڈجسٹ کیا جا سکتا ہے.

مزید زرائے
اگر آپ توانائی کی بچت کی مزید ترتیبات چاہتے ہیں، تو آپ ونڈوز 10 میں پاور آپشنز اور سلیپ مینو میں جا سکتے ہیں۔ یہاں آپ مثال کے طور پر یہ سیٹ کر سکتے ہیں کہ جب آپ اپنا کمپیوٹر استعمال نہیں کر رہے ہوں تو آپ کی سکرین کب بند ہو جائے یا آپ ایک تخلیق کر سکتے ہیں۔ پاور پلان، جو آپ کو پہلے سے طے شدہ پروفائلز سیٹ کرنے کی اجازت دیتا ہے، اس طرح بات کرنے کے لیے، ہر اس صورتحال کے لیے تخلیق کرتا ہے جہاں آپ اپنا پی سی استعمال کرتے ہیں۔ اگر آپ گیمز کھیلنے کا ارادہ رکھتے ہیں تو کارکردگی پر زور دینے کے ساتھ پروفائل کا انتخاب کریں۔ اس پروفائل میں آپ کم توانائی بچاتے ہیں۔ جب آپ کسی وقت کام پر واپس آتے ہیں، تو آپ ایک مختلف شیڈول کا انتخاب کر سکتے ہیں جو جہاں ممکن ہو آپ کے کمپیوٹر کی کارکردگی کو قدرے کم کر کے زیادہ توانائی بچاتا ہے۔