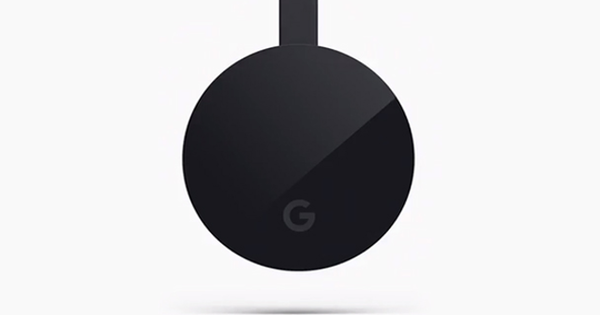یقینا، ایک لیپ ٹاپ میں پہلے سے ہی ایک بلٹ ان اسکرین ہے، اگر آپ کے پاس اب بھی بیرونی اسکرین ہے، تو آپ اسے کنیکٹ کرسکتے ہیں۔ دوسری اسکرین کے ساتھ، آپ گھر پر بہت بہتر کام کر سکتے ہیں یا کھیل سکتے ہیں۔ اس طرح آپ کام کرتے ہیں۔
کنکشن کے اختیارات
تقریباً ہر لیپ ٹاپ جو آج کل پروڈکشن لائن سے باہر نکلتا ہے اس میں بیمر یا اسکرین لٹکانے کا کنکشن ہوتا ہے۔ پرانی Macbooks کے لیے آپ کو معیاری کے طور پر ایک اڈاپٹر کیبل کی ضرورت ہوتی ہے، بالکل ایسے ہی جیسے پرانے لیپ ٹاپ کے لیے جن میں تقریباً ہمیشہ VGA، DVI، DisplayPort یا HDMI کنکشن ہوتا ہے۔ چونکہ بہت سے لیپ ٹاپس میں کنکشن کے لیے کم جگہ ہوتی ہے، اس لیے لیپ ٹاپ میں منی ڈسپلے پورٹ یا منی HDMI کنکشن ہوتا ہے۔ یہ بھی اسی طرح کام کرتے ہیں۔
لہذا آپ کے لیپ ٹاپ (یا یقینا PC) سے دوسری اسکرین کو جوڑنے کے لئے بہت سارے کنکشن موجود ہیں۔ تاہم، ایک ابھی تک غائب ہے: usb-c. یہ ستم ظریفی ہے، گیٹ افراتفری کو آسان بنانے کے مقصد کے ساتھ ایک اور تعلق۔ تاہم، یونیورسل کنکشن آپ کے لیپ ٹاپ کو چارج کرنے، ڈیٹا کی منتقلی، آپ کے اسمارٹ فون کو جوڑنے اور مزید بہت کچھ کے لیے بھی موزوں ہے۔ اس کے علاوہ، تمام جدید لیپ ٹاپ بشمول Macbooks میں USB-C موجود ہے۔




ڈسپلے کو جوڑ رہا ہے۔
لہذا آپ کو اپنے لیپ ٹاپ سے بیرونی اسکرین کو جوڑنے کی ضرورت ہے: ایک VGA کیبل یا HDMI کیبل، آپ کا لیپ ٹاپ اور یقیناً HDMI یا VGA پورٹ کے ساتھ بیرونی ڈسپلے۔
HDMI، ڈسپلے پورٹ یا USB-C کے ذریعے: HDMI کے ذریعے جدید لیپ ٹاپ کو جوڑنے کے بارے میں سب سے بڑی بات یہ ہے کہ آلات فوری طور پر ایک دوسرے سے 'بات' کرتے ہیں، اس کے لیے آپ کو واقعی بہت کچھ کرنے کی ضرورت نہیں ہے۔ اگر آپ HDMI کے ذریعے اپنے لیپ ٹاپ کو اپنے بیرونی مانیٹر سے جوڑتے ہیں، تو ونڈوز خود بخود آپ کے لیپ ٹاپ کی سکرین کو بیرونی مانیٹر پر نقل کر دے گا۔ آپ اب بھی اس ترتیب کو ایڈجسٹ کر سکتے ہیں، اس کے بارے میں مزید بعد میں۔
وی جی اے یا ڈی وی کے ذریعے:اگر آپ لیپ ٹاپ کو VGA کیبل کے ذریعے جوڑتے ہیں، تو یہ عام طور پر آسانی سے چلتا ہے۔ یہ اس بات پر منحصر ہے کہ آپ کا لیپ ٹاپ کتنا پرانا ہے اور یہ کس آپریٹنگ سسٹم پر چلتا ہے۔ اگر آپ کے پاس ونڈوز ایکس پی یا وسٹا ہے، تو آپ کو سیٹنگز کے ذریعے کچھ ایڈجسٹ کرنا ہوگا، اگر آپ کے پاس ونڈوز 7، ونڈوز 8 یا ونڈوز 10 چل رہا ہے، تو آپ کی سکرین کنیکٹ ہونے کے فوراً بعد ڈپلیکیٹ ہوجائے گی۔
اس آرٹیکل میں ہم دو اسکرینوں کے ساتھ کام کرنے کے لیے 8 ٹپس دیتے ہیں۔

ترتیبات اور ایپلی کیشنز
جب آپ کسی ڈسپلے کو اپنے لیپ ٹاپ سے جوڑتے ہیں، تو ہر نیا ڈسپلے خود بخود ونڈوز کے ذریعے پہچانا جاتا ہے۔ بہت سے اختیارات ہیں جن میں سے آپ انتخاب کر سکتے ہیں، اور یہ یقینی طور پر مشورہ دیا جاتا ہے کہ آپ کے لیے کیا بہتر کام کرتا ہے!
- ڈسپلے کو بڑھانا
یہ ڈیسک ٹاپ کو دونوں اسکرینوں پر پھیلا دے گا اور آپ کو دونوں اسکرینوں کے درمیان آئٹمز کو آگے پیچھے کرنے کی اجازت دے گا۔
- ڈپلیکیٹ ڈسپلے
دونوں مانیٹر پر ایک ہی ڈیسک ٹاپ دکھاتا ہے۔ لیپ ٹاپ کے لیے، یہ پہلے سے طے شدہ ترتیب ہے۔ اگر آپ پروجیکٹر یا بڑی اسکرین سے جڑے اپنے لیپ ٹاپ کے ساتھ پریزنٹیشن دیتے ہیں تو یہ آپشن مفید ہے۔
- ایک ڈسپلے پر ڈیسک ٹاپ دکھائیں۔
یہ آپشن عام طور پر لیپ ٹاپ پر استعمال ہوتا ہے اگر آپ بڑے ڈسپلے کو کنیکٹ کرنے کے بعد لیپ ٹاپ کی اسکرین کو خالی رکھنا چاہتے ہیں۔
کیا آپ گھر سے زیادہ سے زیادہ بہتر طریقے سے کام کرنے کے لیے مزید ٹپس چاہتے ہیں؟ گھر سے کام کرنے کے بارے میں یہاں پڑھیں۔