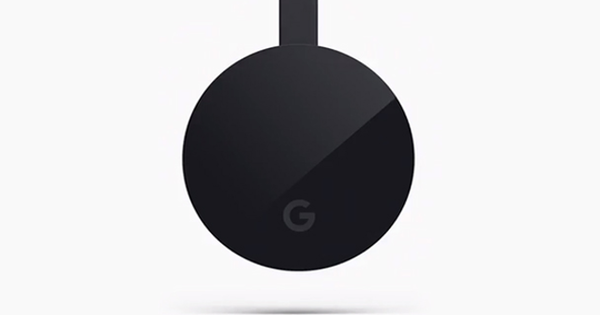بلاشبہ ایسے دن بھی آئیں گے جب آپ چار سو خطوط نہیں بھیجیں گے کہ سب کو ذاتی سلام اور دیگر ذاتی معلومات فراہم کرنا ہوں گی۔ یہی وجہ ہے کہ اس بات کا ایک اچھا موقع ہے کہ آپ ورڈ میں میلنگ لسٹ کے فنکشن سے واقف نہیں ہیں اور یہ کہ آپ کسی ایسی چیز پر گھنٹوں صرف کرتے ہیں جو چند منٹوں میں کیا جا سکتا ہے (اور اس میں غلطیوں کا خطرہ بھی کم ہے)۔ ہم اس وقت کو بچانے میں آپ کی مدد کرتے ہیں۔
1 میلنگ لسٹیں کیا ہیں؟
میلنگ لسٹیں ورڈ کے اندر ایک فنکشن ہے جو آپ کو ڈیٹا درآمد کرنے کے قابل بناتا ہے، مثال کے طور پر، ایکسل دستاویز۔ فرض کریں کہ آپ کے پاس 25 لوگوں کے ڈیٹا کے ساتھ ایکسل دستاویز ہے، ورڈ میلنگ فنکشن کو 25 دستاویزات تیار کرنے کے لیے استعمال کرے گا جس میں وہ ڈیٹا موجود ہے۔ باقی دستاویز معیاری معلومات کے ساتھ مکمل کی گئی ہے جو ہر دستاویز اور ہر حرف کے لیے یکساں ہے۔ لہذا آپ بہت جلد ذاتی خطوط تیار کر سکتے ہیں، جبکہ آپ کو صرف ایک بار کام کرنا ہے۔ یہ بھی پڑھیں: 12 مراحل میں ایک حقیقی لفظ ماہر بنیں۔

2 ذرا سوچو
یہ تھوڑا اناڑی لگتا ہے، لیکن سست ہونا اس ورکشاپ کے سب سے مفید اقدامات میں سے ایک ہے۔ گھڑے میں سب کچھ رکھنے سے زیادہ پریشان کن کوئی چیز نہیں ہے، صرف یہ جاننے کے لیے کہ آپ کو ایکسل دستاویز کو ایڈجسٹ کرنا پڑے گا کیونکہ آپ کچھ بھول گئے ہیں۔ اس بارے میں سوچیں کہ آپ ورڈ دستاویز میں کیا چاہتے ہیں۔ مثال کے طور پر، ہم ایک شادی کا دعوت نامہ بھیجتے ہیں۔ سب سے پہلے، ہمیں ایڈریس اور ذاتی سلام کے لیے نام اور پتہ کی تفصیلات درکار ہیں، لیکن ہم رات کے کھانے کے لیے ٹیبل نمبر بھی دینا چاہیں گے۔ دو سو مہمان آ رہے ہیں، تو آپ تصور کر سکتے ہیں کہ یہ دستی طور پر ایک بہت بڑا کام ہو گا۔ میلنگ لسٹ کے ساتھ جو بہت آسان ہے۔

3 ورڈ دستاویز بنائیں
اب جب کہ آپ کے پاس بنیادی خیال ہے کہ آپ اپنی دستاویز میں کیا ڈالنا چاہتے ہیں (ہمارے معاملے میں، ایک خط)، اب وقت آگیا ہے کہ اس پر عمل کریں۔ ورڈ شروع کریں اور ایک نئی دستاویز بنائیں، بذریعہ فائل / نئی / خالی دستاویز. آپ صرف ایک ٹیمپلیٹ استعمال کرنے کا انتخاب بھی کر سکتے ہیں، جس کا حتمی نتیجہ پر کوئی اثر نہیں ہوتا ہے۔ پھر دستاویز بنائیں یا وہ خط لکھیں جسے آپ بھیجنا چاہتے ہیں۔ اس خط کو مکمل کریں، بشمول سلام، ایڈریس اوپر دائیں طرف (اگر قابل اطلاق ہو) اور ہمارے معاملے میں: ٹیبل نمبرز کی تفویض۔ جو ڈیٹا آپ خود بخود بھرنا چاہتے ہیں اسے بولڈ میں بنائیں، تاکہ آپ اسے بعد میں بھول نہ جائیں۔ خط کو مکمل کرنے سے، آپ اپنے لیے ایک ٹھوس جائزہ لیں گے کہ آیا آپ کچھ بھول گئے ہیں۔ دستاویز کو چیک کریں اور اسے دوسرے اسٹیک ہولڈرز (آپ کا ساتھی، ساتھی، وغیرہ) سے چیک کرائیں تاکہ یہ یقینی بنایا جا سکے کہ آپ کچھ بھول نہیں گئے ہیں۔ دستاویز کو محفوظ کریں۔

4 ایکسل دستاویز بنائیں
پھر آپ ایکسل دستاویز بنائیں۔ یقیناً، اگر آپ کے پاس پہلے سے ہی ایکسل میں تمام نام اور پتے ہیں تو یہ بہت وقت بچاتا ہے، تاکہ آپ کو صرف غائب عناصر کو شامل کرنا پڑے۔ پر کلک کریں فائل / نئی / خالی ورک بک نئی دستاویز بنانے کے لیے۔ ٹیمپلیٹس اس معاملے میں مطلوبہ نہیں ہیں، جو صرف الجھن پیدا کرتا ہے، اسے جتنا ممکن ہوسکے اور سادہ رکھیں۔ یہ جاننا ضروری ہے کہ ایکسل میں کالم مضامین کے طور پر کام کرتے ہیں (یعنی نام، پتہ، ٹیبل نمبر وغیرہ) اور قطاریں اس تمام ڈیٹا کی گنتی کے طور پر کام کرتی ہیں، یعنی ہمارے معاملے میں، ہر قطار ایک مختلف شخص ہے۔ .
5 ایکسل دستاویز کو پُر کریں۔
اب آپ ایکسل دستاویز کو بھرنا شروع کر سکتے ہیں۔ ہمارے معاملے میں، ہم دستاویز کی پہلی سطر میں درج ذیل عنوانات رکھتے ہیں: پہلا نام، آخری نام، پتہ، پوسٹل کوڈ، شہر، اور ٹیبل نمبر۔ ایک بار جب آپ یہ کر لیں تو، ٹیب پر کلک کر کے دستاویز میں اوپر والی قطار کو بلاک کر دیں۔ تصویر ربن میں اور پھر بلاک / بلاک ٹاپ قطار. یہ آسان ہے؛ اس طرح جب آپ نیچے سکرول کرتے ہیں تو آپ دیکھ سکتے ہیں کہ آپ طویل دستاویزات کے ساتھ کس کالم میں کام کر رہے ہیں۔ پھر آپ دستاویز کو پُر کریں: اس طرح ہر ایک کی ہر سطر پر وہ معلومات جو عنوانات سے تعلق رکھتی ہیں (ہمارے معاملے میں، پہلا نام، آخری نام، وغیرہ)۔ اگر آپ دستاویزات کو بذریعہ ای میل بھیجنا چاہتے ہیں تو ایک ای میل ایڈریس بھی درکار ہے۔

سیل کی صحیح خصوصیات پر توجہ دیں۔
اگر آپ صرف ایکسل دستاویز میں متن استعمال کرتے ہیں جس کے ساتھ آپ ورڈ میں دستاویزات بنانا چاہتے ہیں، تو آپ کو سیل کی خصوصیات کے بارے میں فکر کرنے کی ضرورت نہیں ہے۔ لیکن اگر آپ حتمی دستاویز میں رقم کا بھی ذکر کرنا چاہتے ہیں، مثال کے طور پر، تو سیل کی خصوصیات اہم ہیں۔ سیل کی خصوصیات ایکسل کو بالکل بتاتی ہیں کہ سیل کے مواد کیا ہیں۔ کیونکہ ہم کسی رقم، تاریخ یا گھر کے نمبر کے درمیان آسانی سے فرق دیکھ سکتے ہیں، Excel ایسا نہیں کر سکتا۔ ایکسل کو یہ بتانے کے لیے کہ سیل کے مندرجات کس چیز کی نمائندگی کرتے ہیں، سیل پر دائیں کلک کریں اور منتخب کریں۔ سیل کی خصوصیات. ظاہر ہونے والی ونڈو میں، آپ منتخب کر سکتے ہیں کہ سیل میں بائیں طرف کس قسم کا مواد ہے، اور اسے دائیں طرف مزید کنفیگر کر سکتے ہیں (مثال کے طور پر یہ بتاتے ہوئے کہ اعشاریہ کے بعد کتنے نمبر دکھائے جائیں)۔
6 میل مرج وزرڈ
آپ کا ورڈ دستاویز پائپ لائن میں ہے اور تمام پتے اور دیگر معلومات ایکسل دستاویز میں درج کر دی گئی ہیں۔ ورڈ ایکسل سے معلومات کے ساتھ بہت کچھ کرسکتا ہے، لیکن پھر پروگرام کو یقیناً پہلے یہ جاننا چاہیے کہ وہ کس دستاویز سے متعلق ہے اور اسے اس کے ساتھ کیا کرنا چاہیے۔ آپ ورڈ میں موجود وزرڈ کی مدد سے اس لنک کو بہت آسانی سے بنا سکتے ہیں۔ یقینی بنائیں کہ آپ کے پاس ورڈ میں وہ دستاویز موجود ہے جہاں آپ ڈیٹا کو کھول کر داخل کرنا چاہتے ہیں اور کلک کریں۔ میلنگز / سٹارٹ میل مرج / مرحلہ وار میل مرج وزرڈ.

7 ایکسل دستاویز کو منتخب کریں۔
اب اہم انتخاب کرنے کا وقت آگیا ہے۔ آپ کو پہلے مرحلے میں کچھ بھی منتخب کرنے کی ضرورت نہیں ہے، کیونکہ ہم پہلے ہی ایک دستاویز بنا چکے ہیں۔ پر کلک کریں اگلا اور آپشن چھوڑ دیں۔ موجودہ دستاویز کا استعمال کرتے ہوئے منتخب ہیں. دوبارہ کلک کریں۔ اگلا. آپشن چھوڑ دیں۔ ایک موجودہ فہرست کا استعمال کرتے ہوئے منتخب کر کے کلک کریں۔ کے ذریعے پتی کرنے کے لئے. اب آپ نے جو ایڈریس فائل بنائی ہے اس پر جائیں اور کلک کریں۔ کھولنے کے لئے اور پر ٹھیک ہے ظاہر ہونے والی ونڈو میں۔ اب آپ دیکھیں گے کہ ایکسل دستاویز کے پتے ظاہر ہوتے ہیں، پہلی قطار (تفصیلات کے نام، پتہ وغیرہ کے ساتھ) ہیڈر کے طور پر استعمال ہو رہی ہے۔ پر کلک کریں اگلا.